Employee health must be taken into account if a workplace is to remain productive. By enabling staff to place orders for meals based on their preferences using credits, Odoo can help the food delivery system.
By enabling ordering during downtime and removing lengthy lines, the Lunch module saves time. Install your Lunch Application from the Odoo 16 platform.
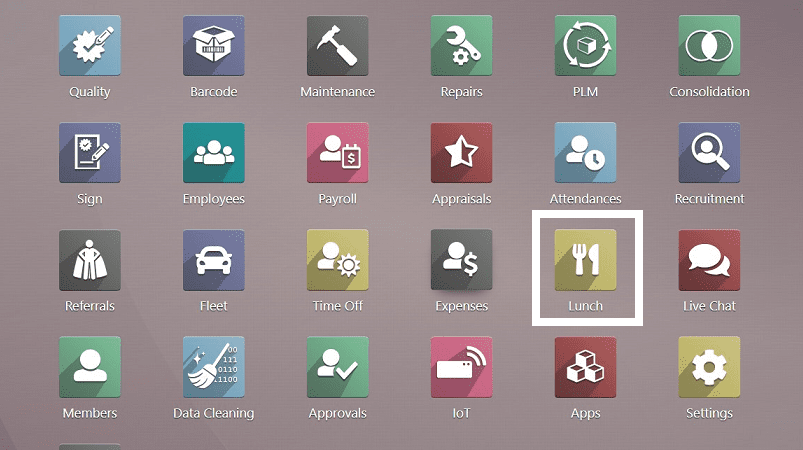
The Lunch module homepage contains a dashboard titled “Order Your Lunch” that contains a list of food items arranged in Kanban cards, as shown below.
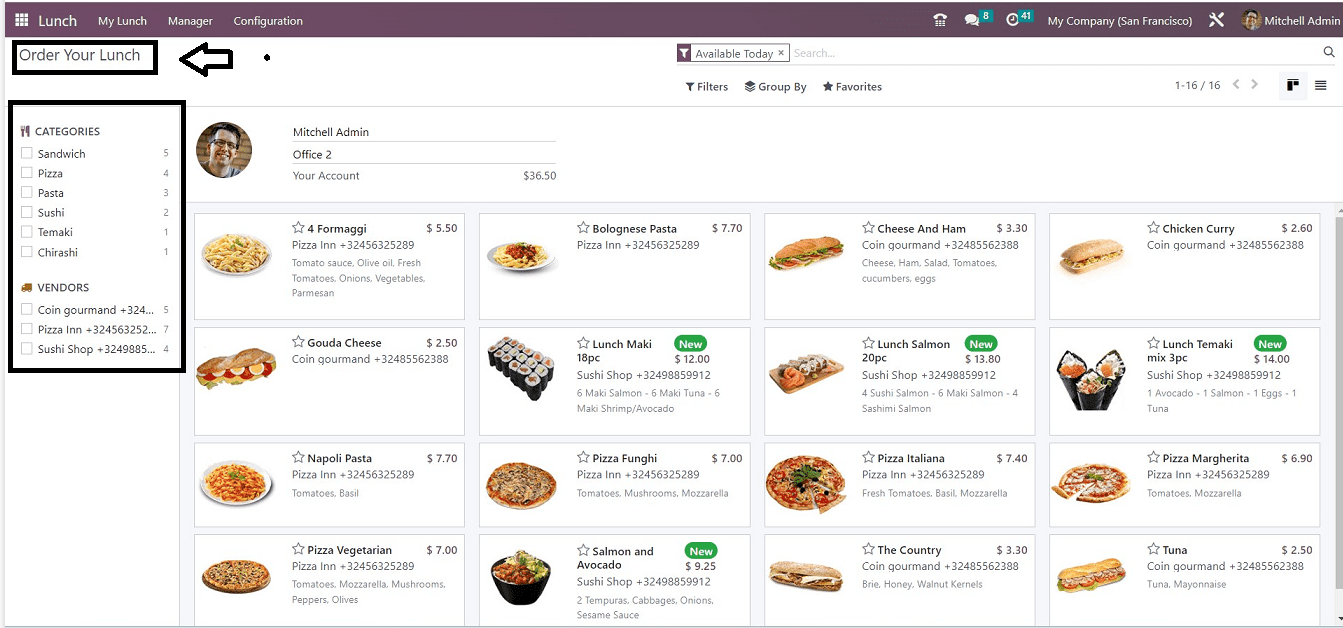
The screenshot above shows your profile on the lunch dashboard. Along with your account balance, it will include your name and office address, so you can use this account balance to place a lunch order. The Kanban card can be clicked to place a meal order. Furthermore, you can access "CATEGORIES" and "VENDORS" from the left side of the screen to order products based on vendors or specific categories.
My Lunch Menu
The “My Lunch Menu” contains three other menu items named “New Order,” “My Order History,” and “My Account History.”
New Order
The “New Order” menu item is the homepage of the Lunch Module, as we discussed above. Users can order new food items from this page by clicking on the desired Kanban view of the items.
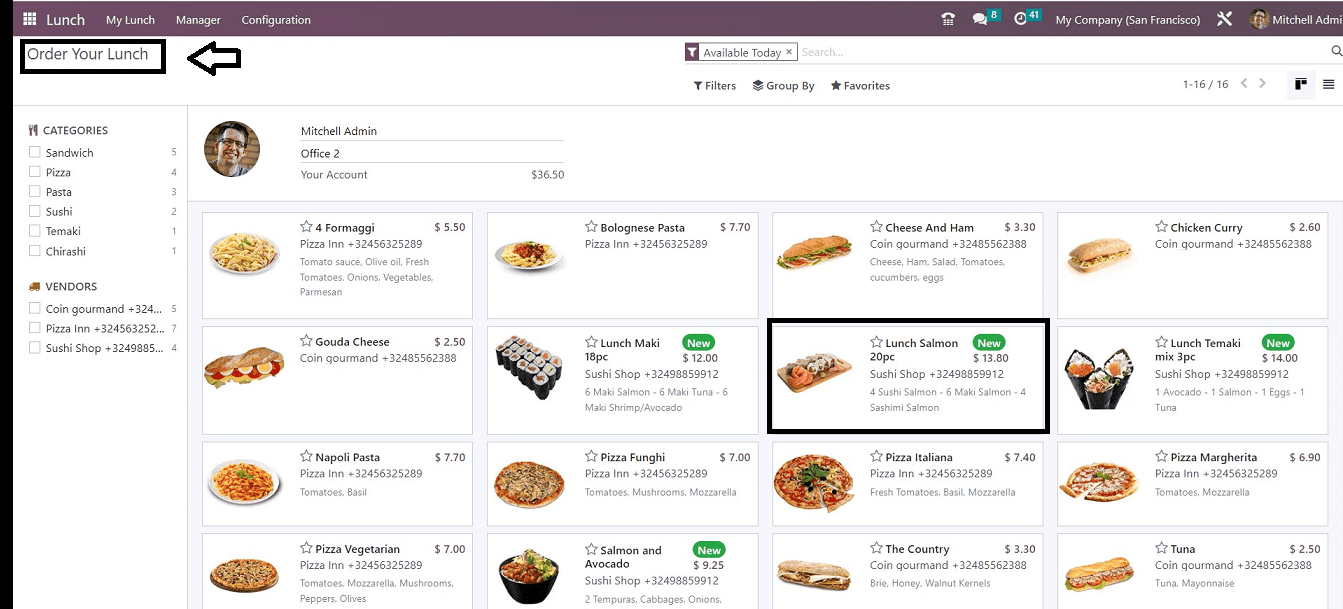
My Order History
The users can view and track their own order history from this menu section, as illustrated in the screenshot below.
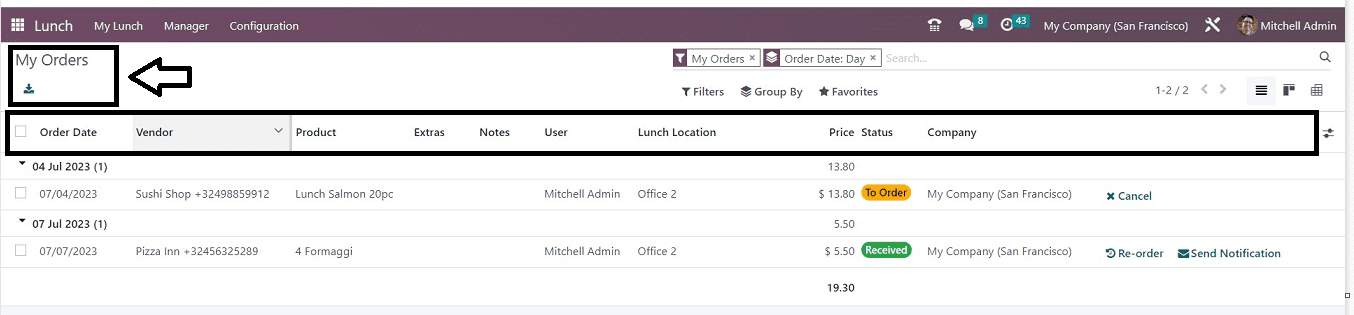
Your whole order history will be listed according to Order Date, Vendor, Product, Extras, Notes, User, Lunch Location, Price, Status, and Company in a list format. Also, you can download the Excel file of your order details using the “Export All” button.
My Account History
From the "My Lunch" menu, pick "My Account History" to view information about your account history. The Date, Description, and Amount can be viewed from the window as shown below.
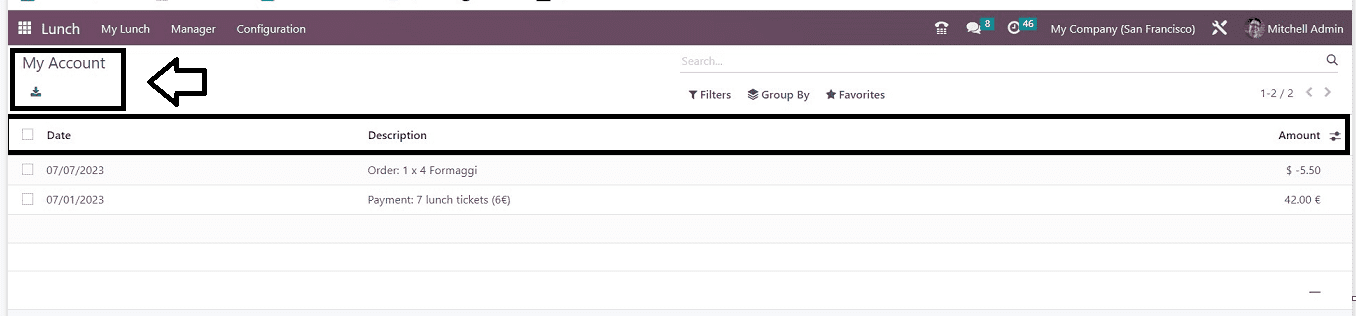
Manager Menu
The “Manager” menu will be helpful for the managers or administrators so they can easily monitor all the activities related to the food orders, accounts, etc. this menu contains a few menu options that include “Today’s Orders,” “Control Vendors,” “Control Accounts,” and “Cash Moves.”

Today's orders
You can select this option from the dropdown list found under the “Manager” menu. You are able to handle the orders that were placed on any particular day here.

The “Todays Order” page contains the list of orders that took place in a single day with their Order Date, Vendor, Product, Extras, Notes, User, Lunch Location, etc. So the managers can easily monitor their food supplies, canteen services, etc.
Control Vendor
If there are several vendors offering service, administrative users can supervise or oversee the orders that occur under each vendor. By selecting the "Control Vendors" option under the "Manager" menu, you can access this option.
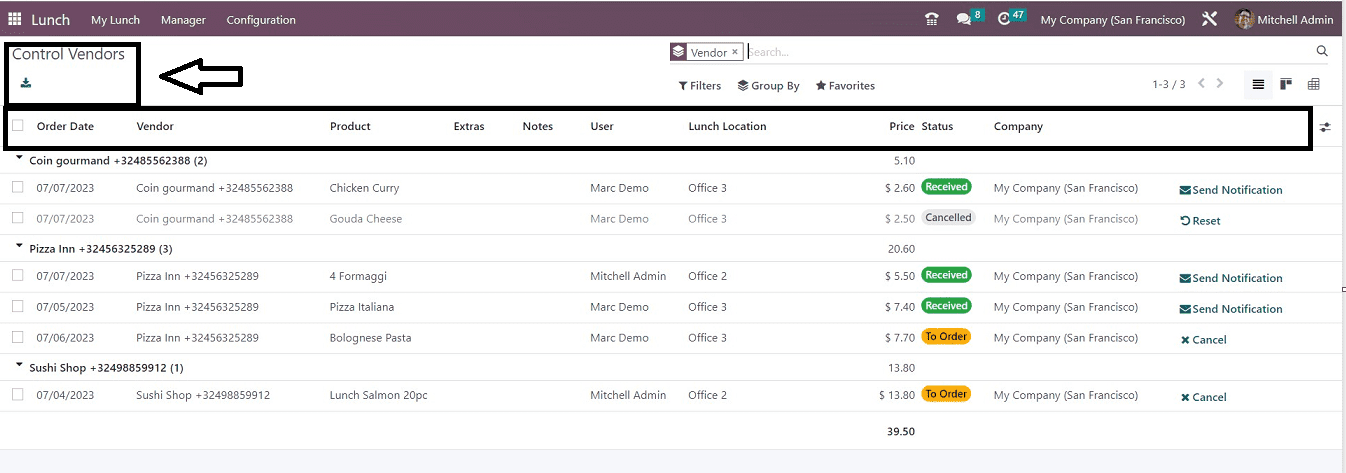
You can see the orders are grouped on the basis of different vendors as per the Date, Vendor name, Product, etc.
Control Accounts
Selecting the “Control Accounts” option of the “Manager” menu will lead you to a window where the information on the employee account balance will be shown, as illustrated in the screenshot below.

The Date, Username, Description, and Amount of each employee account are given here. Managing credit users who pay the order bills over a period of time can be carried out using this menu option.
Cash Moves
From this session, managers can supervise and manage cash transactions. In this section, the cash transaction is organized in a list view based on each user or employee as per the cash receiving Date, User, Description, and Amount.
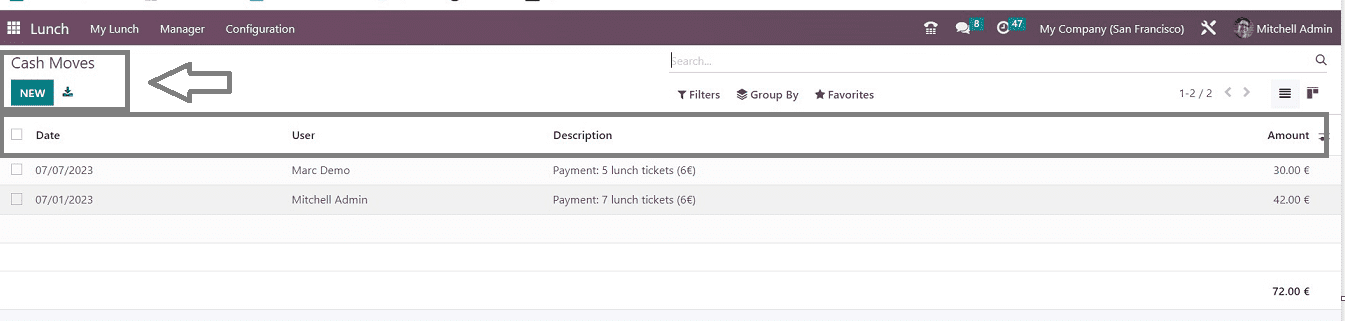
Thus, using this section, controlling the available cash and other transaction records is simple for managers.
Configuration Menu
The Lunch module's "Configuration" menu has options for settings, vendors, locations, products, product categories, and alerts. Let's examine each of the options in this section one by one.
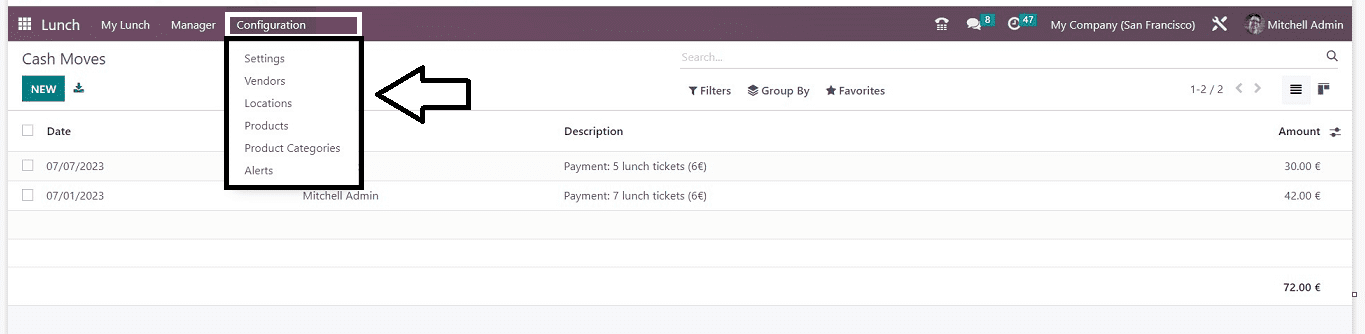
Settings
The “Settings” option is the first menu option available in the “Configuration” menu of the Odoo 16 Lunch Module. You can specify the maximum overdraft that employees can incur by selecting the Lunch Overdraft option from the module's Settings menu.
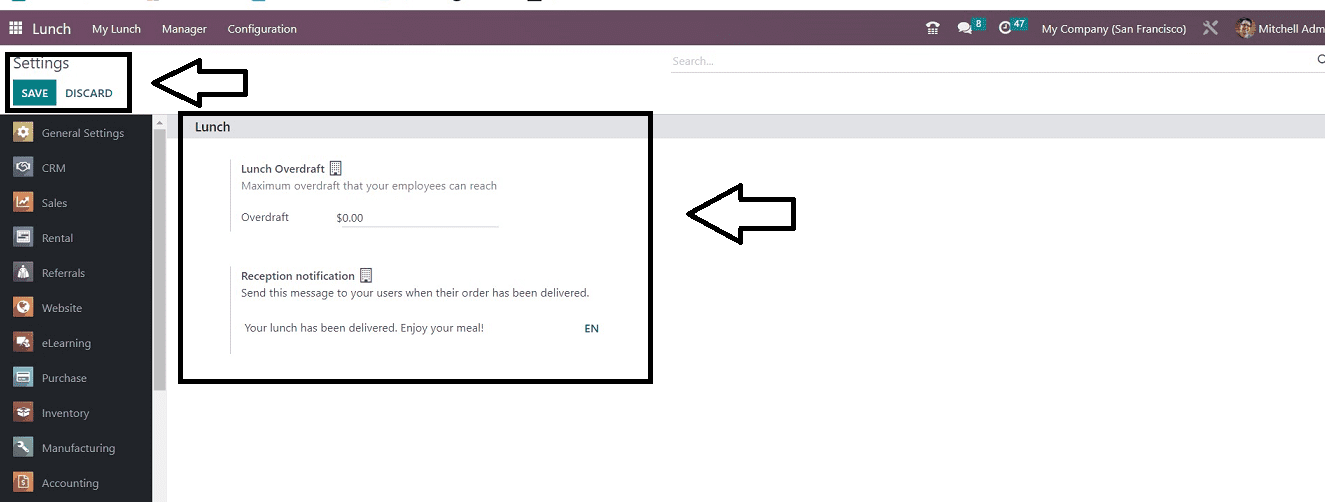
Enabling the "Reception Notification" will help send a message to your Odoo training users when their order has been delivered.
Vendors
By selecting the “Vendors” option from the “Configuration” menu, the managers can manage their vendors and keep a record of vendor-based order details.
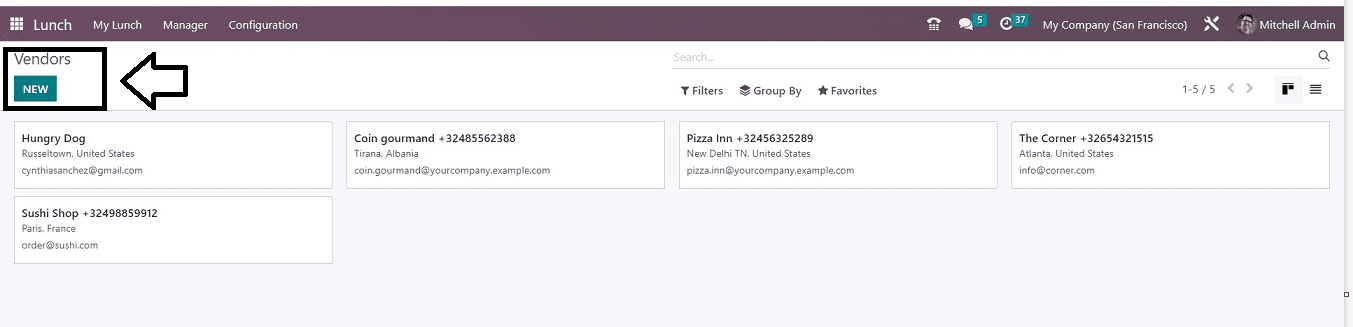
You can see the vendor name, contact number, address, and email address of the vendor from each of the Kanban cards. Additionally, you can add other vendors by selecting the "NEW" option.
Locations
The ‘Lunch Locations” menu option will help you to provide the lunch location for convenient vendor deliveries according to a company's numerous branches and locations, this function will be helpful for an effective ordering and delivery system.
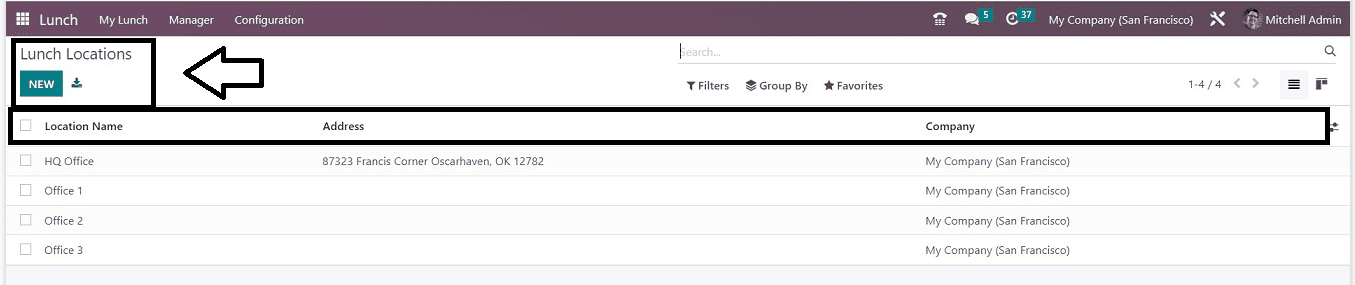
The “Lunch Locations” window contains the list of preconfigured location details in a dashboard according to their Location Name, Address, and Company. And use the “NEW” button to add new location details to the odoo lunch application.
Products
With the “Products” menu item in the “Configuration” menu, configure the Lunch menu items and products. With categories and vendors available on the left side, the platform shows pre-configured items in a list format.
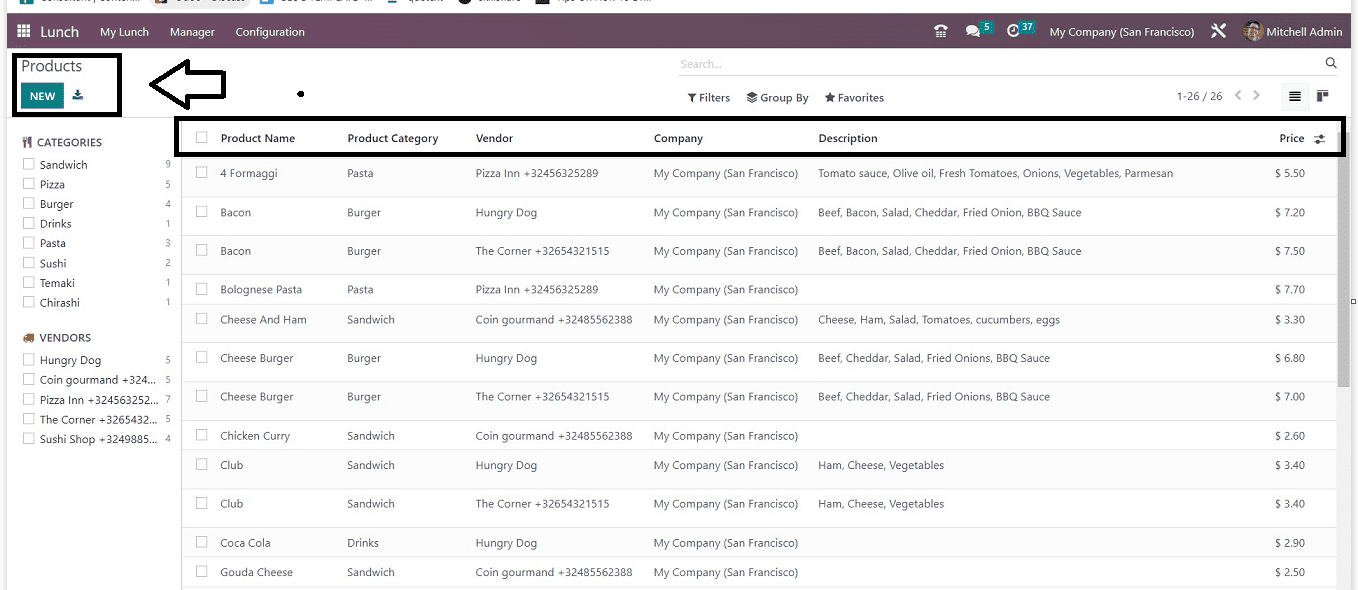
Product Categories
Users can categorize their products using the “Products Categories” menu option available in the Odoo Lunch Module.
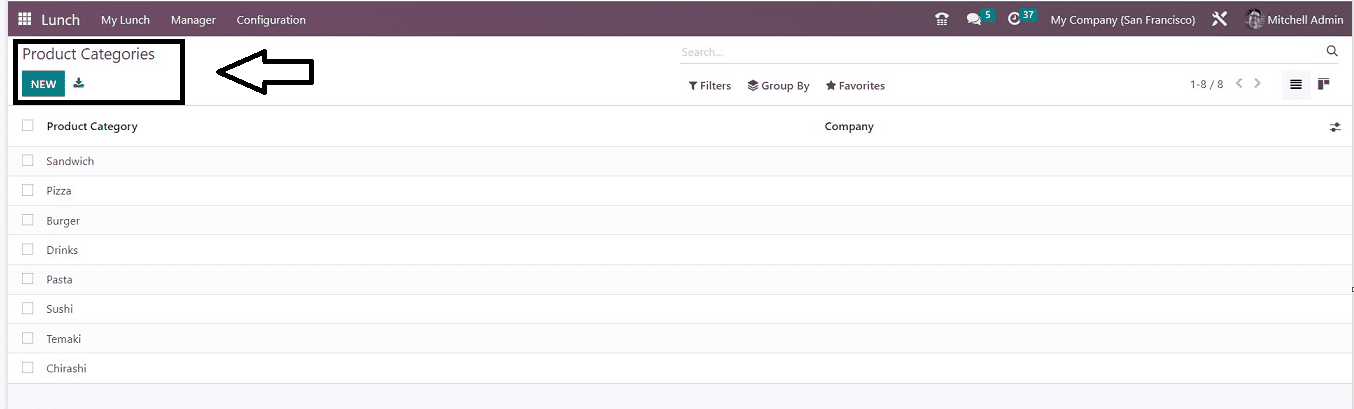
You can see the list of various product categories arranged based on their category name and company from the dashboard view.
Alerts
You can utilize the "Alerts" section of the "Configuration" menu to inform about lunch alerts.
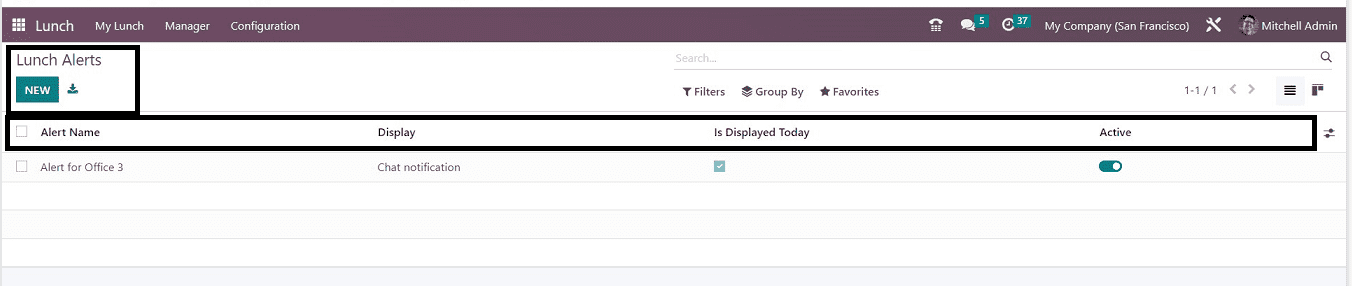
The “Alerts” dashboard contains the details of Alert Name, Display, Is Displayed Today, and Active.
The Odoo 16 Lunch Module is an all-inclusive solution for controlling all aspects of food management in any organization. Office pantries and canteens can be managed with this program.