The invoice sent by a company to a specific customer regarding the purchase of a product is a customer invoice. Most invoice sheet contains details such as order number, the sales price of commodity, quantity, and more necessary for a sales transaction. A firm's sales operation consists of quotations, sales team, orders, and department. A company can manage all sales operations by installing Odoo 15 Sales module. Users can produce invoices from a Sales Order within the Odoo 15 Sales module. Formulation of sales operations in a firm with the support of Odoo ERP.
This blog lets you develop customer invoices from a Sales Order using the Odoo 15 Sales module.
The efficiency of a business boosts quickly through the advanced features of Odoo 15. Users can promptly formulate products, sales orders, shipping methods, pricelists, quotations, and more from the Odoo 15 Sales module. Now, let's see the creation of a customer invoice from a sales order in Odoo 15.
How to Develop Quotation in Odoo 15?
The cost of purchasing specific products or services by a customer depicted inside a document is a sales quotation. It shows the whole product details of the buyer in a document. Within the Odoo 15 Sales module, users can quickly produce a new sales quotation for a customer. You can get the Quotations menu from the Orders tab, and all quotation lists are visible here, as displayed in the screenshot below.
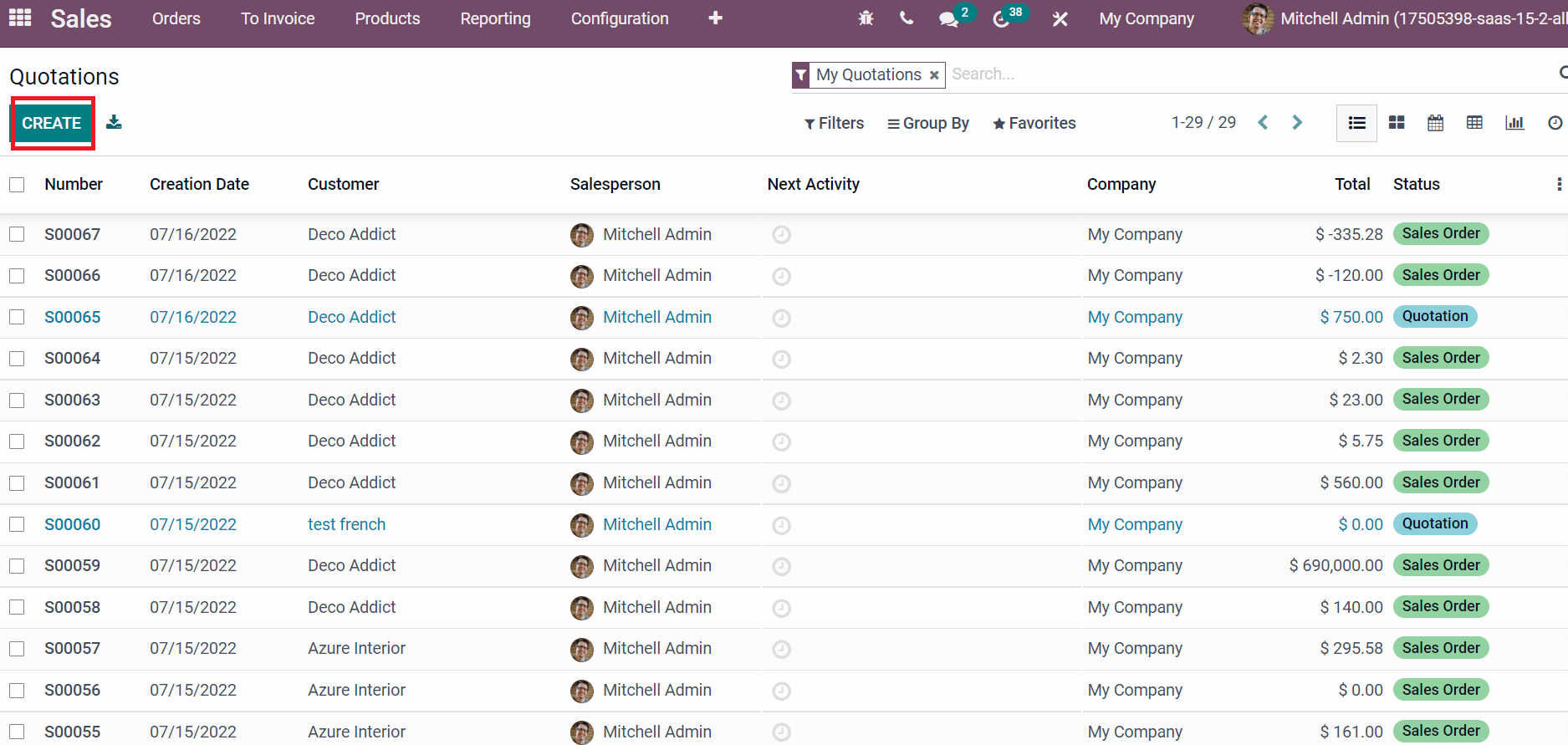
We can access the details of each quotation, such as Number, Status, Company, Salesperson, Customer, Creation Date, Total, and more, as shown in the above screenshot. Click the CREATE icon to generate a sales quotation for a new customer related to your product. In the new Quotation window, choose the buyer name in the Customer field, and other data such as Delivery and Invoice Address are automatically viewable before you, as marked in the screenshot below.
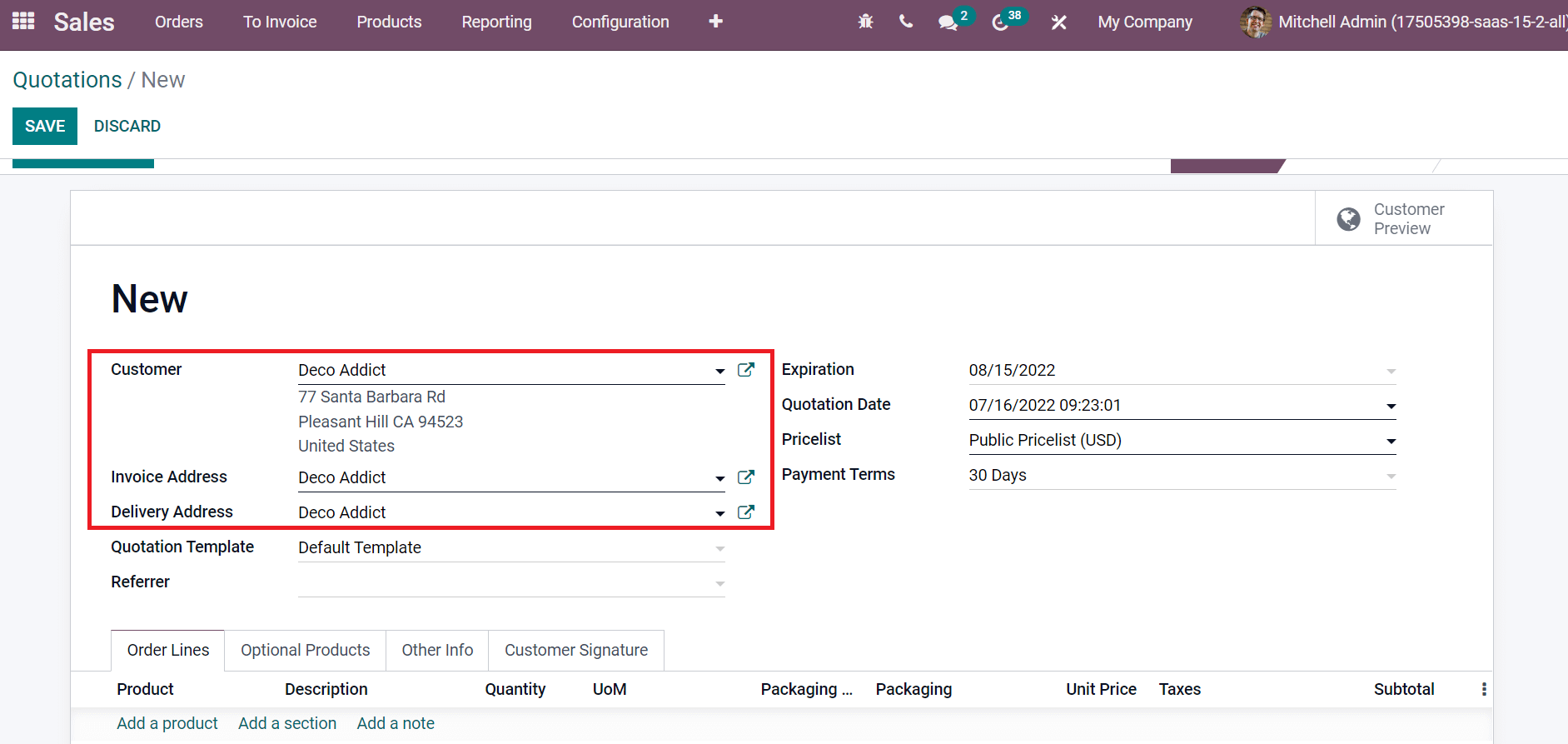
Here, we choose the customer Deco Addict for the sales quotation. Later, set the end date of the quotation in the Expiration field. You can also apply the confirmation date of a quotation inside the Quotation Date field and Pricelist, as demonstrated in the screenshot below.
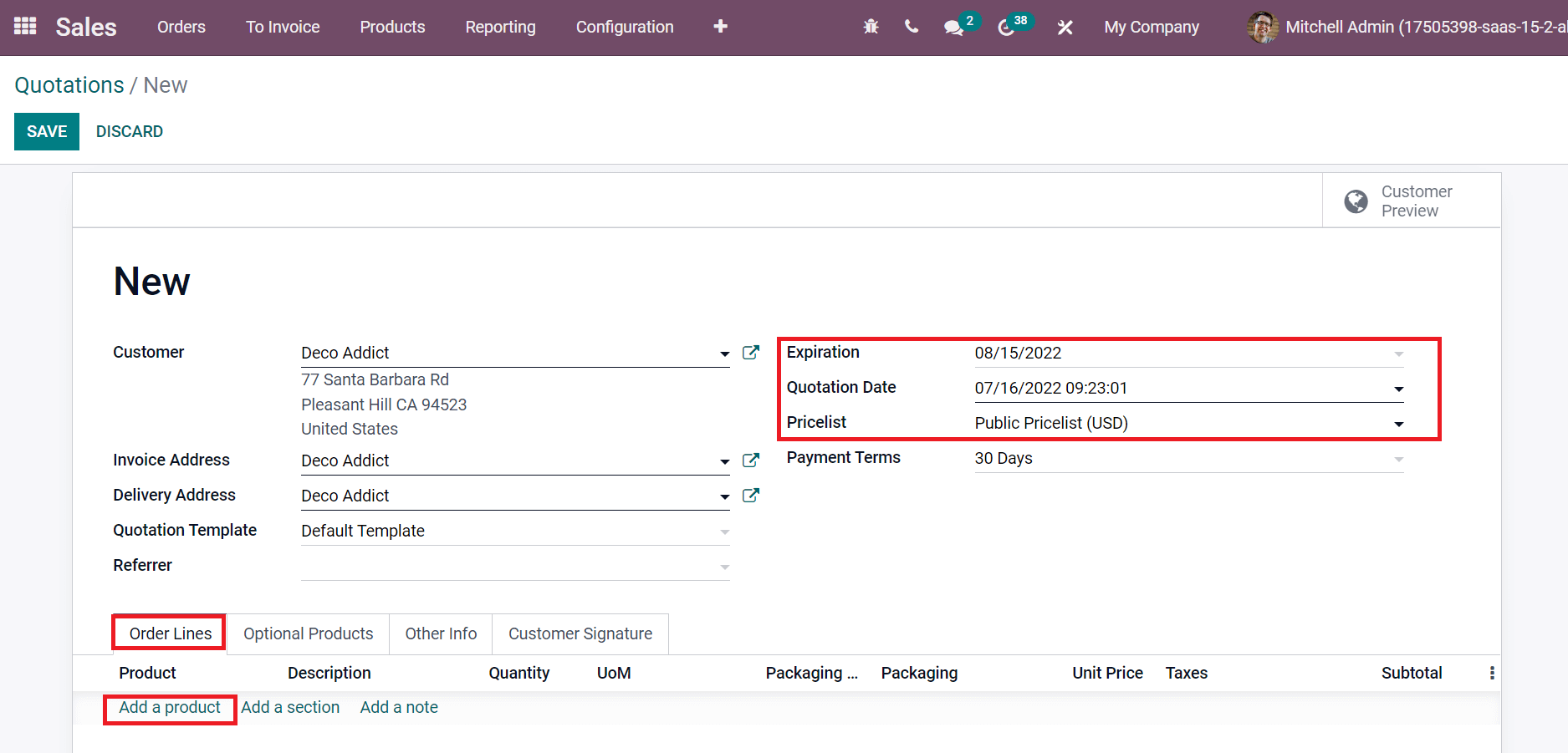
By selecting Add a product option below the Order Lines tab, the user can apply a sales quotation for a product. We chose the product Cabinet with Doors below the Order Lines tab, as illustrated in the screenshot below.
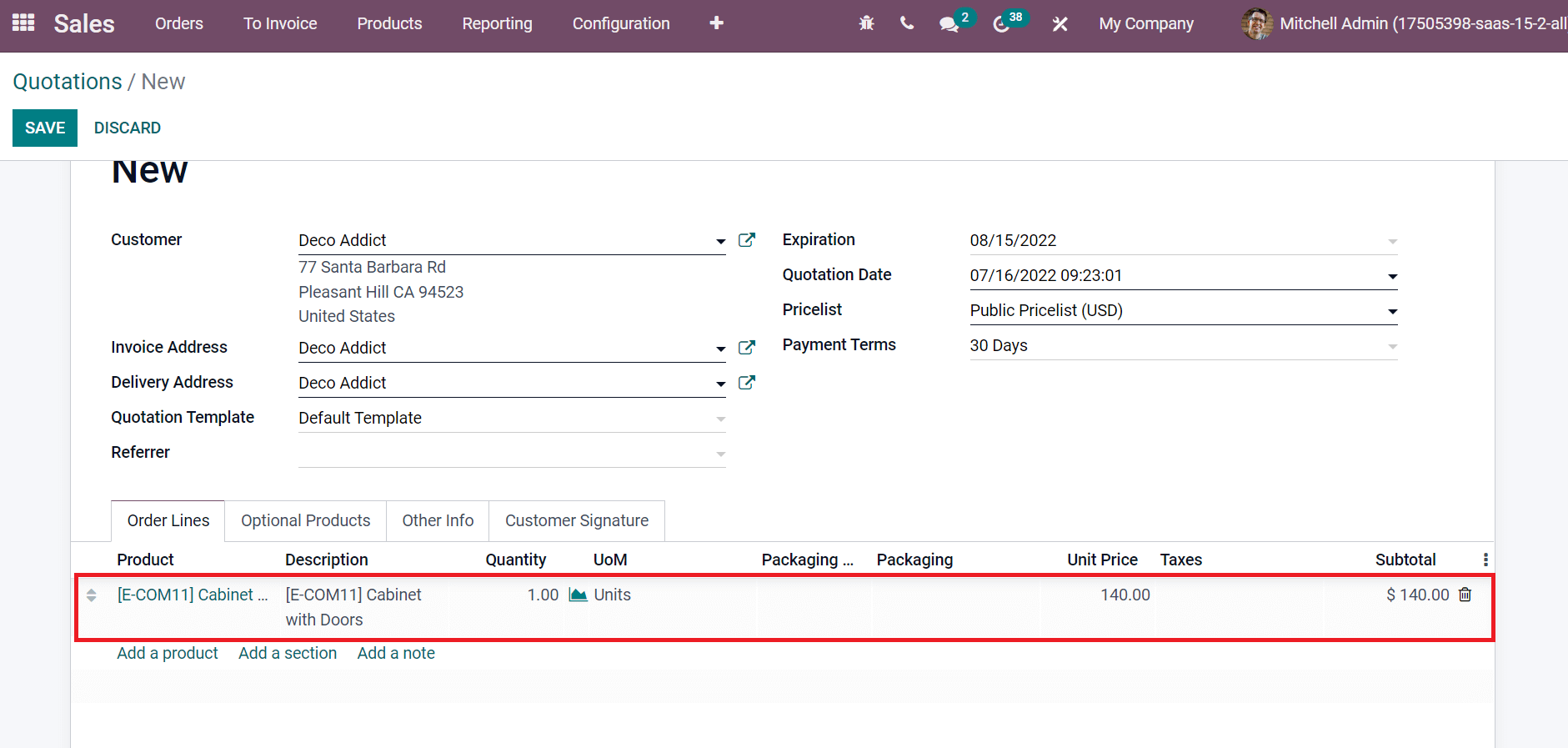
After choosing your product, select the SAVE button and Confirm it later as cited in the screenshot below.
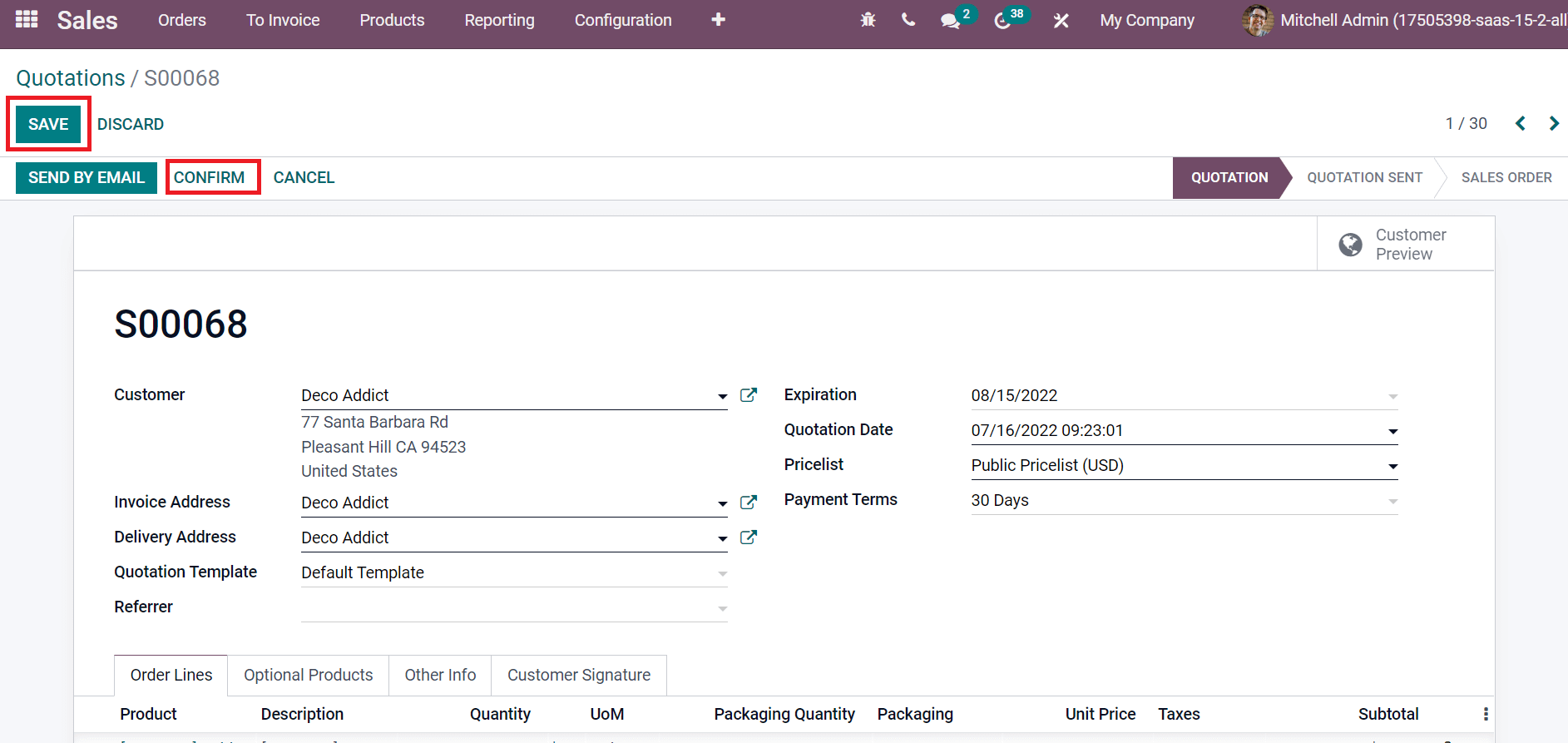
Users can see that Cabinet with Doors products line is blue, and it is invoiceable after confirmation. Next, we can view creating invoices from a Sales Order.
To Create an Invoice from a Sales Order
For designing an invoice from Odoo, the user must confirm a sales order. After the confirmation, you can see the icon CREATE INVOICE in Quotations widow, as portrayed in the screenshot below.
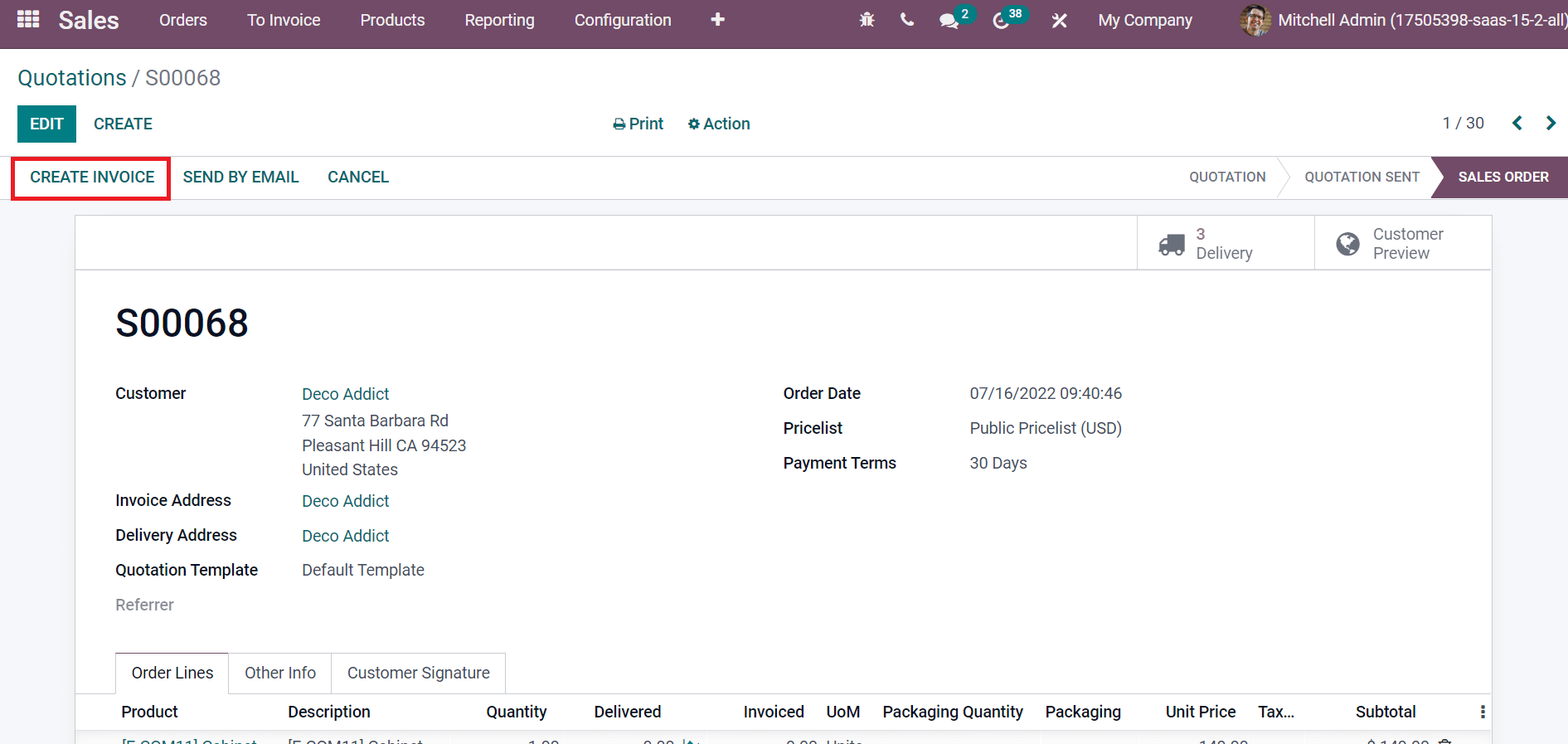
A new Create Invoice box appears before the user, and created invoice is set as a draft. We can develop invoices based on three methods Down Payment (percentage), Regular Invoice, and Down Payment(fixed amount). After choosing the Customer Invoice as the Down payment(percentage), you need to add an advanced percentage of the amount in the Down Payment Amount field, as displayed in the screenshot below.
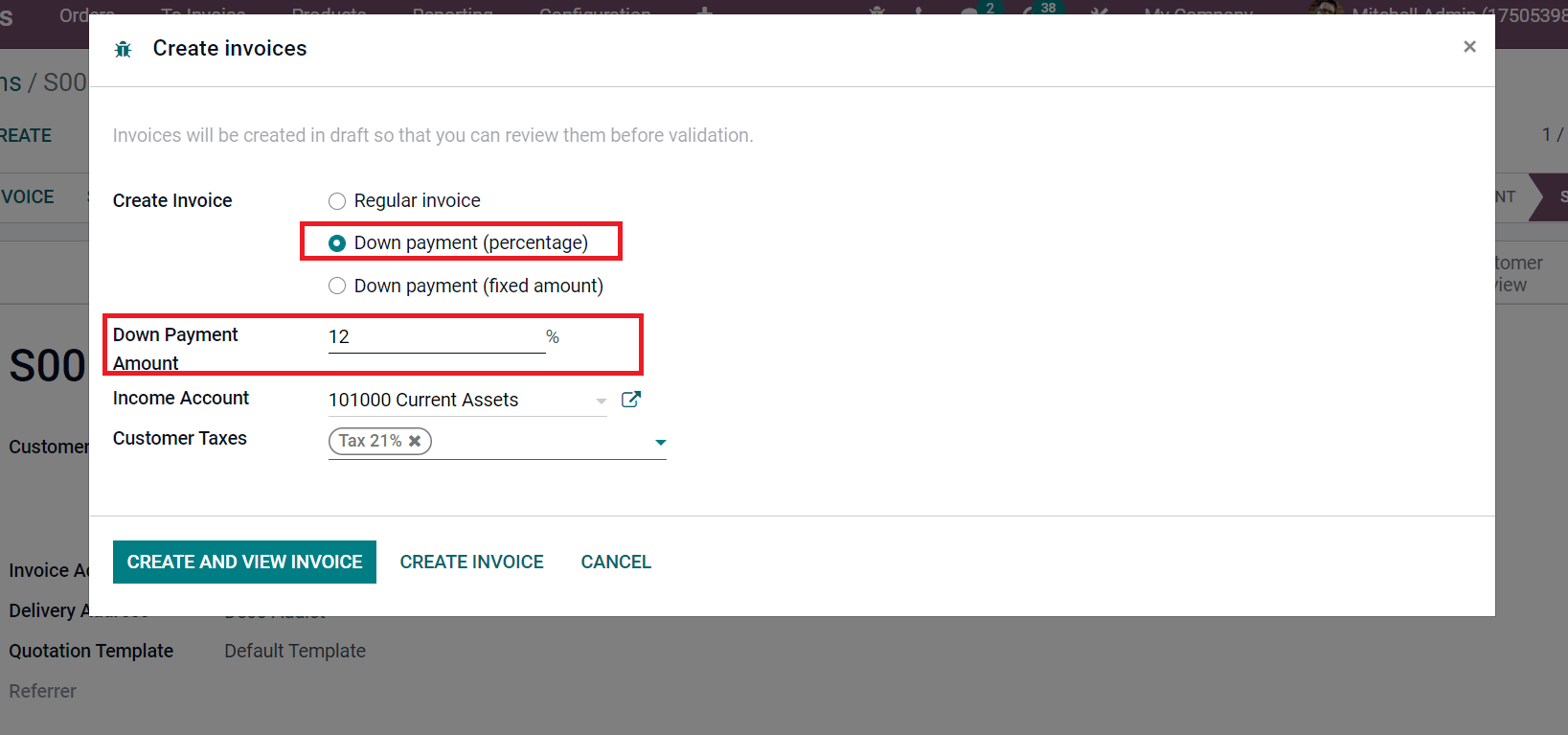
Choose your account for the deposits inside the Income Account field and set the taxes in the Customer Taxes option as in the screenshot below.
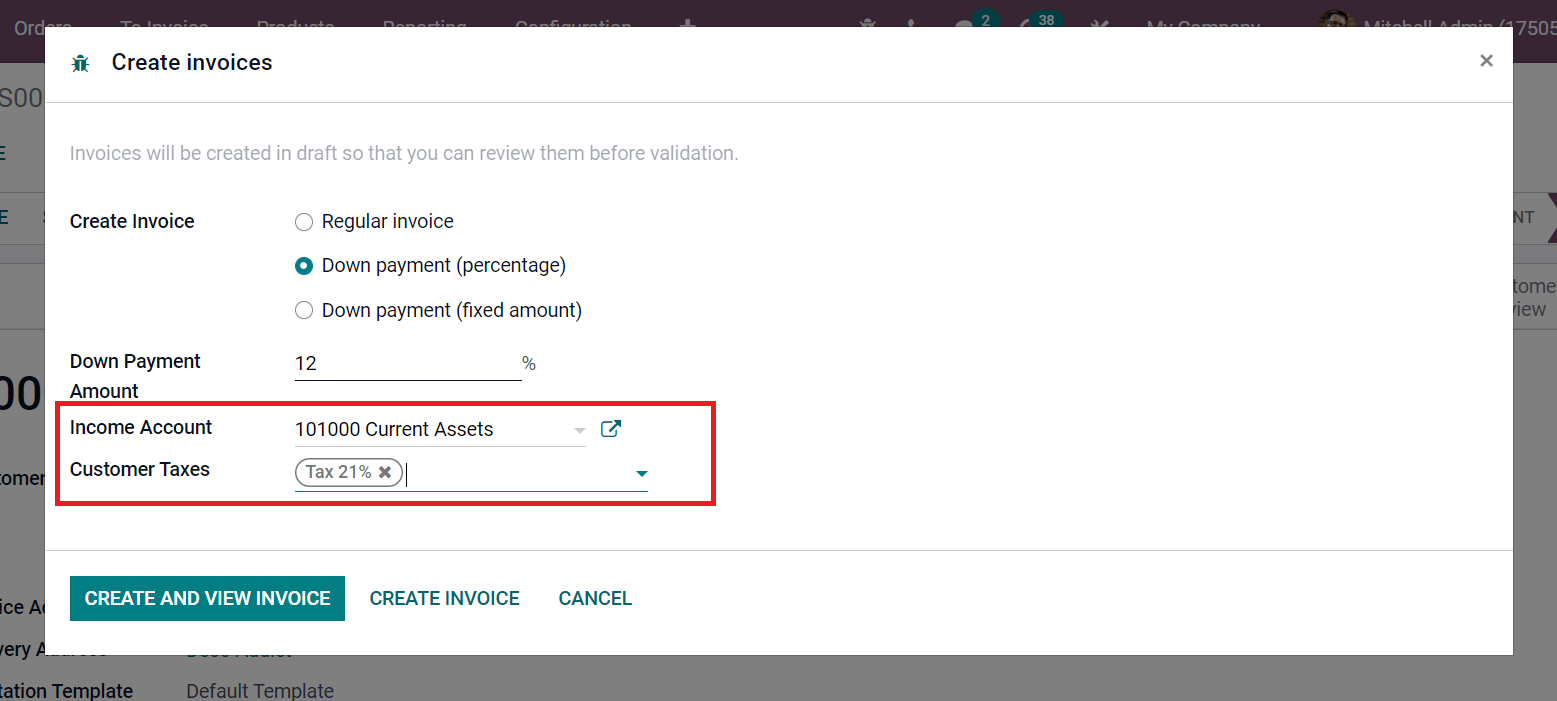
By picking the Down Payment(fixed amount) option, you need all this information, including Income Account, Customer Taxes, and Down Payment Amount, as denoted in the screenshot below.
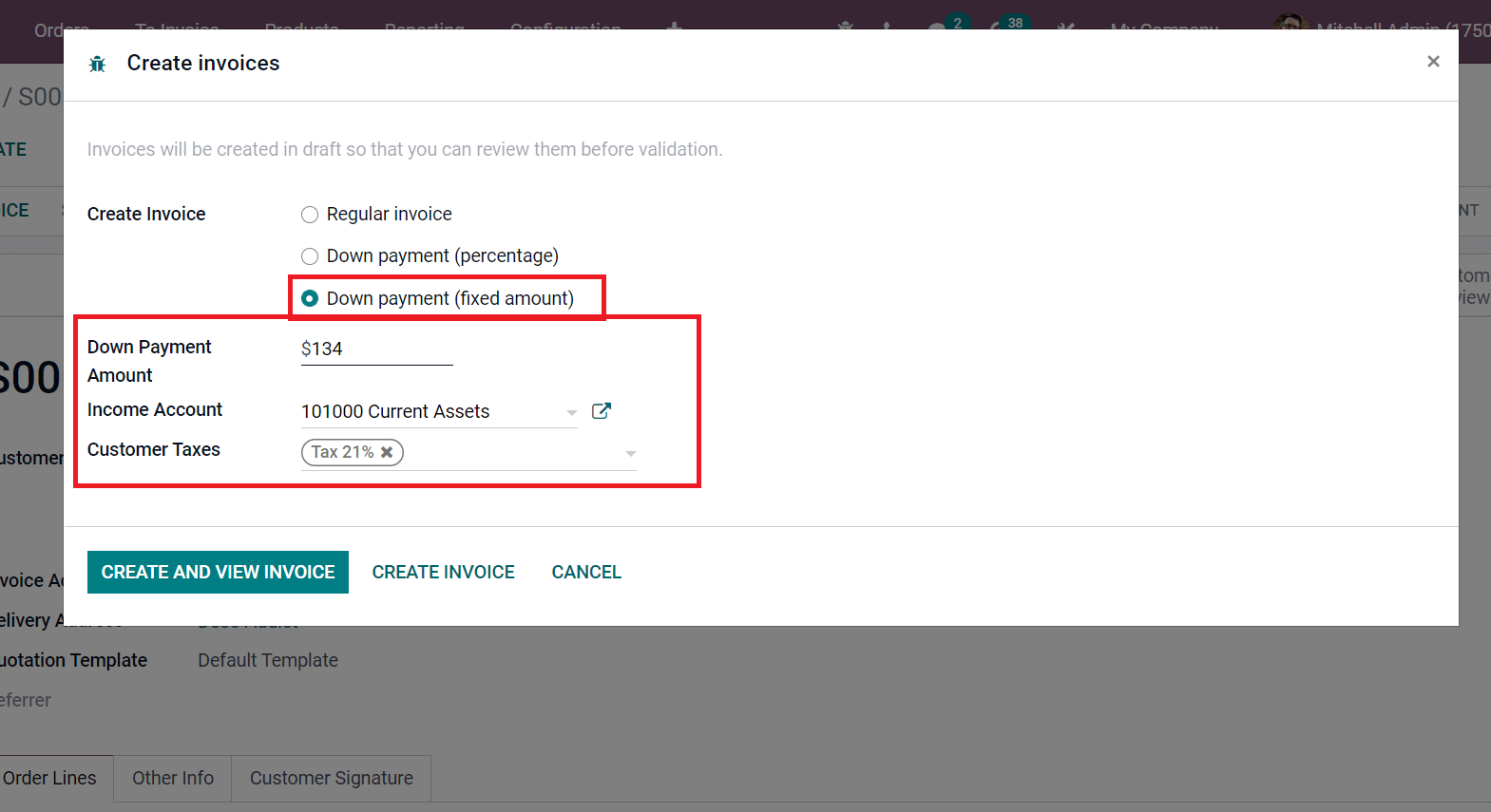
Choosing the Regular Invoice option inside Create Invoice field ensures users pick up the invoiceable quantities for products. We are selecting Regular invoices from the Create Invoice option for the product Cabinet with doors. After selecting the Regular Invoice, click the CREATE AND VIEW INVOICE button as cited in the screenshot below.
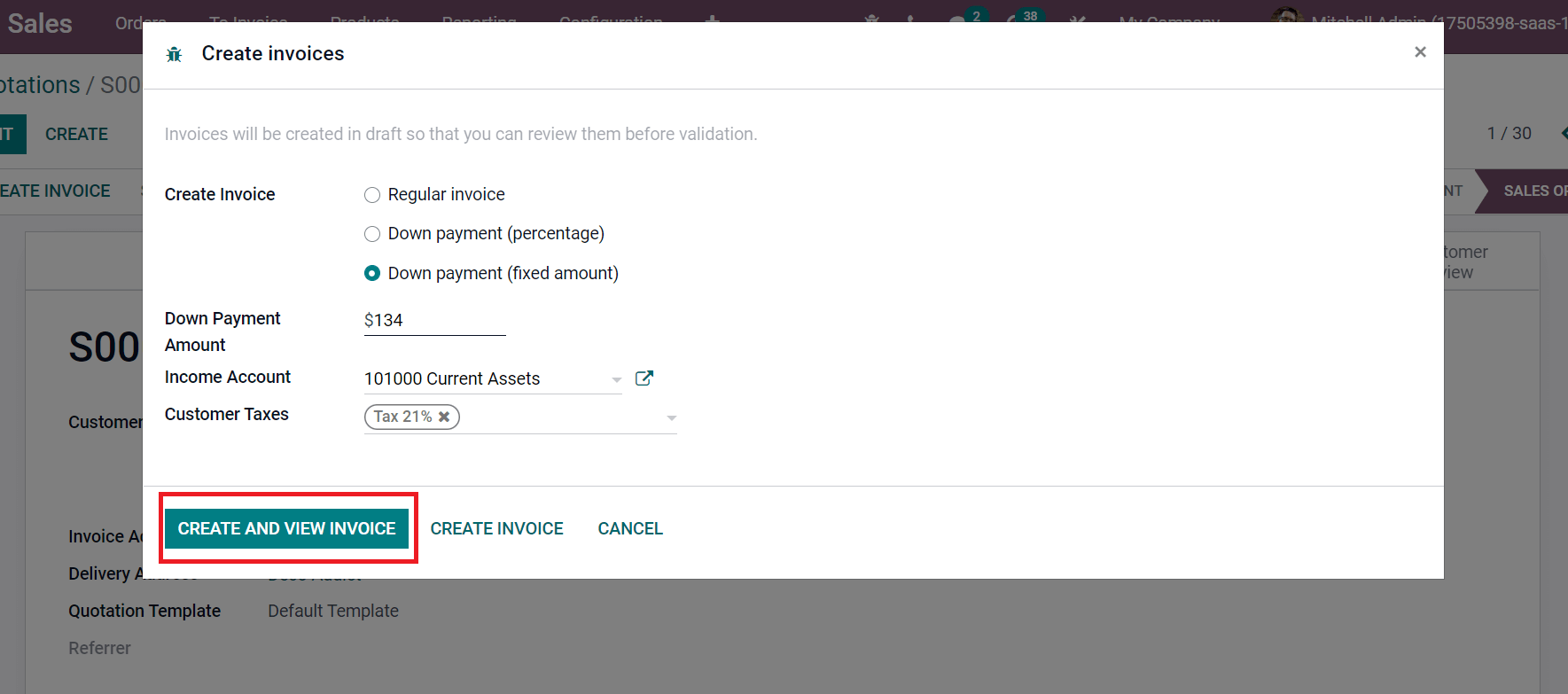
After that, a draft invoice is generated, and choose the CONFIRM icon in the Quotation window as indicated in the screenshot below.
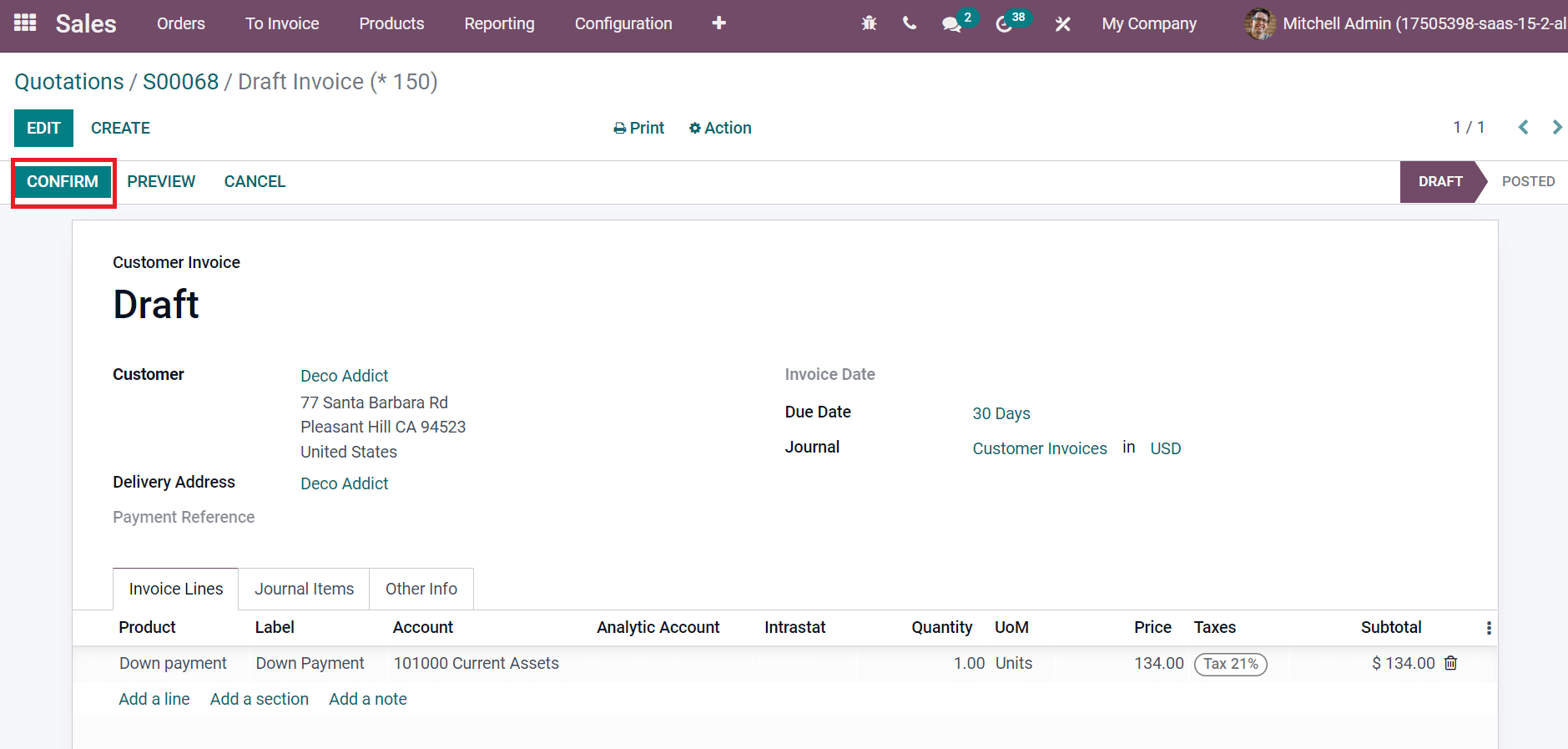
After the confirmation, we can see that one invoice is created inside the Invoices smart button.
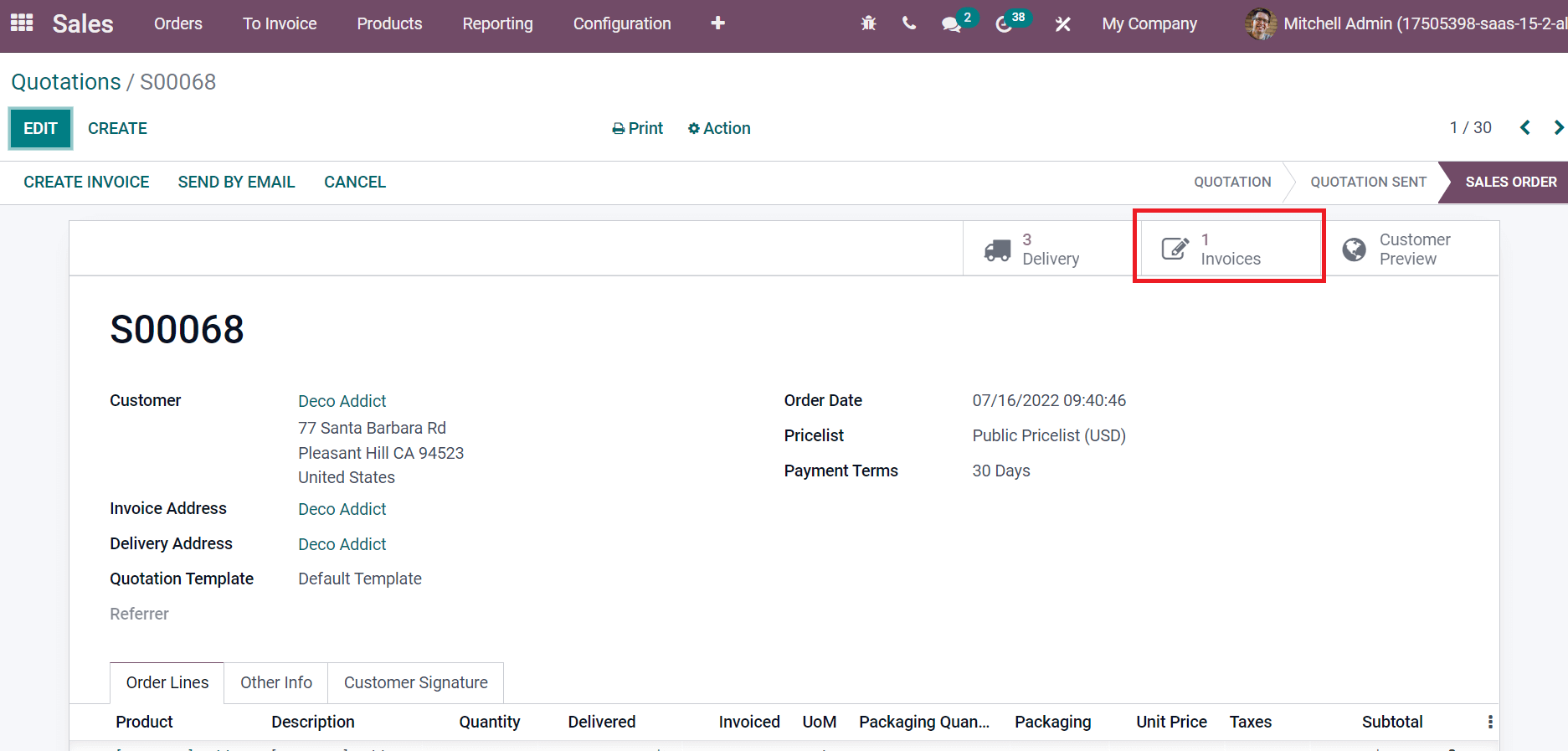
By clicking on the Invoices smart button, we can register payment for the customer invoice by choosing the REGISTER PAYMENT icon.
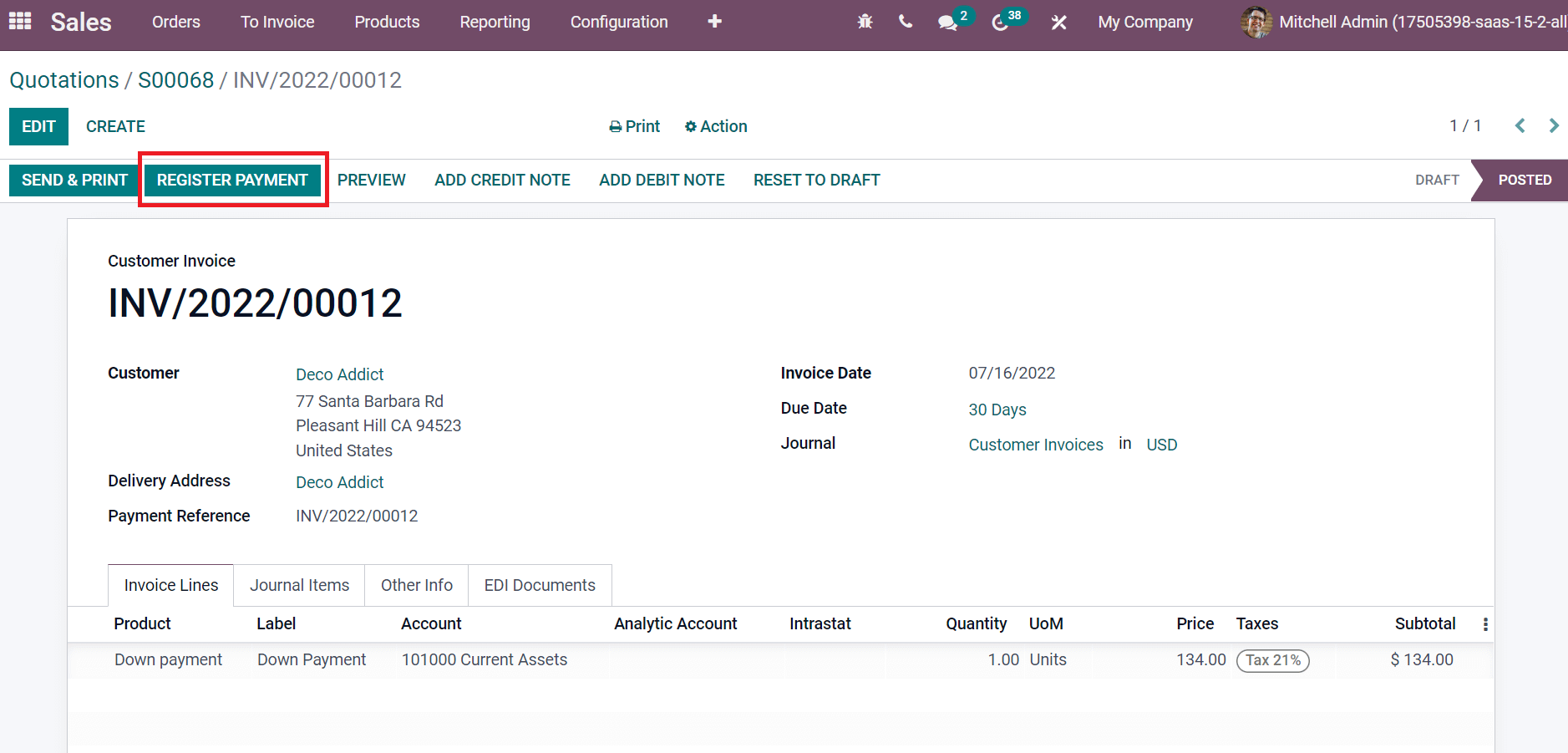
On the Register Payment window, select your Journal and set the Payment Method as Manual to pay through any method outside Odoo. The amount of your product and Payment Date is manually visible before you, as indicated in the screenshot below.
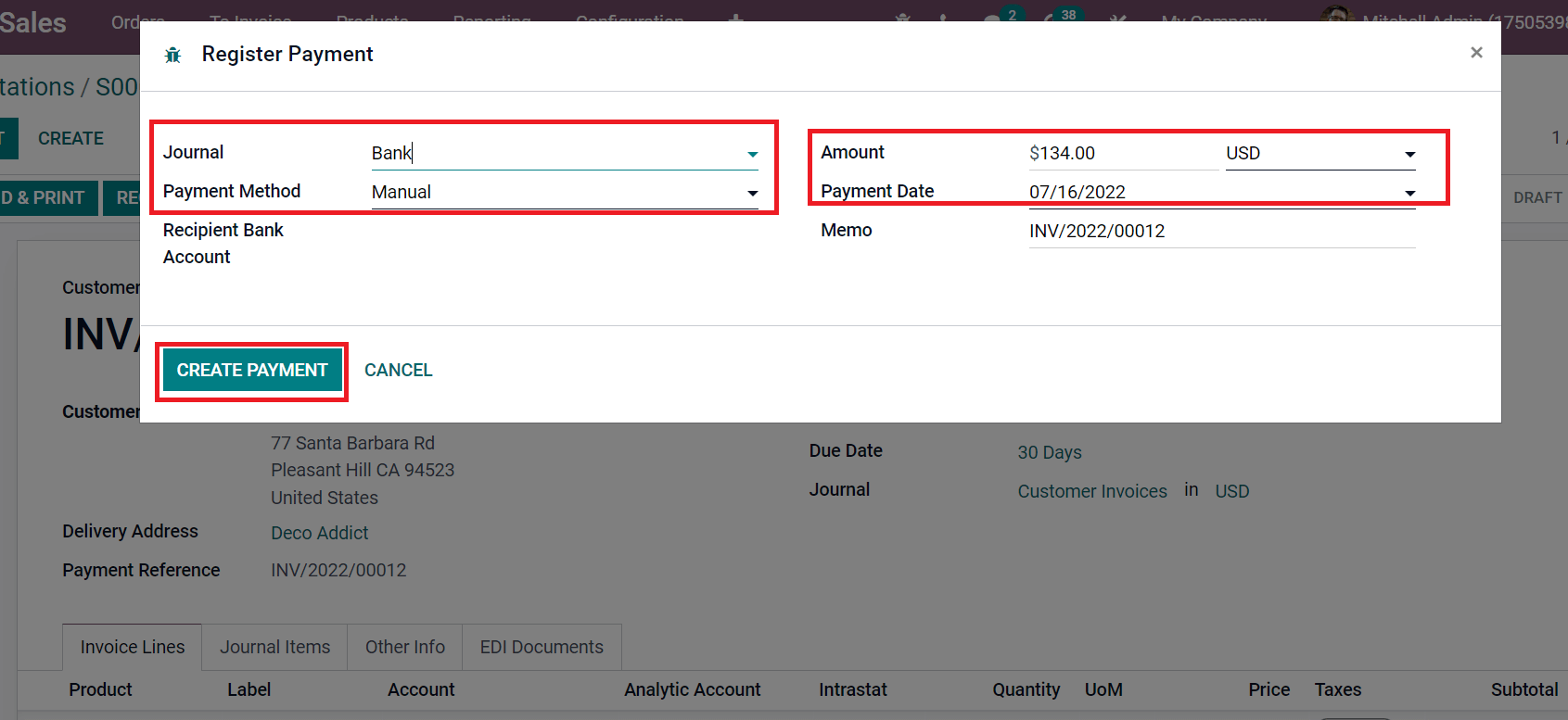
After applying the details, choose the CREATE PAYMENT button pointed out in the screenshot above. When the payment is successful, you can access an IN PAYMENT mark in the Quotation window.
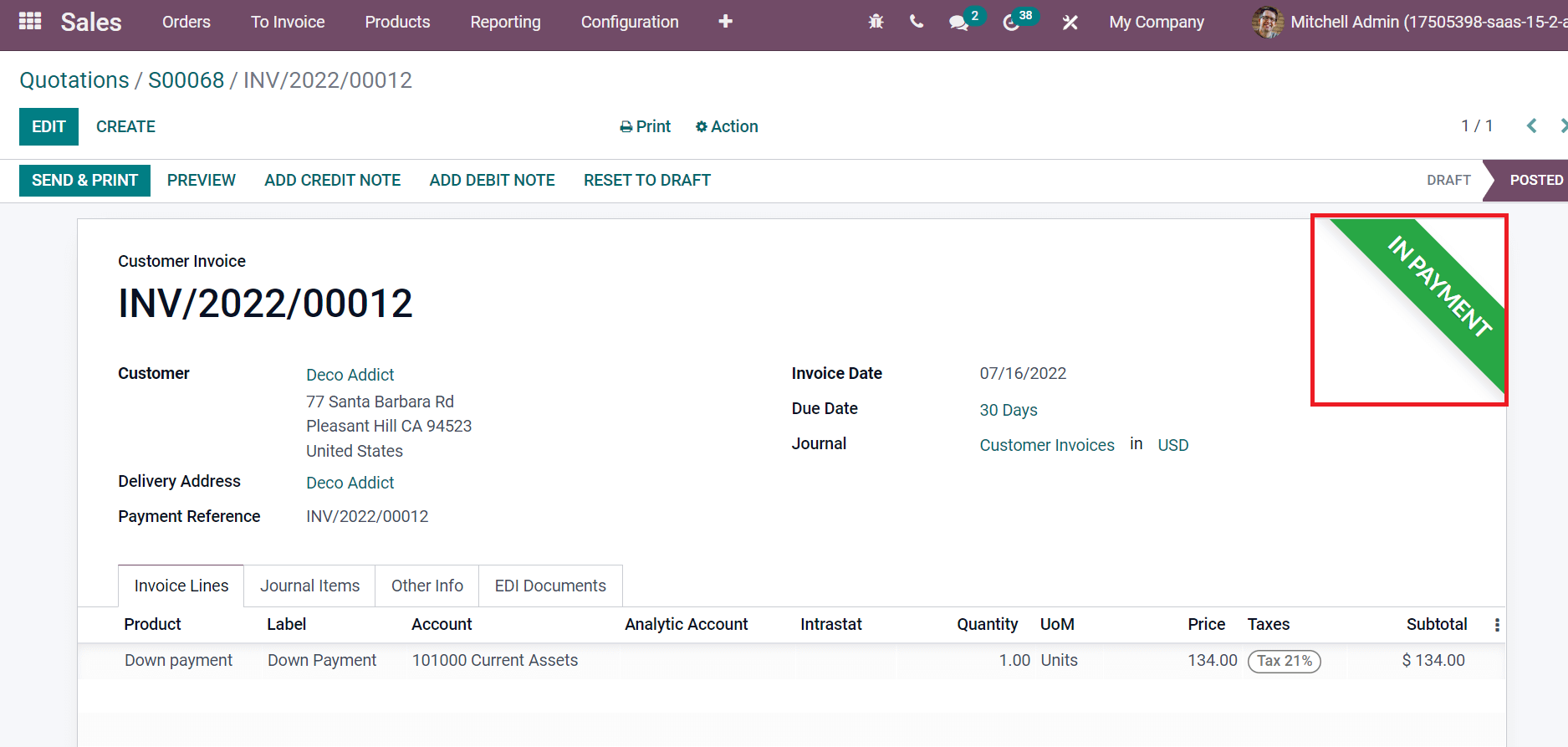
Hence, users can easily develop a customer invoice after making the payments.
Analyze Invoiceable status of Sales Order
Users can view the status of all customer invoices from the To Invoice tab. Choose the Orders to Invoice menu, and you can see the list of orders to invoicing. Orders to Invoice window denotes the data regarding each invoice, such as Customer, Order Date, Total, Salesperson, Invoice status, and more, as defined in the screenshot below.
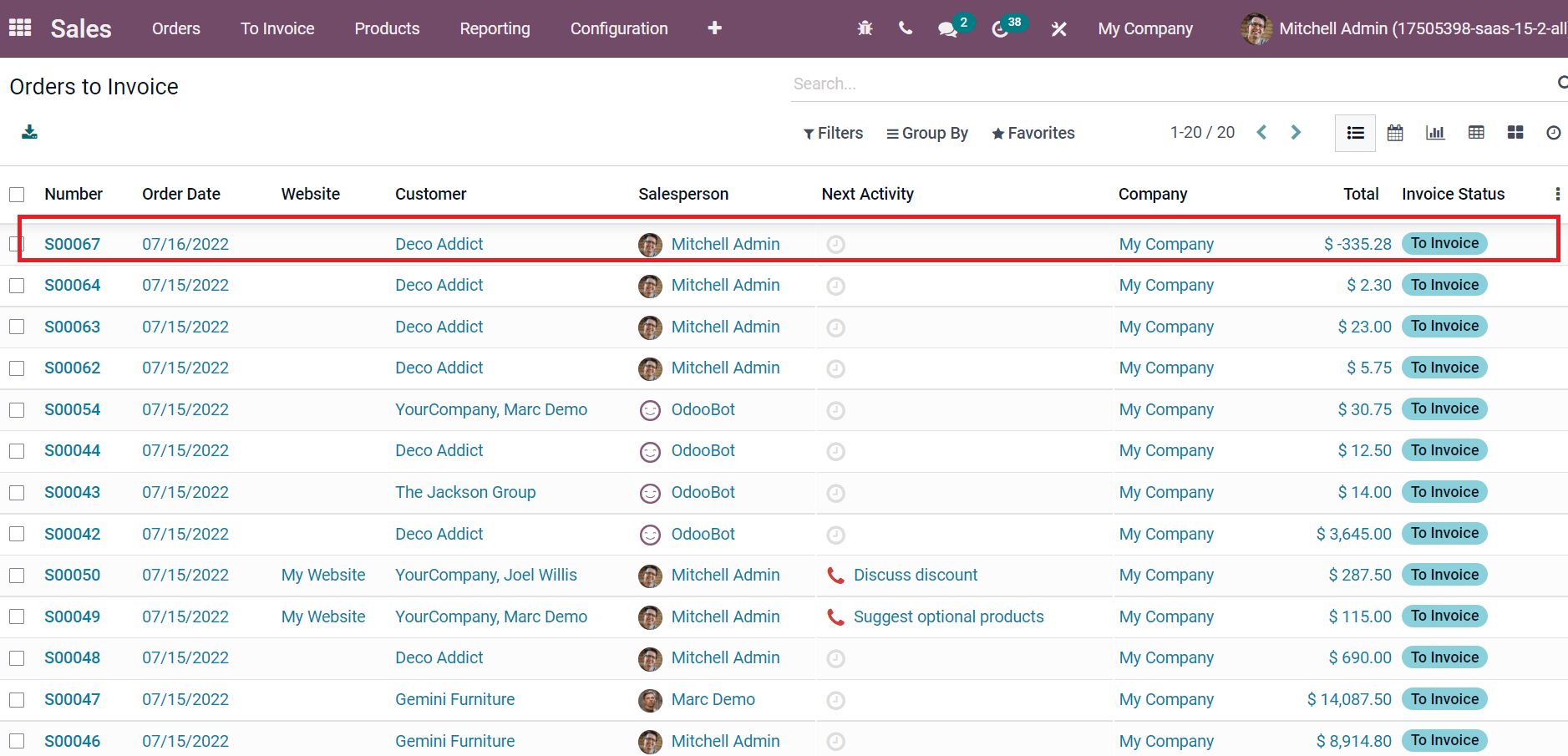
You can access your Sales order to invoice as in the screenshot above. Users can also create an invoice from the Order to Invoice window. After enabling a tick mark in your Sales order, choose the Create Invoices menu inside the Action tab.
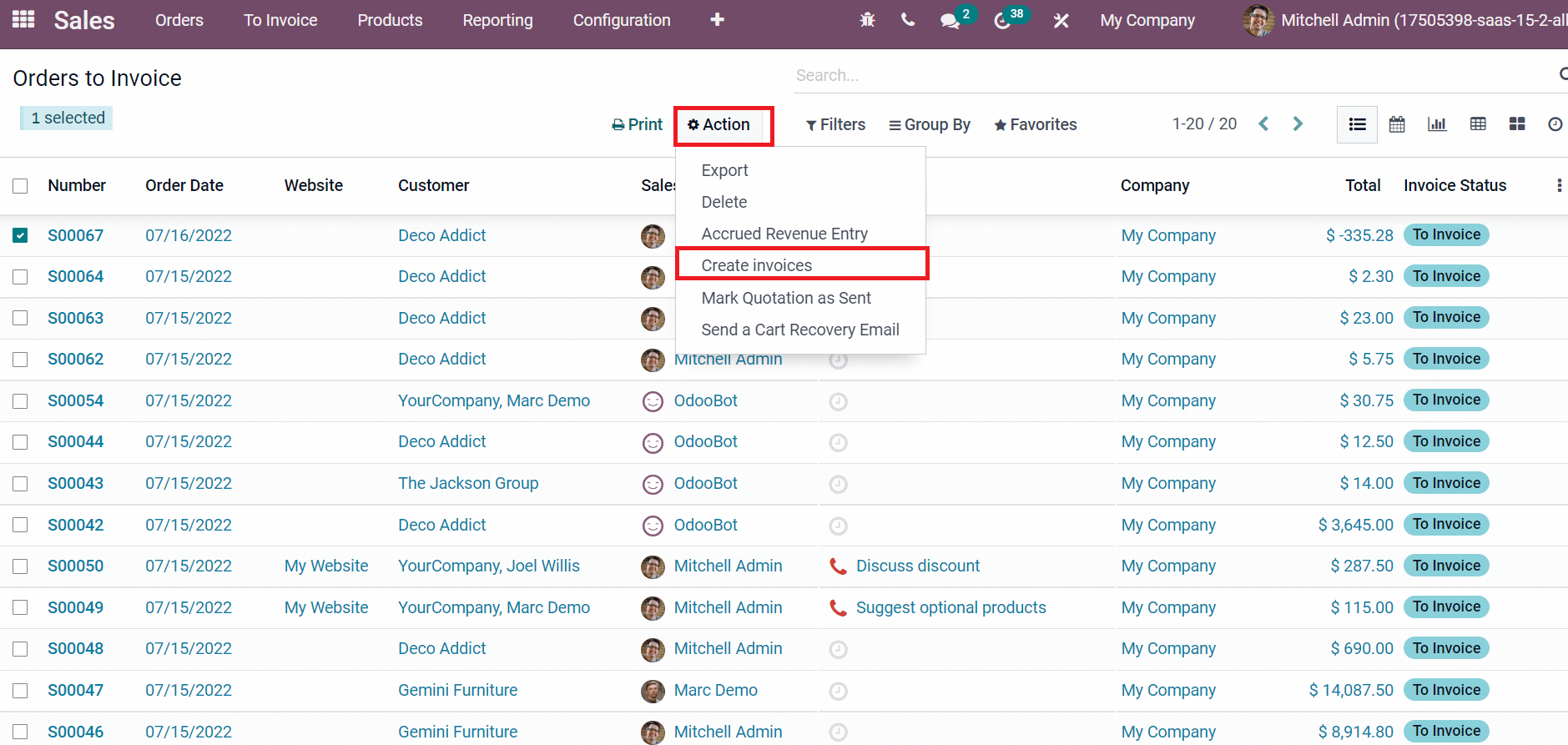
In the new window, select the Regular Invoice option inside Create Invoice field and click the CREATE INVOICE icon.
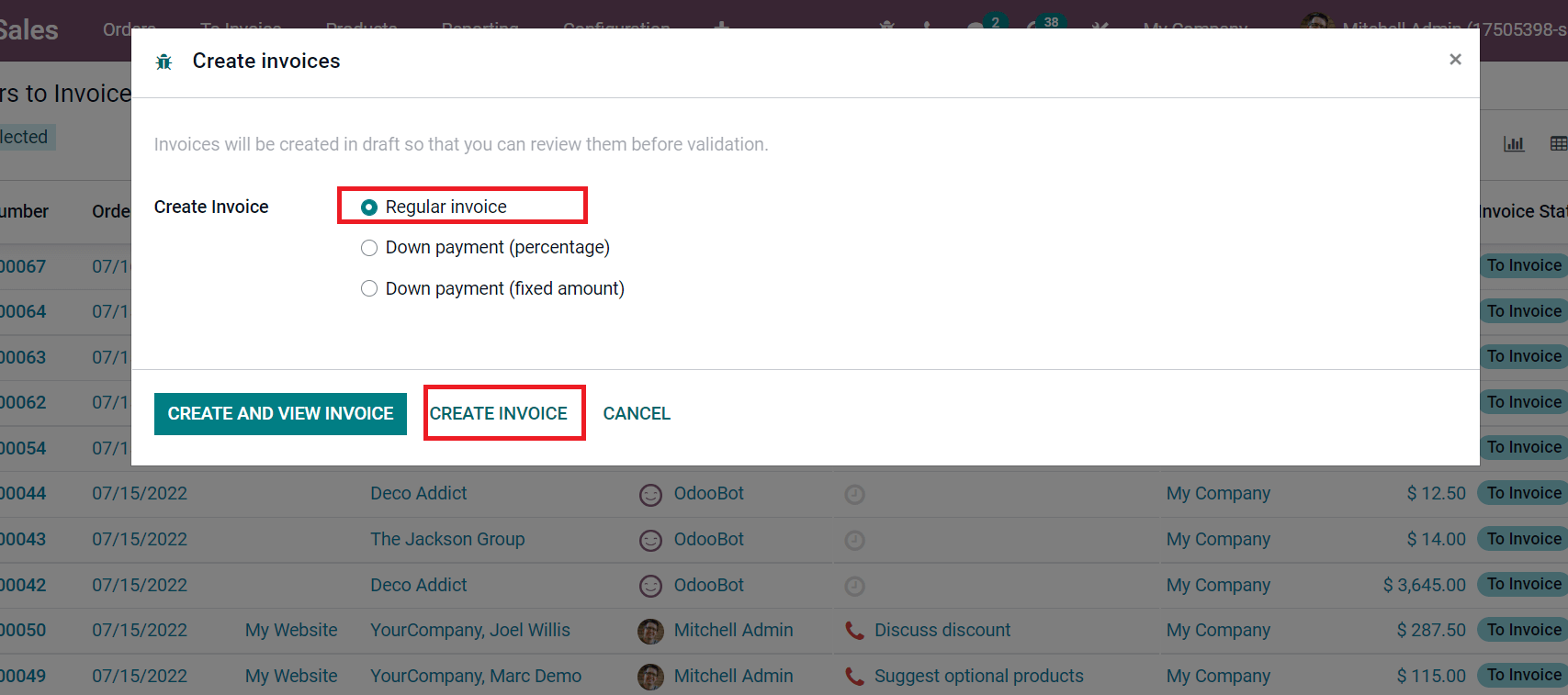
Hence, your invoice for a buyer is generated. It is easy to invoice a sales order to a customer from the Odoo 15 Sales module. Users can also analyze the sales from the Reporting feature of the Odoo database. Click the Sales menu inside Reporting tab, and a graphical representation is viewable before you.
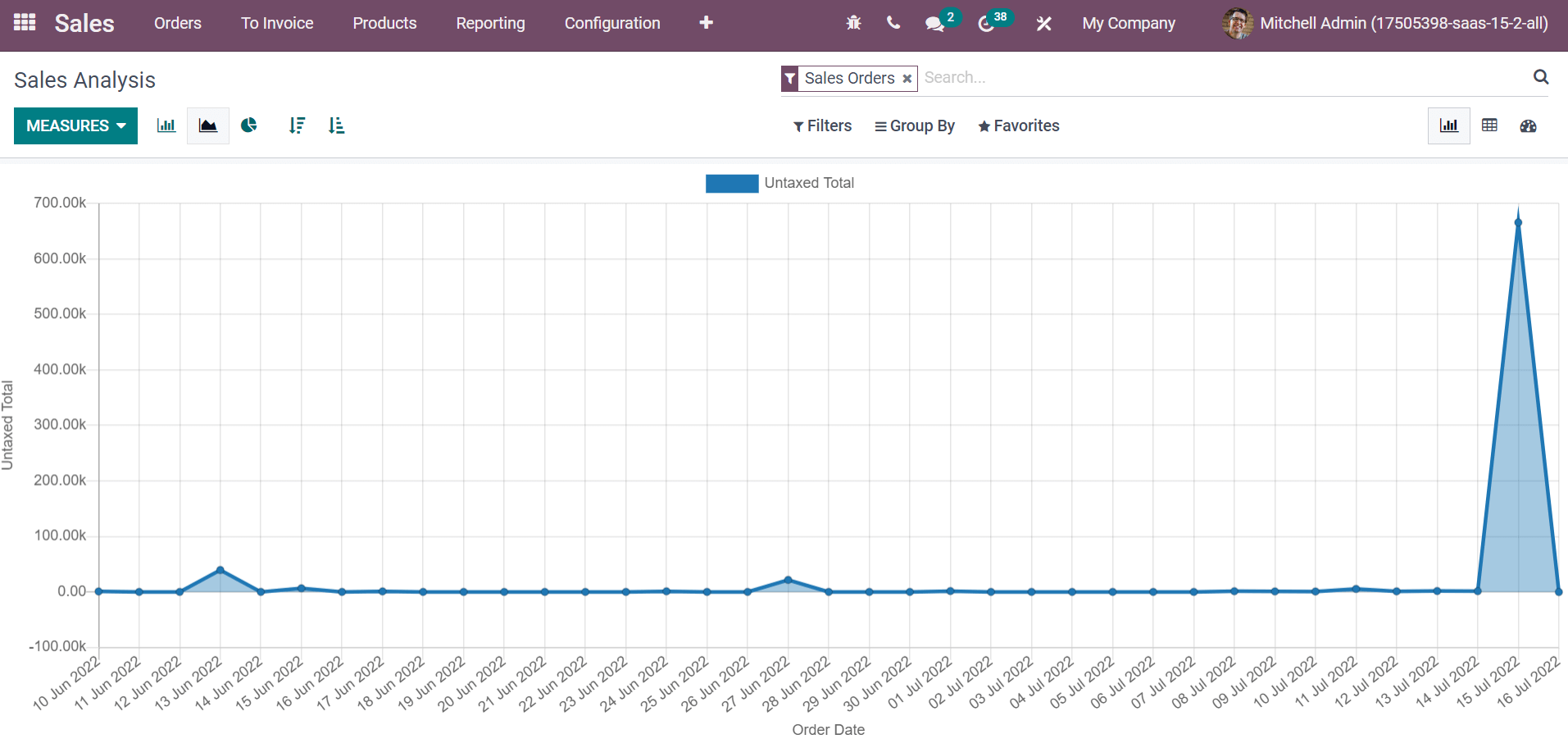
You can access the Order Date on the X-axis and Y-axis, which shows the Untaxed Total amount. The graphical representation shows the sales rate of a company each year, and the venture can make improvements by analyzing it.
Odoo 15 Sales module assists users in formulating a customer invoice from a sales order. You can enrich the business development related to sales and manage your customer by running an Odoo ERP in your business. Check out the bloglink to know more about How to Create & Configure Products in Odoo 15 Sales Module