The production of new items from some raw materials is known as manufacturing. This is a complicated process, and the production process involves a lot of raw materials and a lot of processes. It is also possible to manufacture certain byproducts in addition to the main item. The by-product in these situations may likewise be costly. Such production and costs can be easily managed with the aid of the Odoo 16 Manufacturing module.
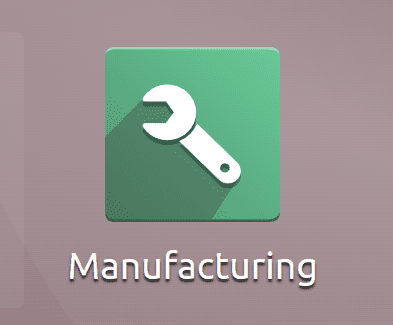
Let's say component A was used to make product B, and throughout the production process, a brand-new byproduct, C, was also produced. Here, in addition to producing product B, as previously said, byproduct C was also generated, but there were also expenses involved in its production. The production cost of the byproduct is included in the price of making product B. Such production and costs can be easily managed with the aid of the Odoo 16 Manufacturing module.
Let's design the products that will be made as well as the equipment that will be used to make them. Create new products for that under the products tab. In this instance, the manufacturing item is a TABLE with a cost price of $200. Manufacturing is chosen as the product's route from the Inventory tab.
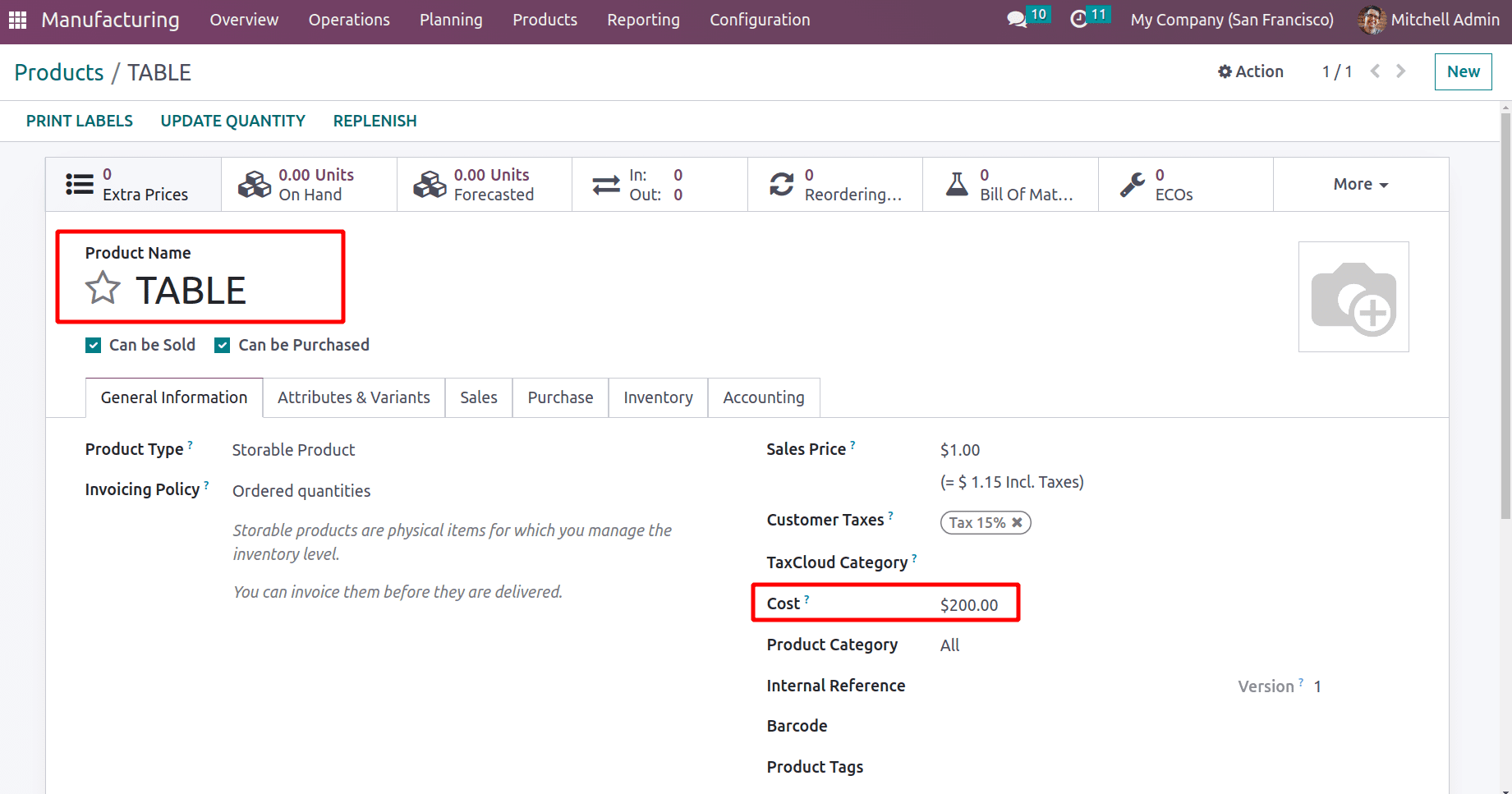
Let's begin by creating the primary component, which we'll refer to as the Table Top, and which can be a product that can be stored. And $150.00 is mentioned as the item's price.
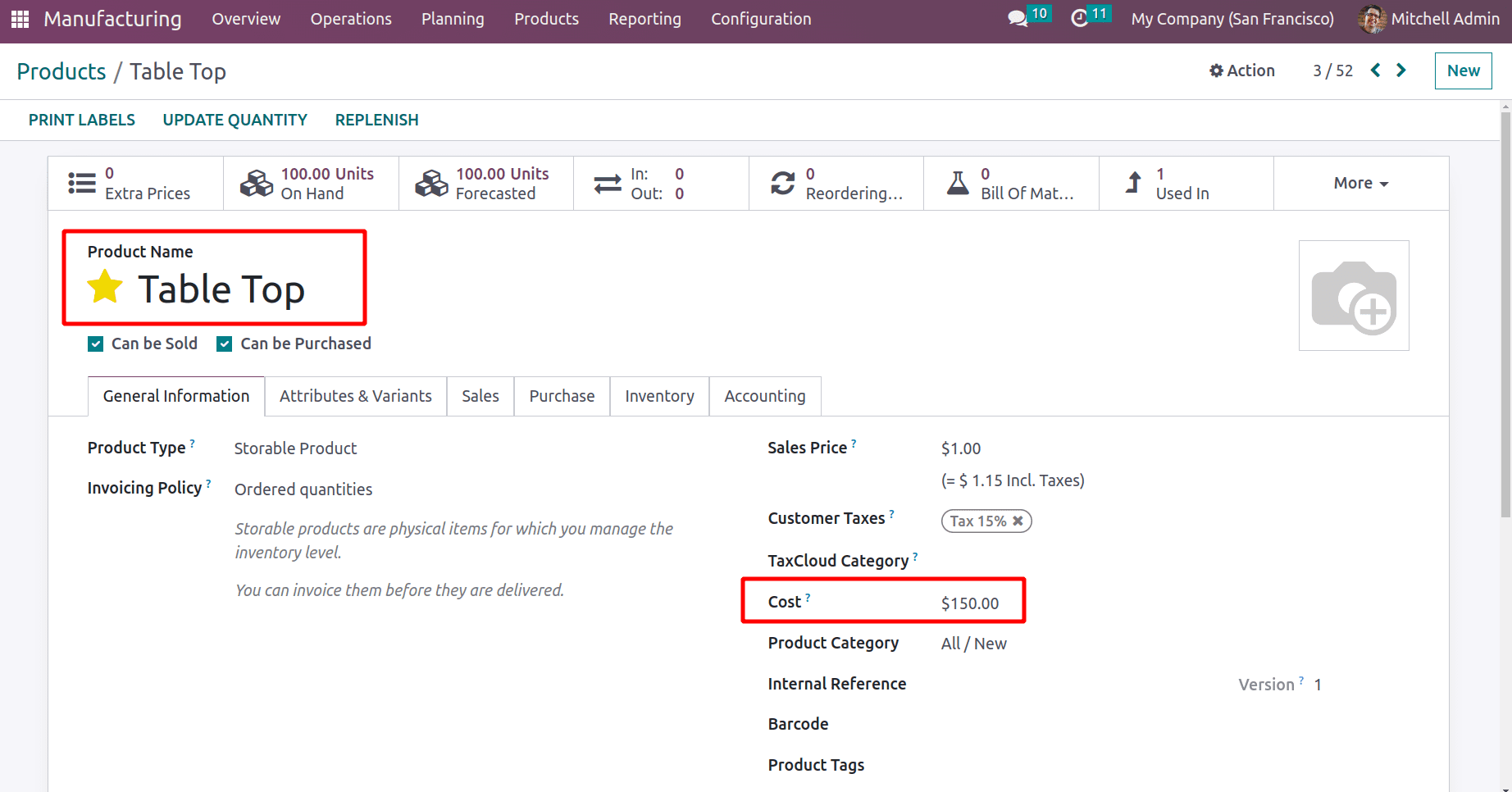
The second element is a product that can be stored after that. This is a Table Leg that costs $100.
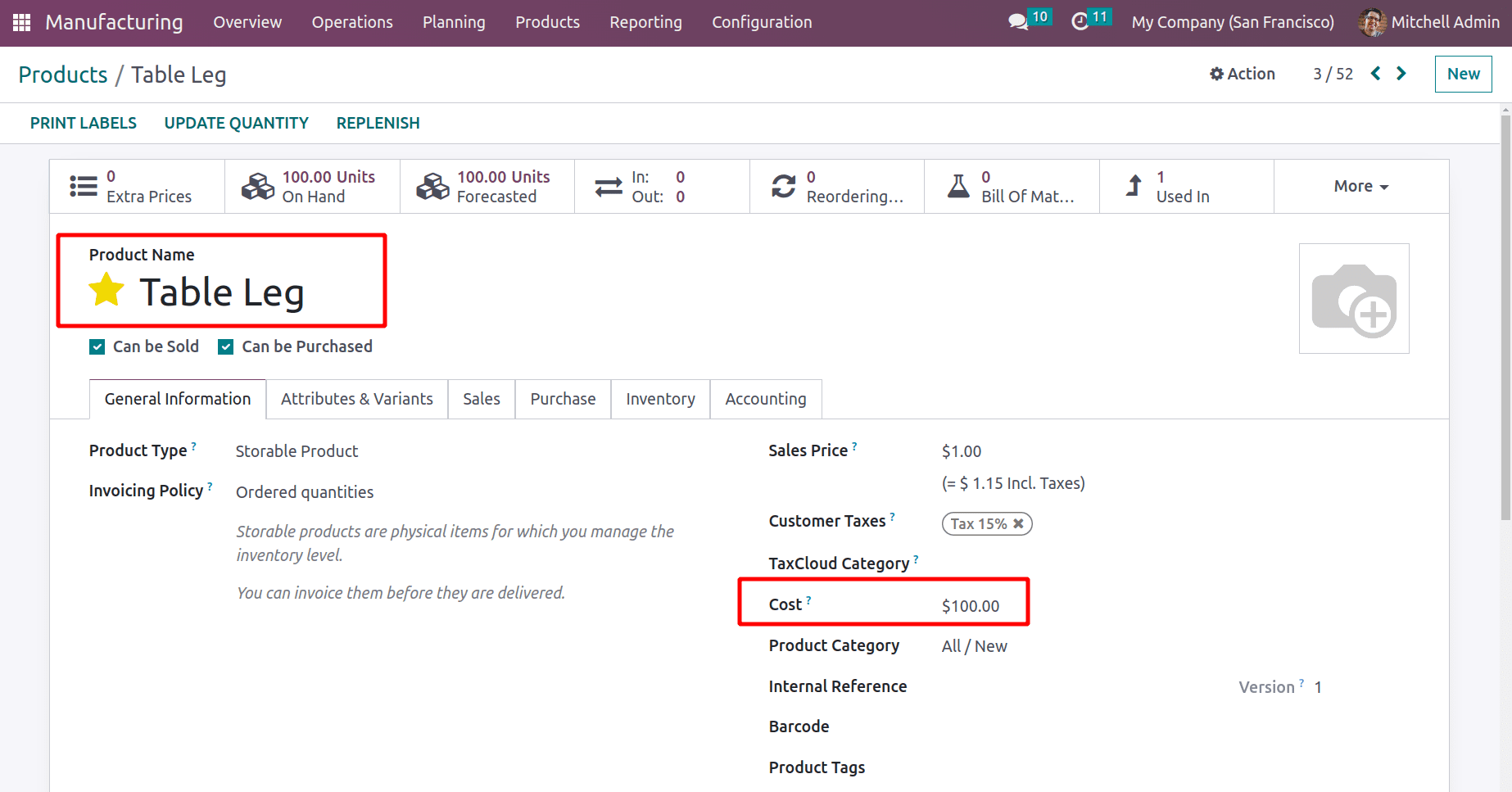
Several settings need to be adjusted before the process gets started. Choose the settings option from the configuration tab. The possibilities on that page are numerous. We should enable the Work Orders and By-Products options.
Work Orders are used at certain work centers to process specific operations. By-Products will enable you to define the by-products that were created concurrently with the final product throughout the production process. Click the SAVE button after the option to save the changes has been enabled.
:Configuration > Settings > Work Orders and By-Products > Save
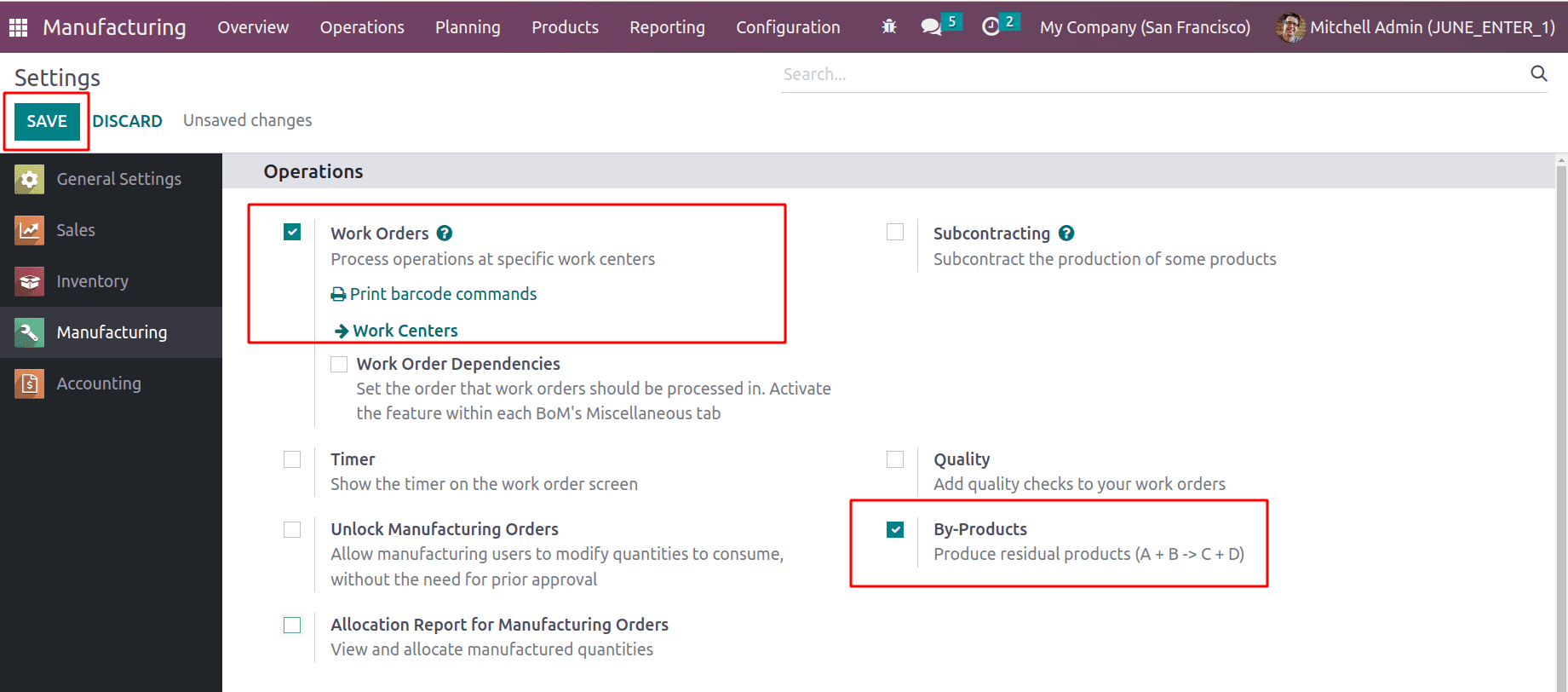
Every production process starts with setting up a workspace. A work center is considered to be the place where every operation is performed. As a result, we first need to build up a work center for our manufacturing procedures. Let's choose the "Work Centre" option from the setup menu.
: Configuration > Work Orders
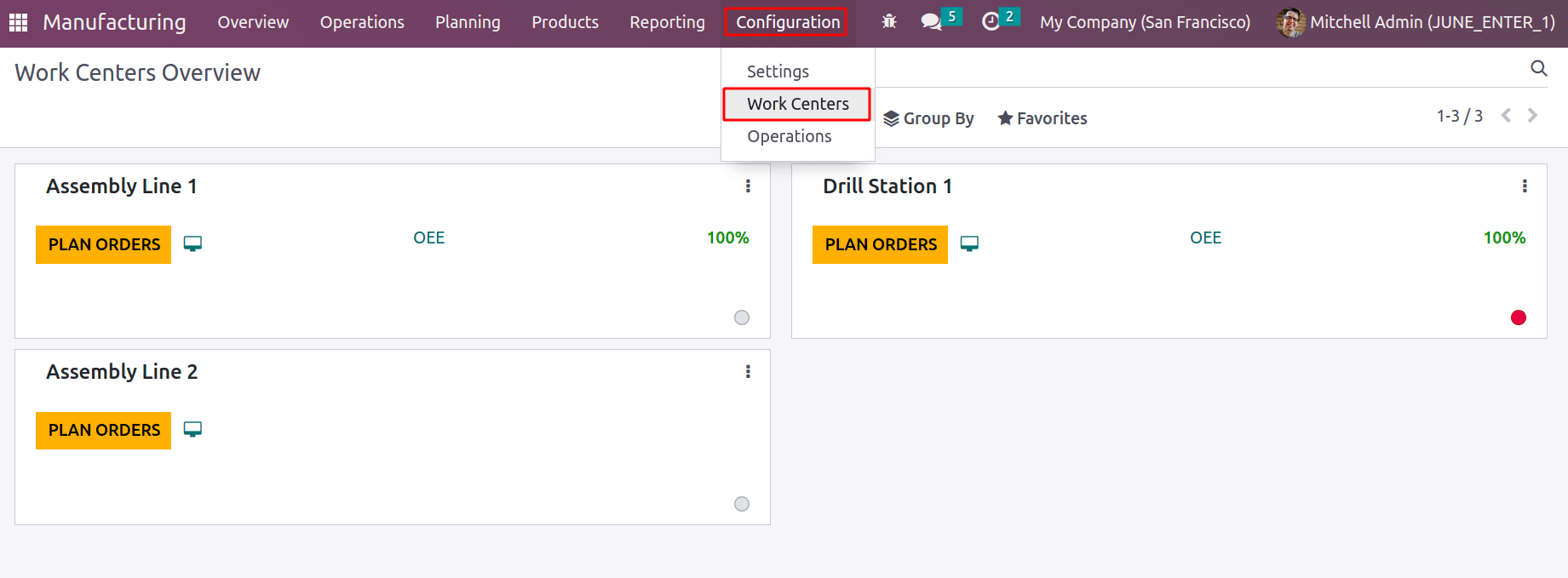
The recently built work center is now operational. There are displays for the Work center's name, Tag, Code, working hours, and Alternative work centers. There, it is also possible to specify the cost information for the work center. This section includes the work center's price. When the work center works for one hour, the cost rises to $1,000. In the Production Information, we can indicate the Time Efficiency, Capacity, and OEE Target. Additionally, the length of time required to prepare the workspace and clean it is specified here.
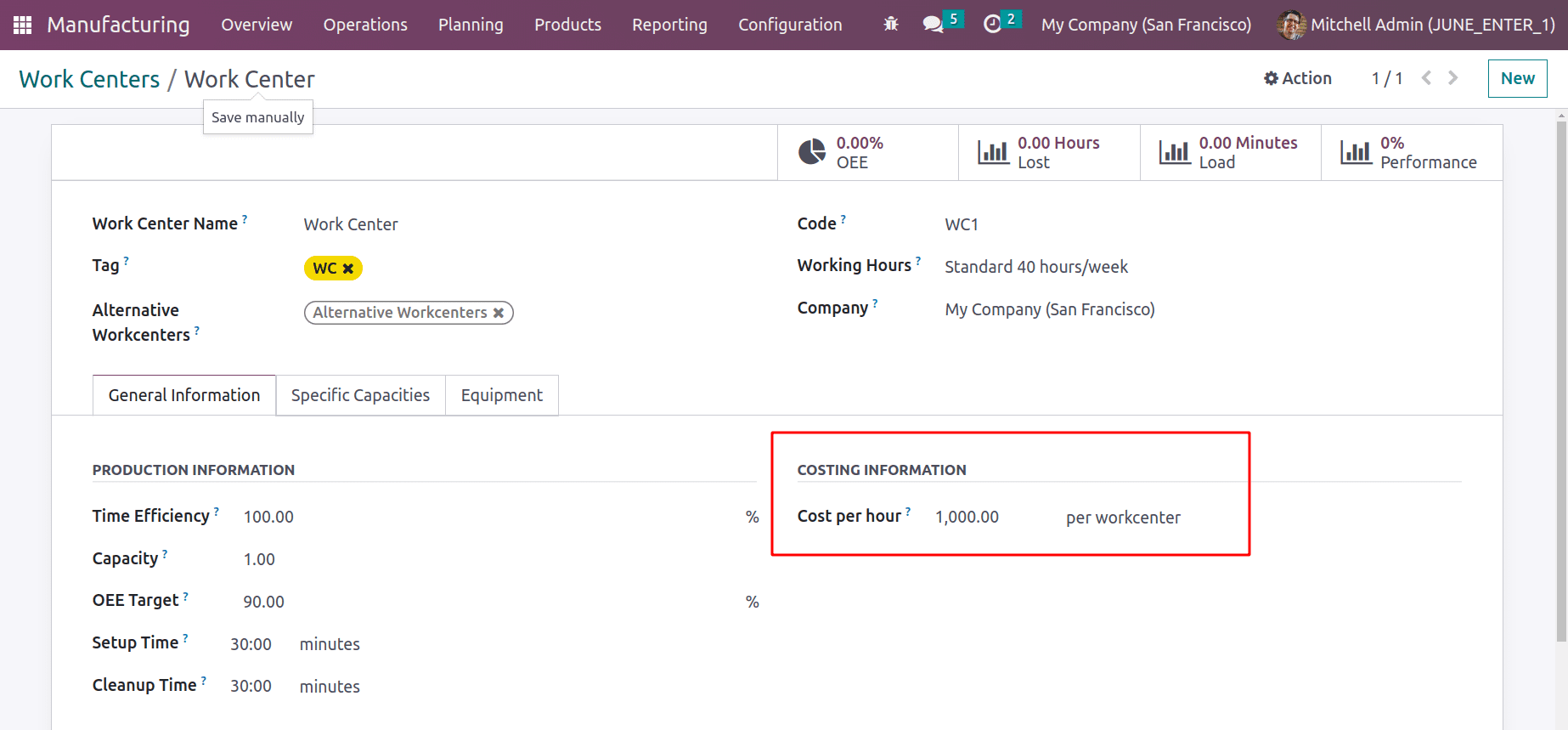
Let's create a bill of materials before we start production. Here is a bill of materials for the item "TABLE" as an illustration. For this, choose Bill of Material from the product tab. Click the NEW button to start a new bill of materials; all previously created ones are shown by default.
: Product > Bill of Material > CREATE
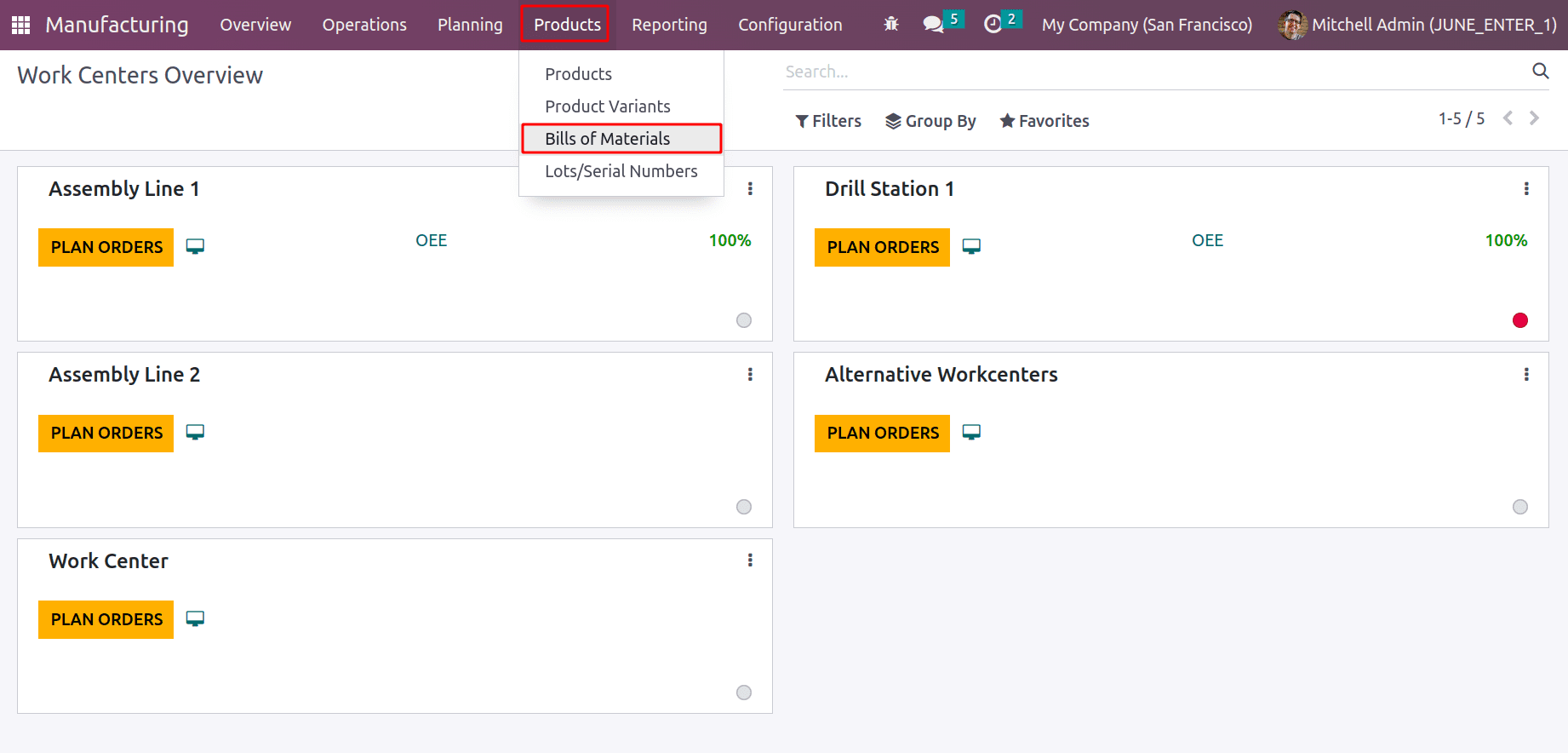
The bill of materials contains a list of the product's name, its components, and its manufacturing procedures. In this instance, the thing we're going to manufacture is a single quantity of a TABLE. Include the Reference if necessary. Add the list of raw materials and their quantities to the components tab, choose the BoM type as Manufacture this product, and then click Add.
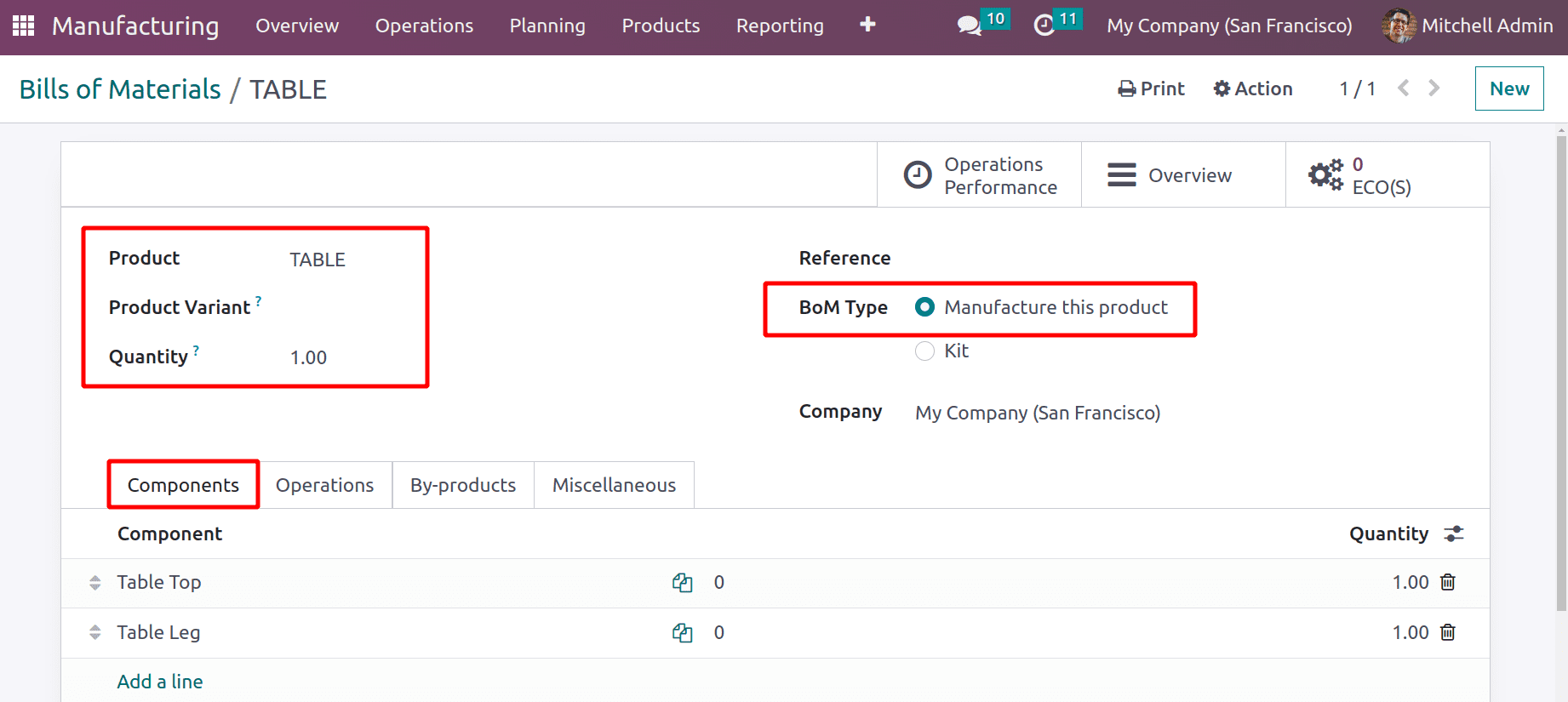
Next, click the operations tab. New operations can be created by choosing to Add a line, and current operations can be copied by choosing Copy Current Operations. The operation name, sequence number, and other details must be provided when constructing a new one. Here, under the WorkCentre option, we can enter the name of the workplace where the action was completed. Mention the length of time it took to finish the procedure. Either the duration can be directly set, or it can be computed using recorded time. We manually set it to 60 minutes in this case.
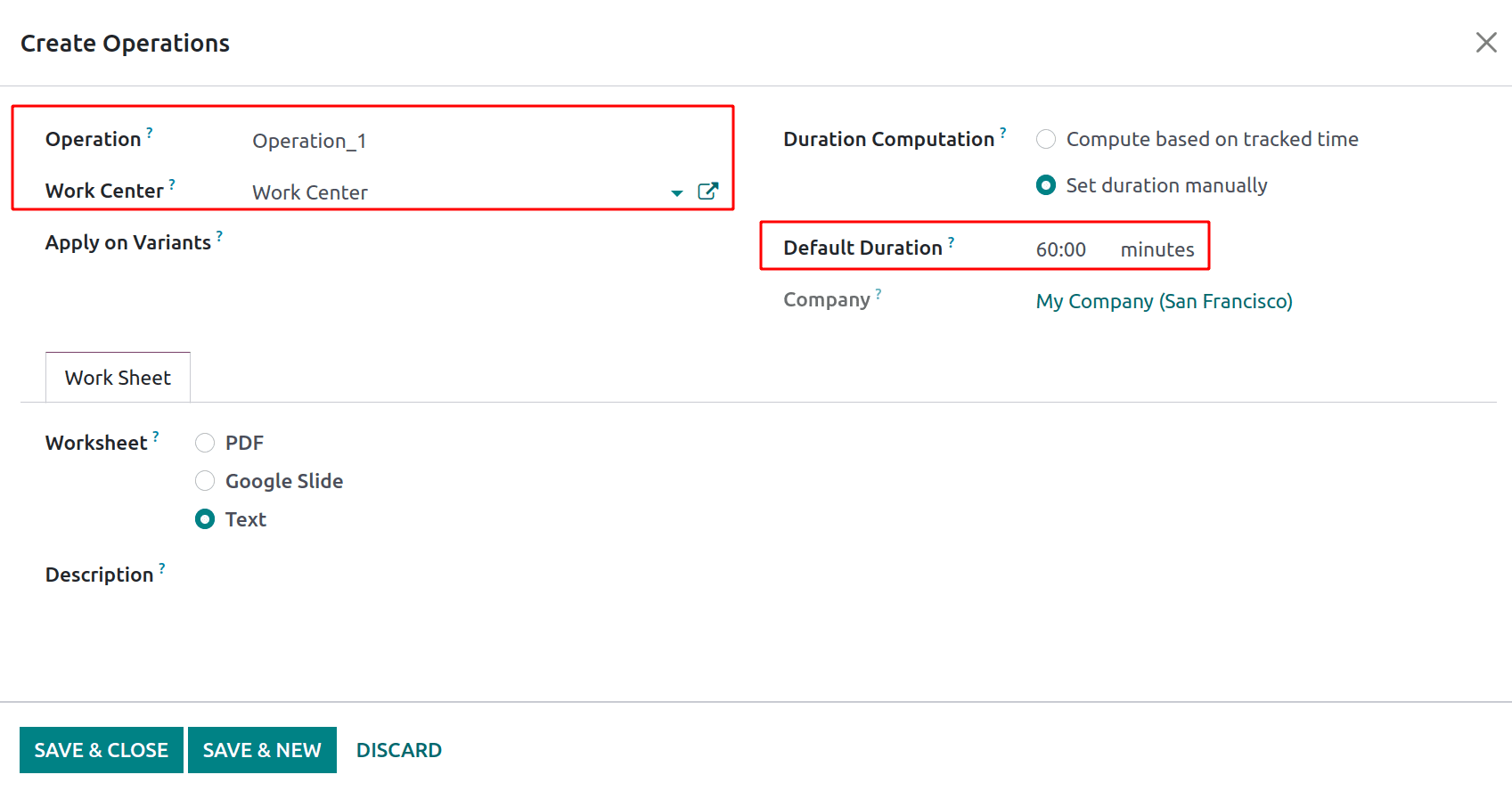
Currently, the operation is listed under Operations.
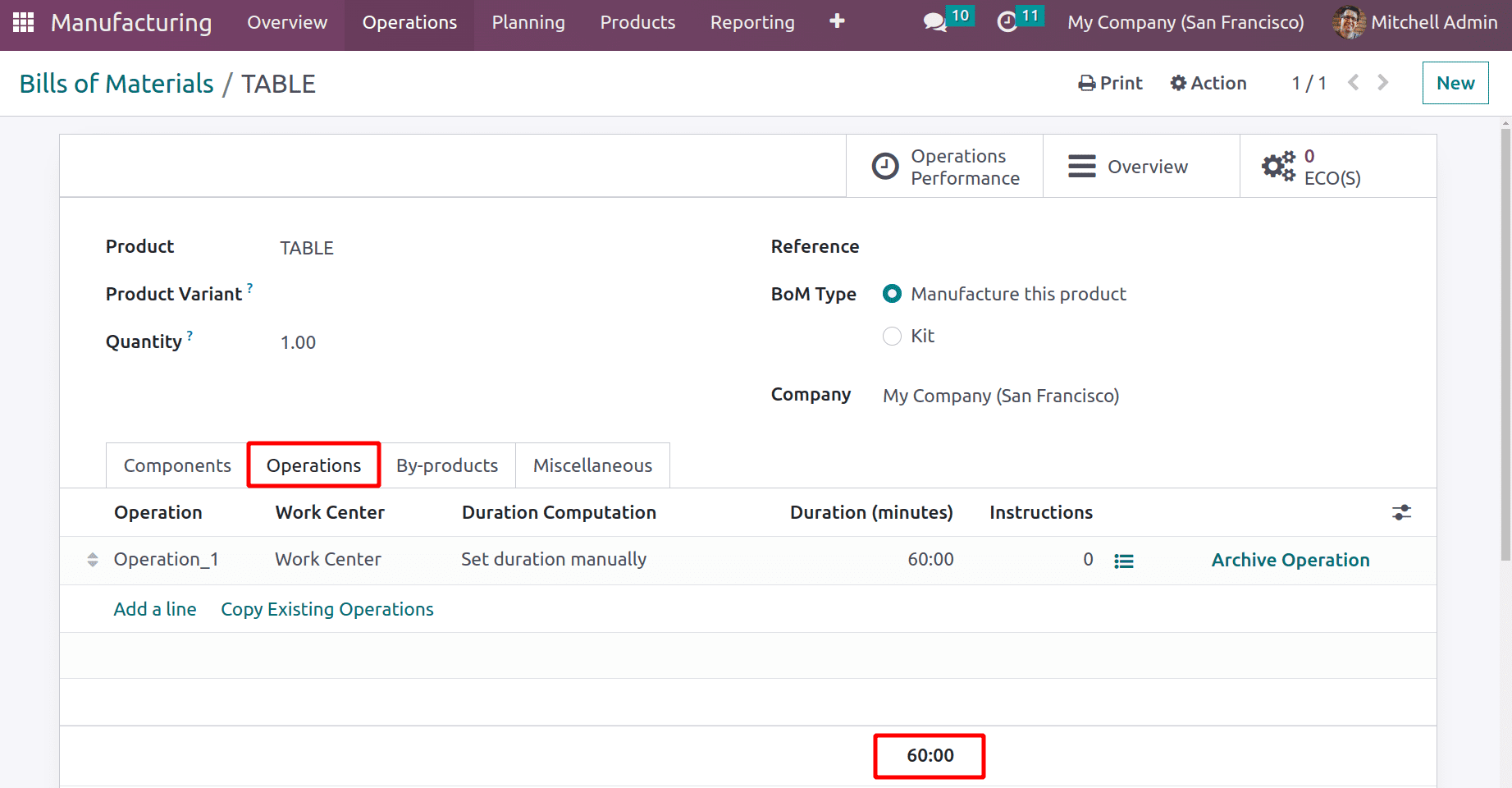
In the By-products tab, we can specify which product is produced as a byproduct during the production of the TABLE. Here, a Wood Panel is mentioned as a byproduct. Giving the cost split as a percentage is an additional option. Since 10% is mentioned, 10% of the total cost is deducted from the cost of creating the product.
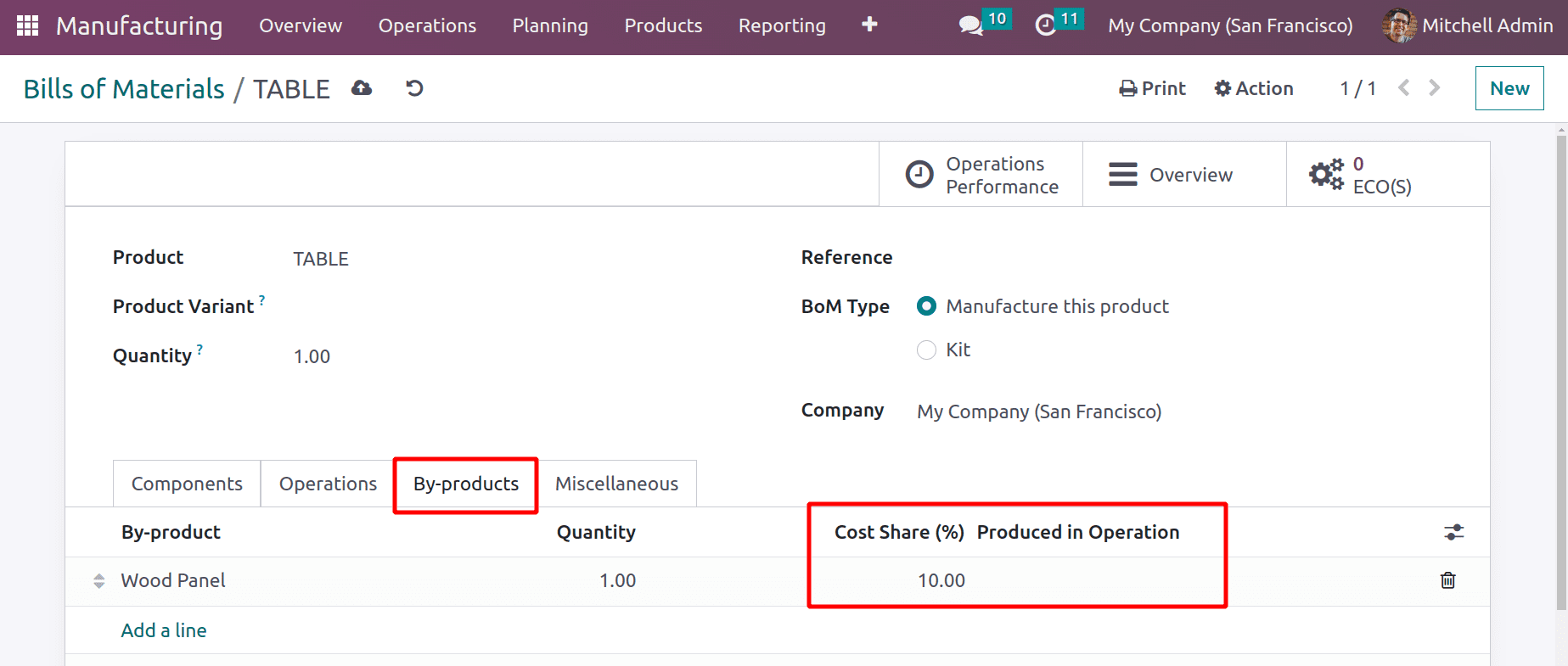
After giving the required information, just save the bill of materials. The screen shows two smart tabs, one titled "Operations Performance," “Overview” and the other "ECO." Let's look at the smart tab Overview to find out more about the anticipated costs related to manufacturing the product.
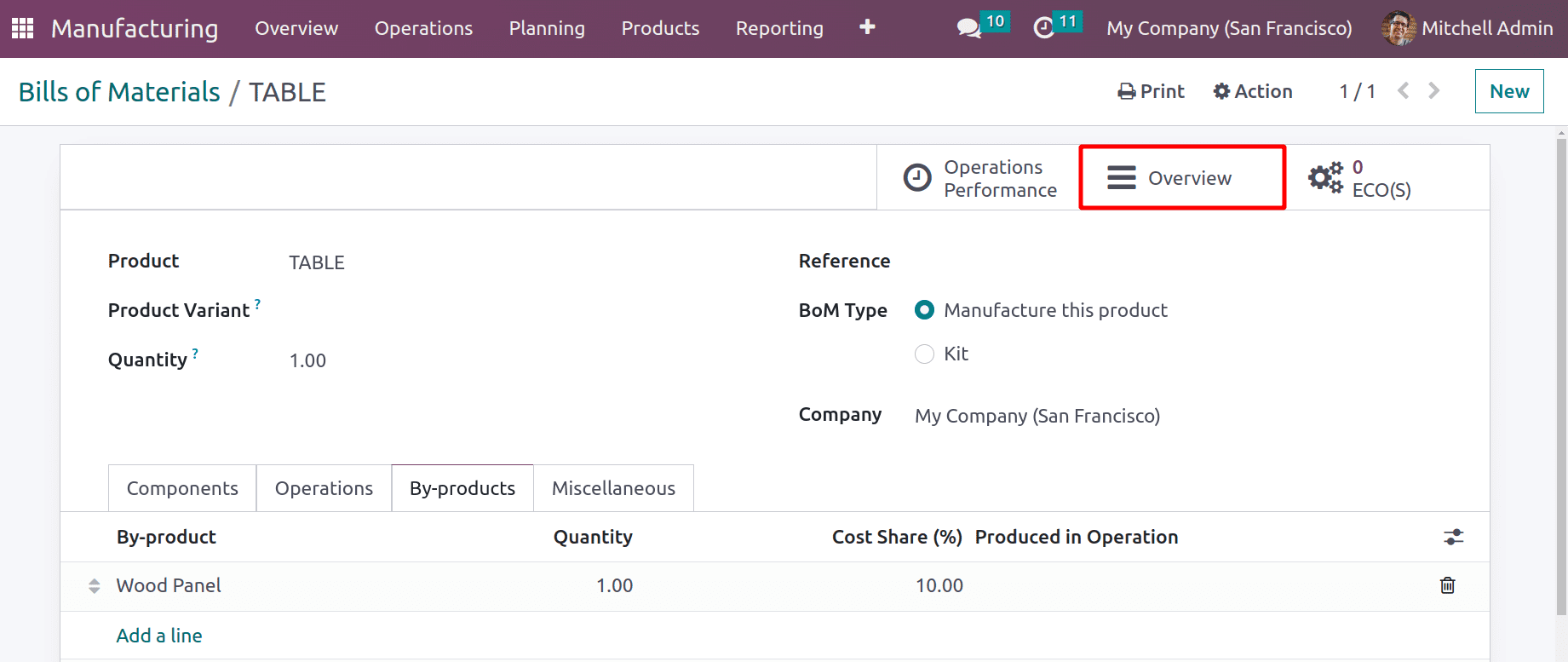
Here, the price of creating one item is provided. The Table Top and Table Leg are two of the elements utilized in this situation. The Table Top costs $150, while the Table Leg costs $100. As a result, the components' combined price is $250.
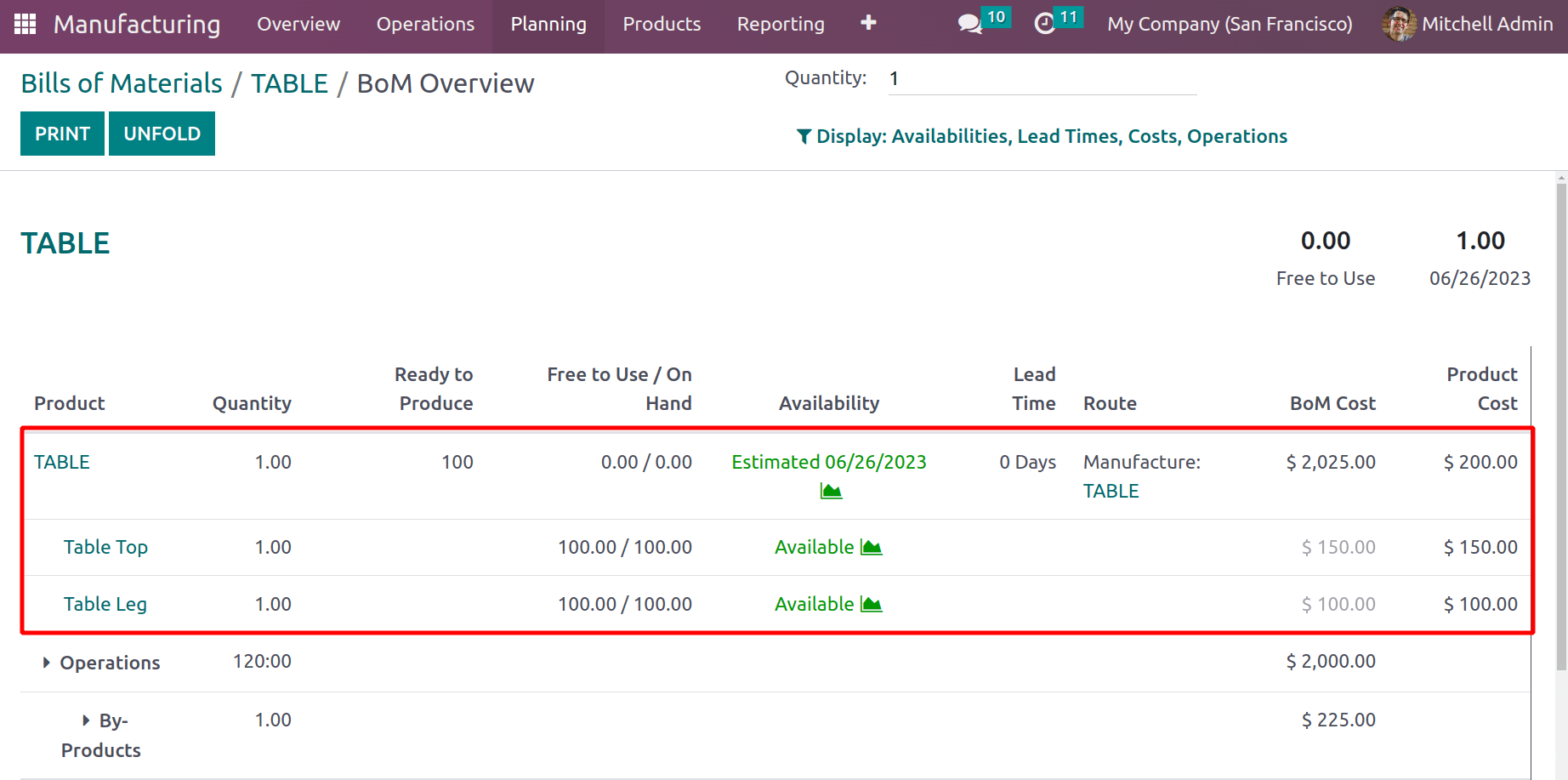
The next step is to calculate the cost of operations. Only Operation 1 has been added in this instance. It is anticipated that the procedure will take 60 minutes to complete. The method is completed in the Work Centre, as we have already mentioned, which requires 30 minutes for setup and 30 minutes for cleanup. The total time for the operation, including setup and cleaning, is 120 minutes. The Work Centre is specified to cost $1,000.00 per hour. As a result, the total cost of the procedure is $2,000 (for 120 minutes, which is equal to 2 hours). To get the total cost, the costs of each component and operation are totaled. proving that $2,250.00 is equal to 250.00 plus 2,000.00.
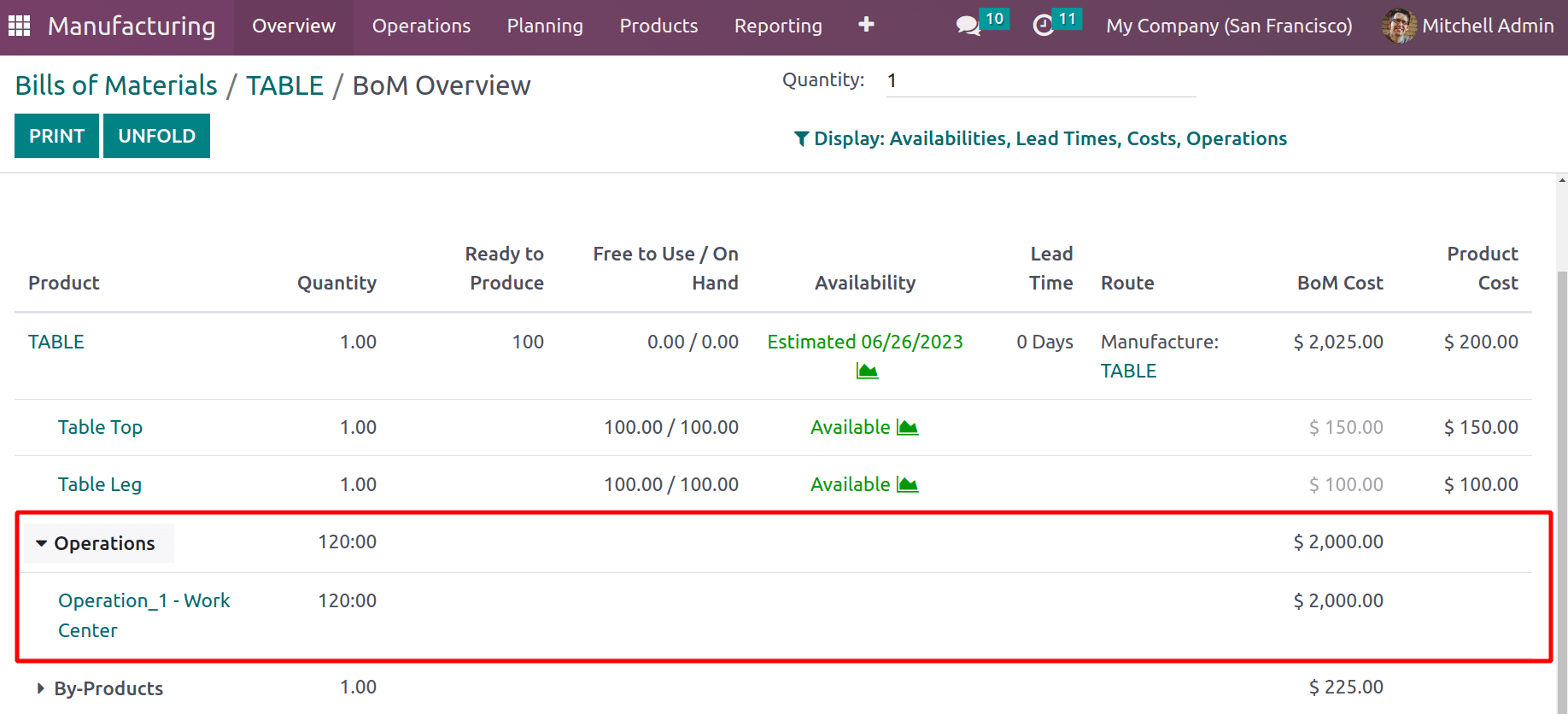
The cost share specified in the bill of materials was 10%. As a result, it is predicted that By Product will cost 10% of the total. It means that 2,25.00, or 10% of 2,250.00, is indicated.
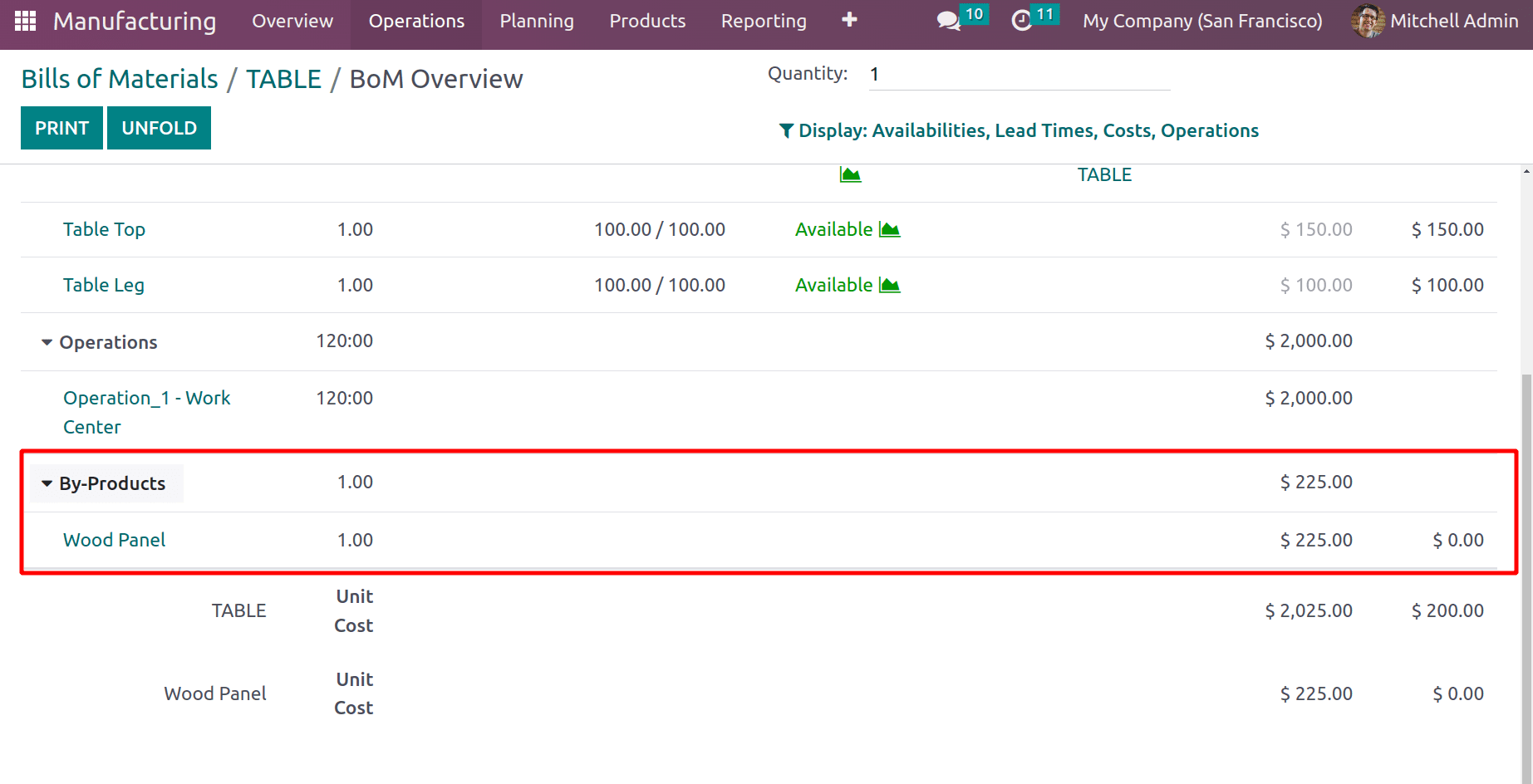
The price of the product is determined here as the difference between the price of the entire package and the price of each product; as a result, the price of the TABLE is 2,250.00-2,25.00=$2,025.00.
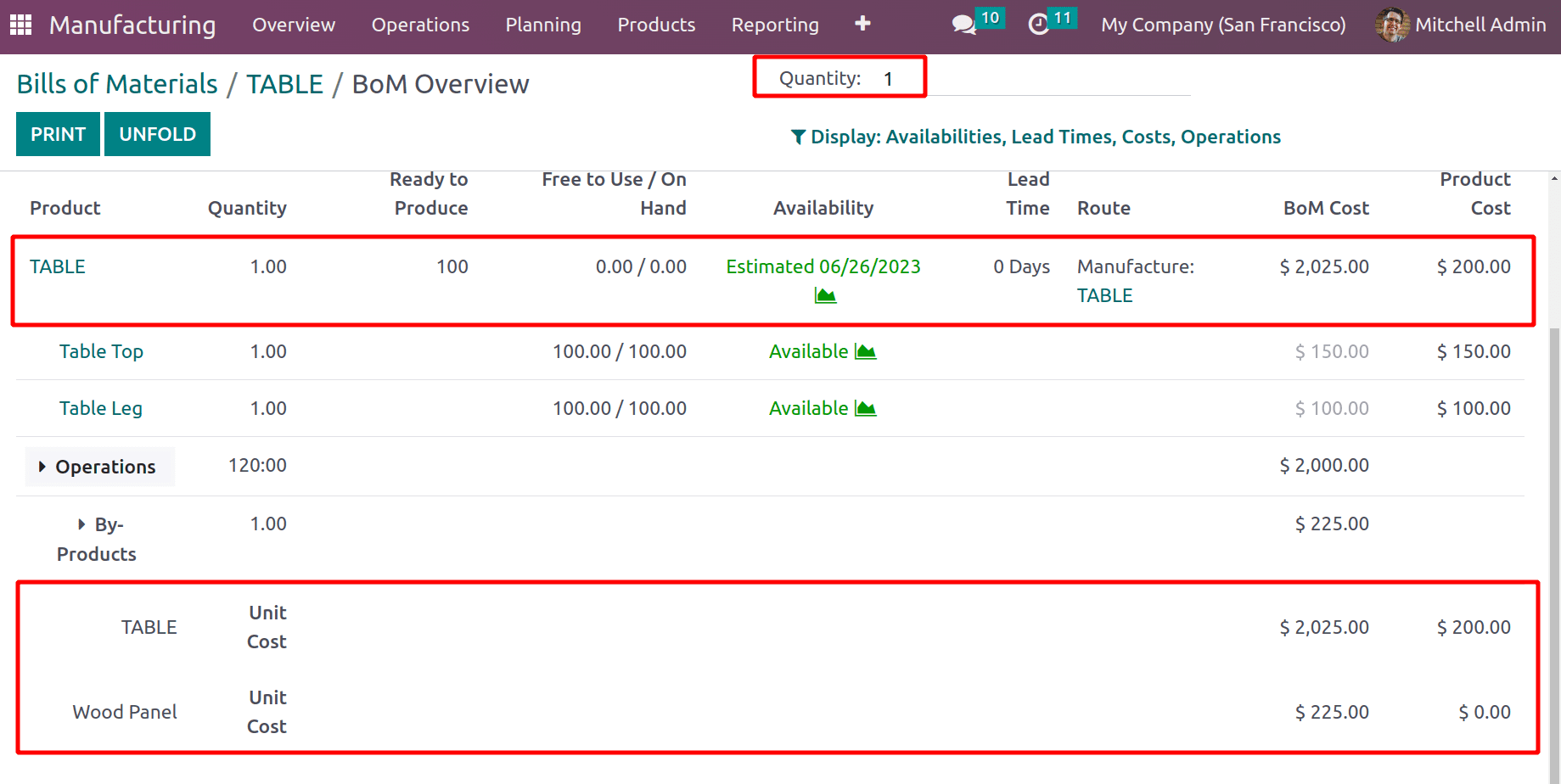
In this instance, the prices for the products are 200 and 400, respectively, for the TABLE and Wood Panel. The BOM Structure & Cost for making 1 quantity of the product are shown in this section's final paragraph.
The product TABLE and a new Wood Panel byproduct were produced here using Table Top and Table Leg components. Here, the byproduct costs 10% more. In this case, the cost of the product, a TABLE, includes the 10% cost share.
Let's place an order for the production of the goods. Choose the Manufacturing Orders option under the Operation tab to do it. The Bill of Material will be chosen by default when you create a new manufacturer and then choose the TABLE Product option. Then finally affirm.
: Operation > Manufacturing Order
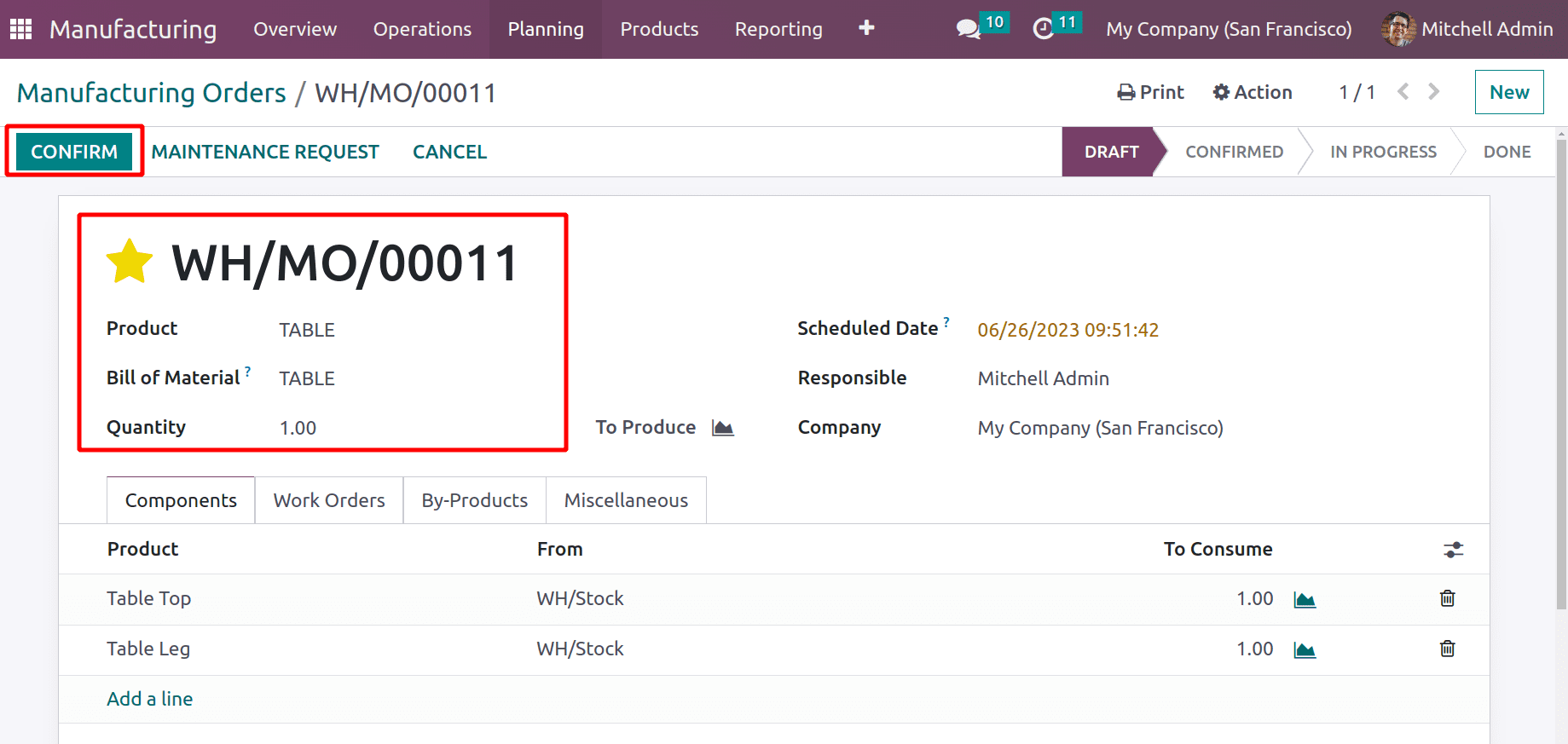
Let's now examine the impact on production journal entries.
The inventory valuation of the product category in which the products are included must be Automated, and either choose the costing technique First In First Out (FIFO) or Average Cost (AVCO). The stock accounts must be stated inside the product category to display these accounting entries. The journal can pick from those options as well.
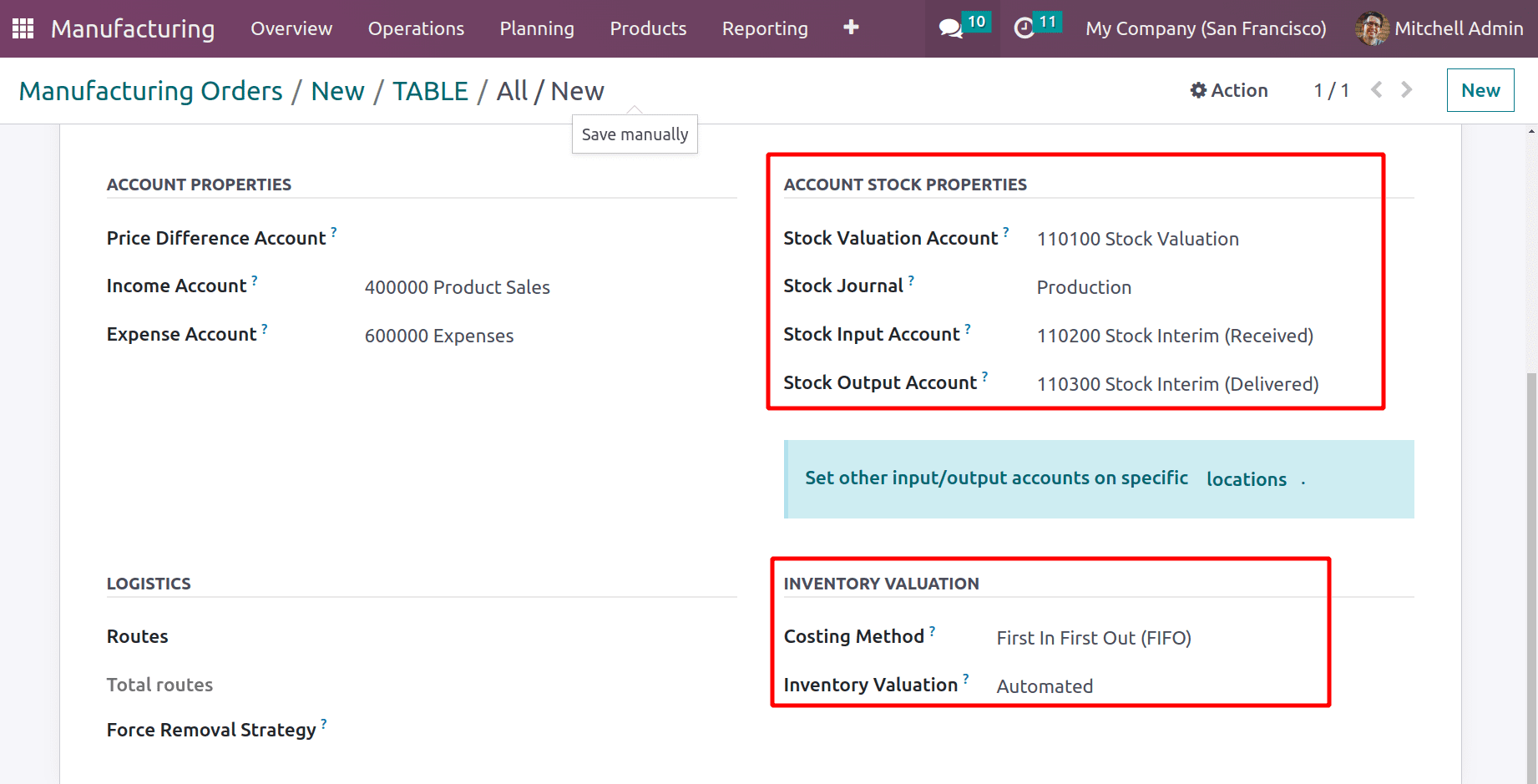
Go to the Accounting module to verify the journal entry. After clicking on it, select Journal Entry from the Accounting tab. The journal entry that was made after the manufacturing is visible there.
: Accounting > Journal entry
According to the listing there, both components cost 100 and 150, respectively. Therefore, the total cost of the parts is $250. Because the cost share is 10%, $25, or 10% of $250, is chosen as the price of the byproduct Wood Panel. The remaining cost (250-25=225) is then used to determine the price of the product, a TABLE.
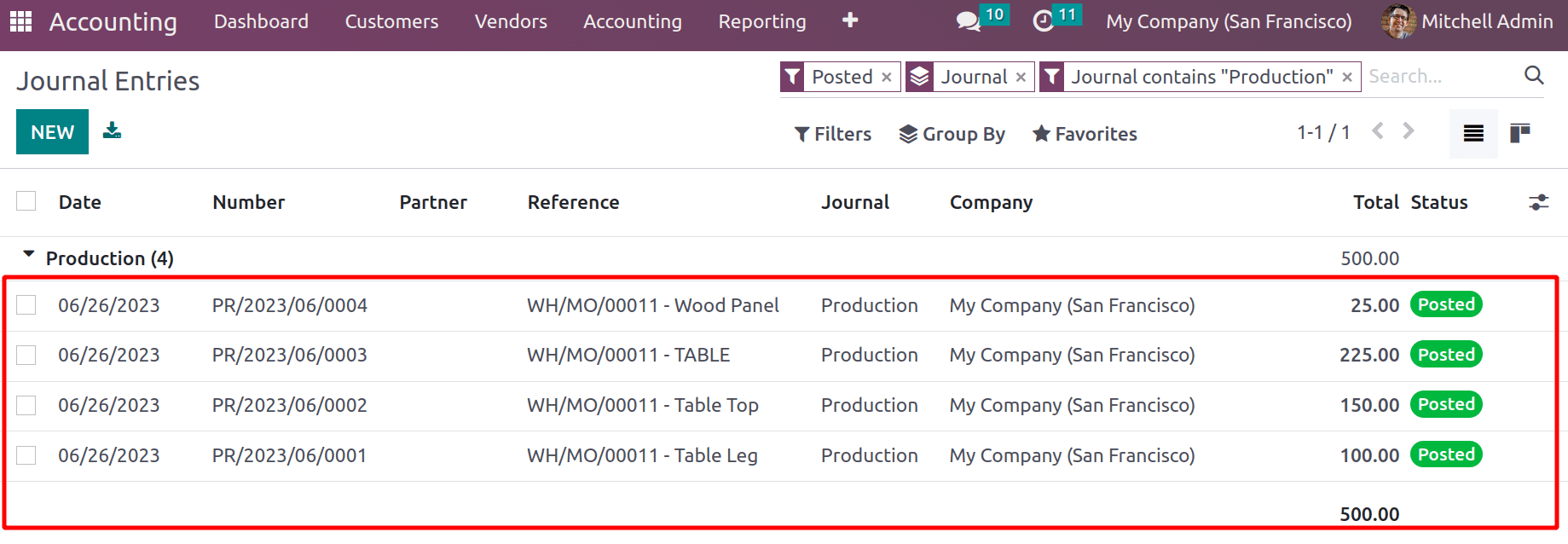
The journal entry also shows the cost share at that point. As a result, a portion of the total cost is also set aside for manufacturing Byproducts.