What is bank account reconciliation?
A business will be dealing with a lot of transactions every day. The amount collected from the customer using the invoice is paid. However, the accounts wing of the business may not be able to enter all transaction details and amounts in the bank account the moment the transaction takes place. Usually, the account statements are examined and verified at the end of a week. The process of cross-matching the bank account details with the cash transaction details is termed the reconciliation process. This process helps the accounts wing to easily track any errors in entries. Reconciliation helps to assure transparency in transactions. You can ensure accuracy in transactions with this.
Odoo Accounting has special features to make reconciliation easy. So when the process is completed and any changes are noticed, the system automates the reconciliation process. Odoo 14 Accounting module offers support for creating reconciliation models to speed up the process.
With this accounting tool, we will be able to link the customer invoices with bank statements.
When do we reconcile an account? We reconcile an account when all the bank accounts are created and imported properly. Reconciliation will help you to ensure that all your journal entries are properly added to the bank statement. It is to complete this task on a fast track basis that we introduce a reconciliation process. As we have to deal with recurring reconciliation processes we can create and use reconciliation models for the quick completion of the task.
To create a reconciliation model we can go to the Configuration menu in Odoo 14 Accounting.
Here, you can find a reconciliation model under the Banks section.
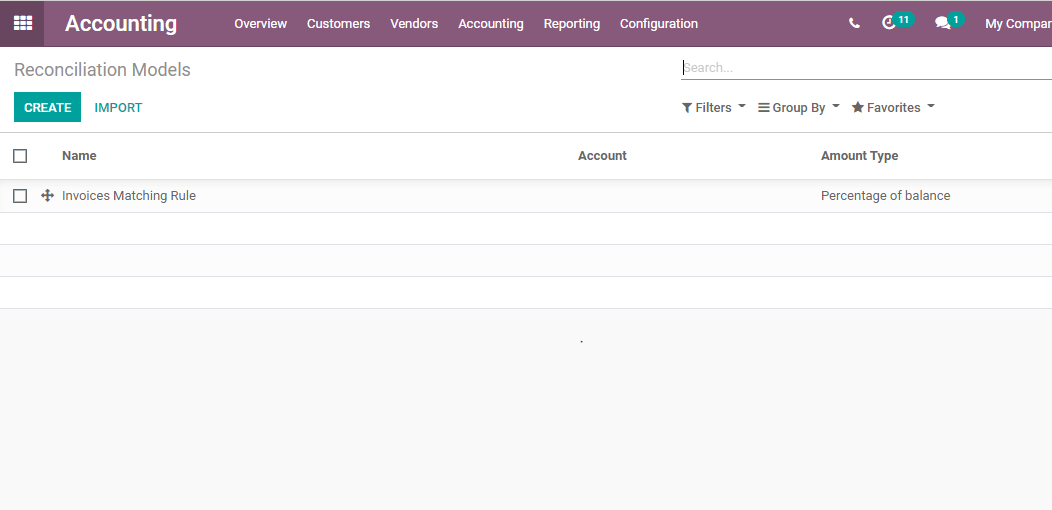
Reconciliation Models
Here we can find an already created Reconciliation model. Let us open it to check what it contains.
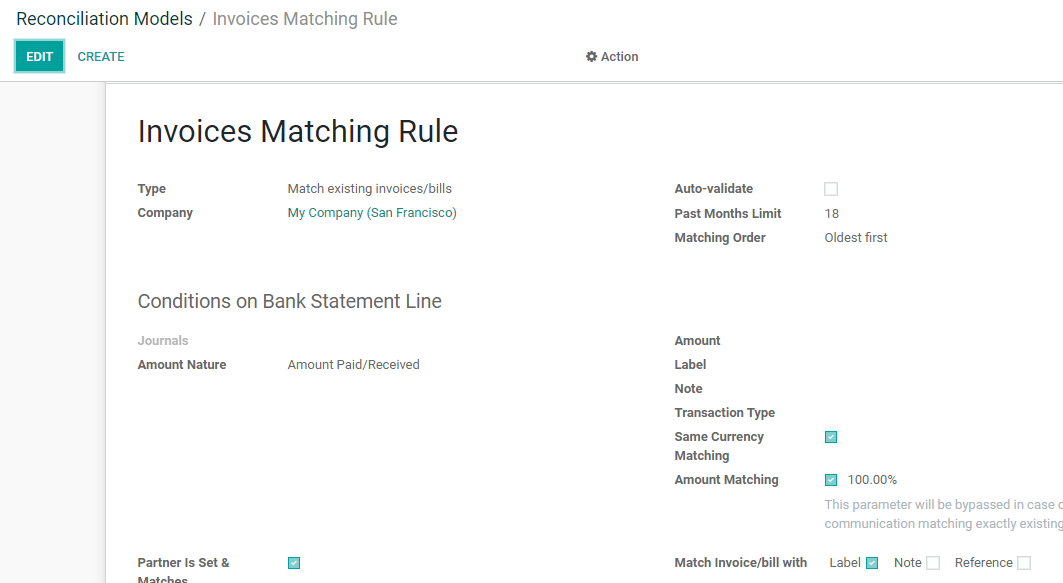
Odoo enables the user to name the reconciliation model.
We can also create the type of reconciliation model.
Using this form, we can create three different types of reconciliation models. They are
- Match existing invoices/bills.
- Manually create a write-off on clicked button
- Suggest counterpart values
We have created the model with invoice matching rules
We can also use the Auto-validate option. On enabling this Auto Validation option the reconciliation will become automated.
What we have here now is Conditions on Bank Statement lines.
Here, we have to select the journal, the nature of the amount, the amount etc. We can also enable the same currency matching and amount matching options.
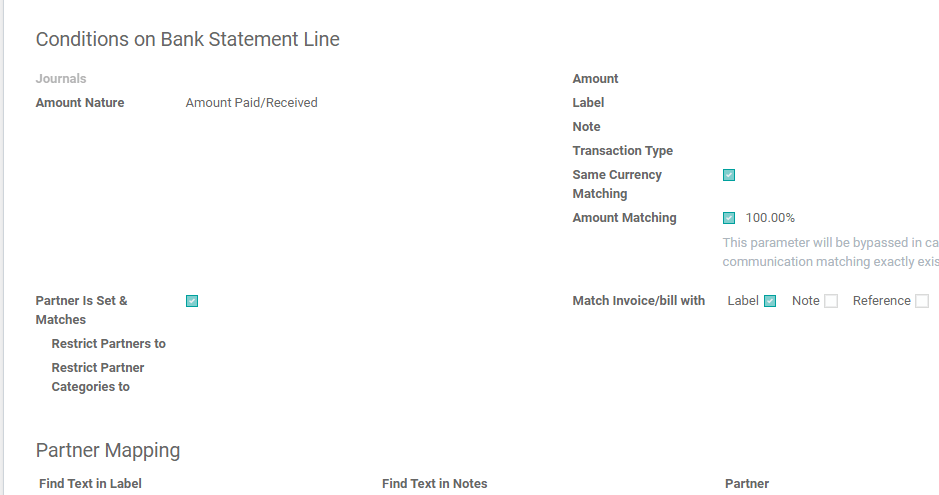
Another option we have is partner mapping
We can restrict the partners to the option to restrict this reconciliation model to a particular partner.
Restrict partner: This option can be used to select only a particular type of partner like consultants, vendors, etc.
Reconciliation
Once we finish the configuration of Reconciliation models we can go ahead with the reconciliation process.
For this, we have to move to the Accounting menu and select the Reconciliation option. This can be found under Actions
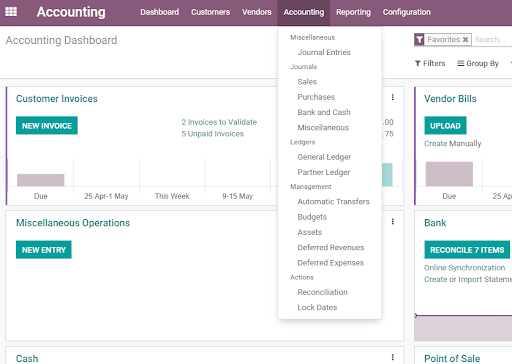
Clicking on Reconciliation we get the list of accounts to be reconciled.
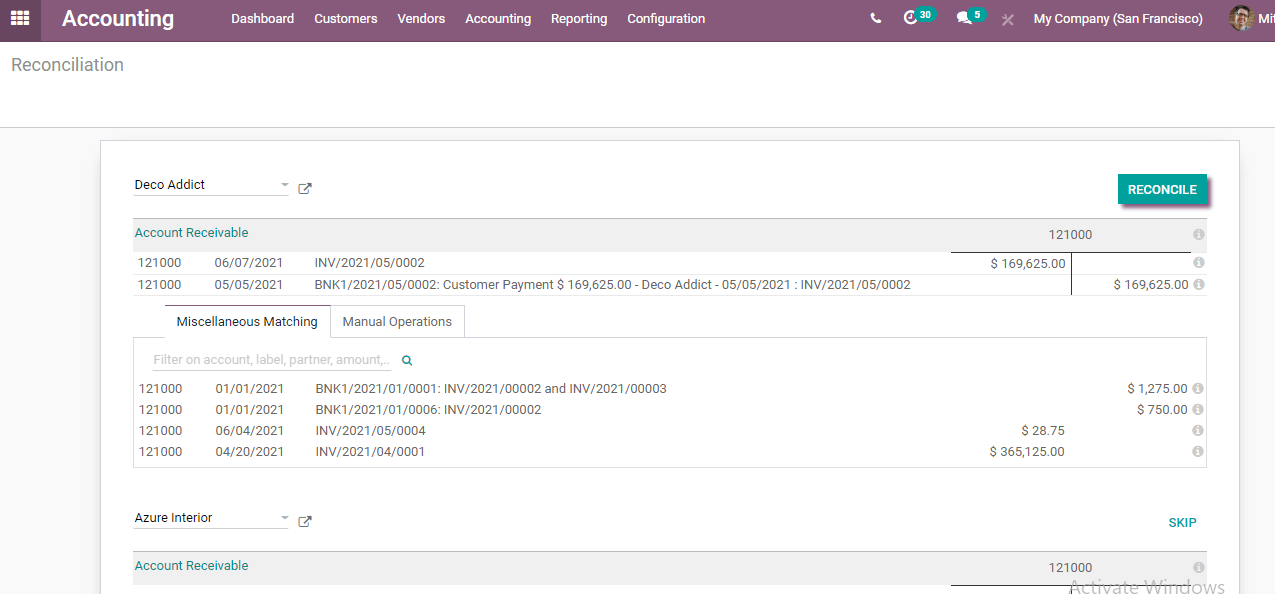
Getting the details of the invoices and payments is made easy here. We can also find the button. This button will help us complete the reconciliation task.
This process will help us to match the payment or invoice with the account. It will assure that the data given in the bank statement are equal to that in the journal including general ledger.
We have two different methods for completing the process called reconciliation.
Reconcile from Invoices
Let us see how.
For this, we can first create an invoice.
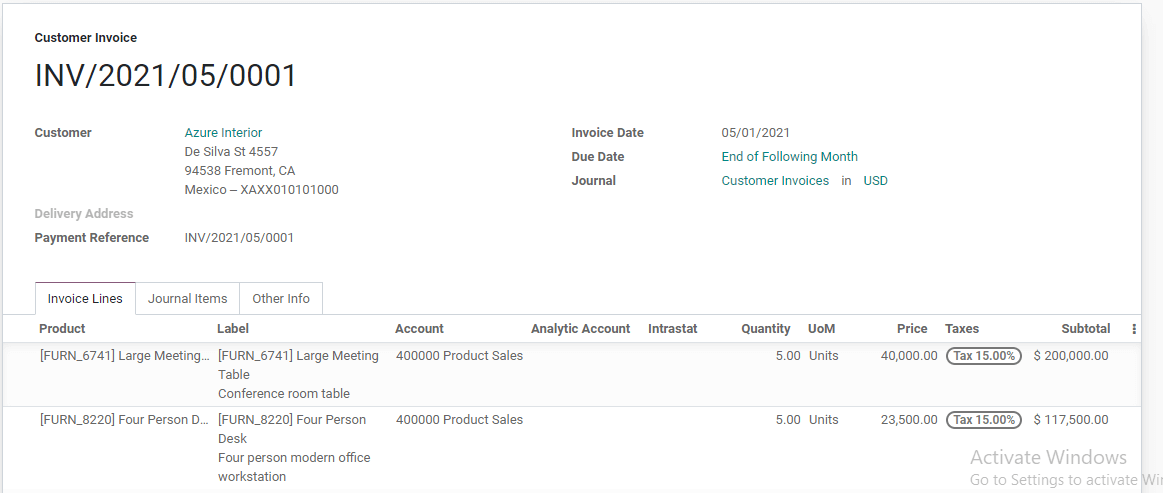
Here we can enter the customer name, invoice date, and due date. We can also include it in the journal.
Besides, we have to fill in the details in the invoice lines.
Here, we have to add a product, product label, account, and analytical account. We can also add quantity, unit of measures, price of the product, and the tax details.
Once an invoice is created we have to confirm the invoice.
Then we have to REGISTER PAYMENT

When you register the payment you get a new window
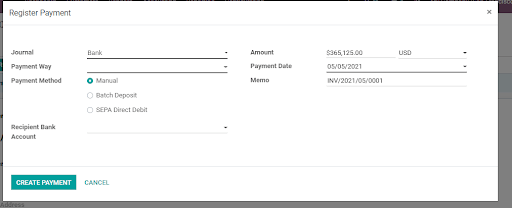
We can enter the journal name
Payment way and add payment methods. We can also add the amount and payment date here. Then create the payment and we can find that the process is over.
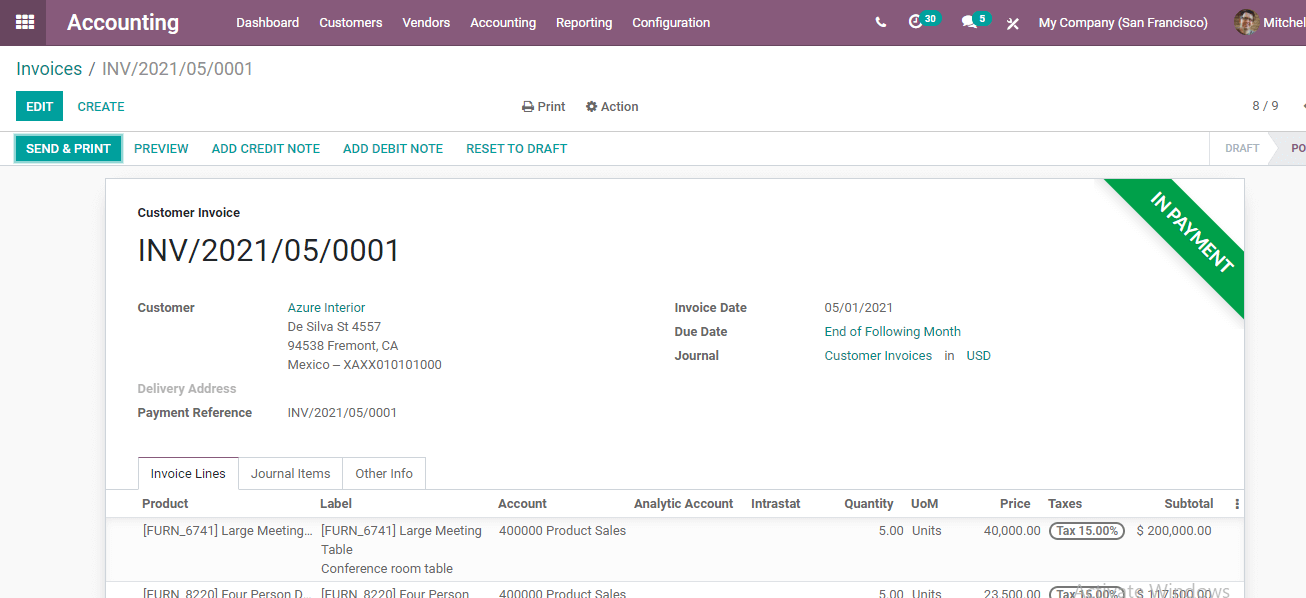
This is the page that we get on creating the payment. Here, we have a ribbon on the invoice INPAYMENT
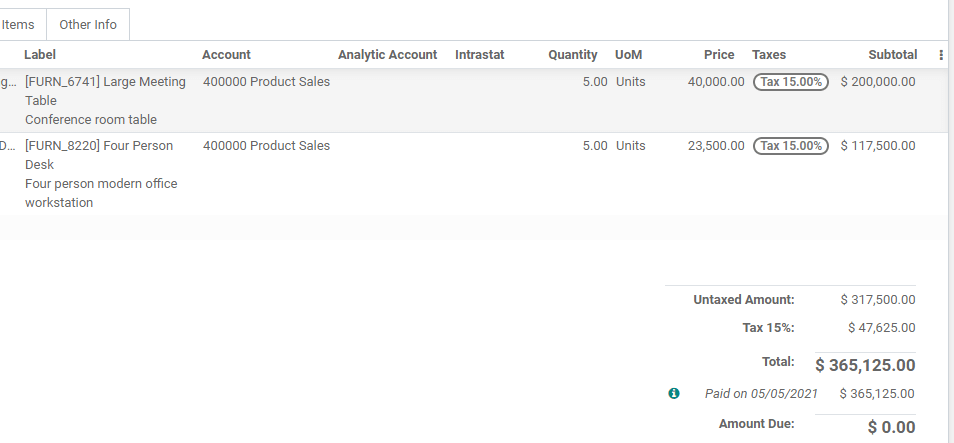
In the invoice page we can find the amount due and the paid date
Near Paid On date we can find an icon. This icon will help us to view that the invoice has been reconciled automatically.
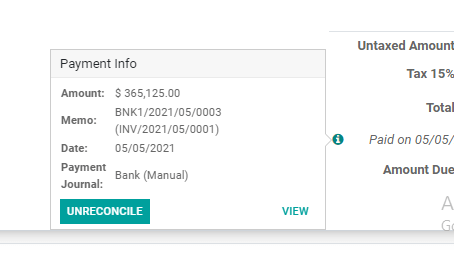
Now if we want to unreconcile it we can click the UNRECONCILE button.
Bank statement reconciliation case
This is another method for reconciliation. As we have already discussed invoice reconciliation we can also check reconciliation using a bank statement. To perform this we have to create a new bank statement. WE can do this by importing bank statements also.
For this we have to go to the bank feed section in the Accounting dashboard
Click on the Bank Reconciliation and you can view the statements pending reconciliation.

Either create a new statement or use the existing one
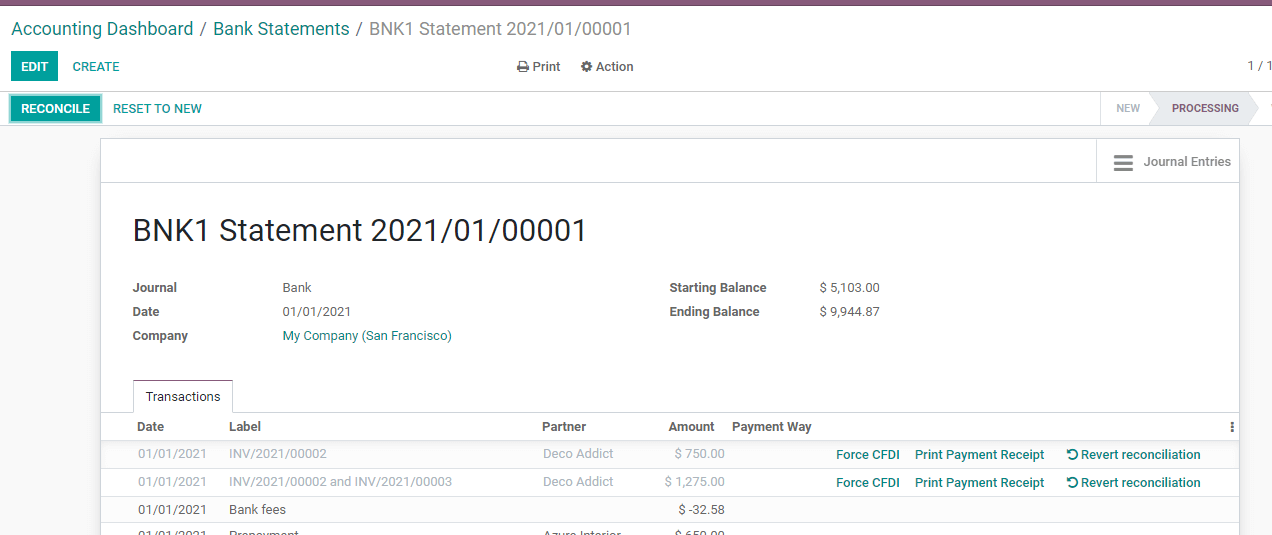
We can find the reconciliation option here
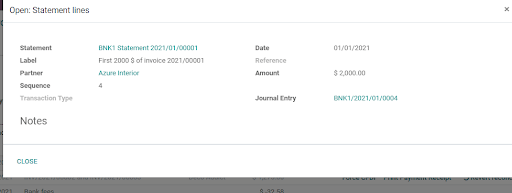
A Reconcile button will help you to perform your task.
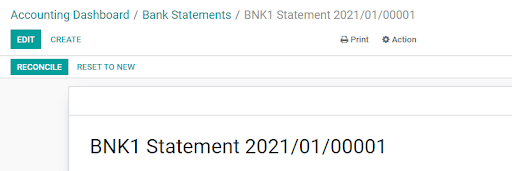
Here we can find all statements pending reconciliation. We can validate such statements
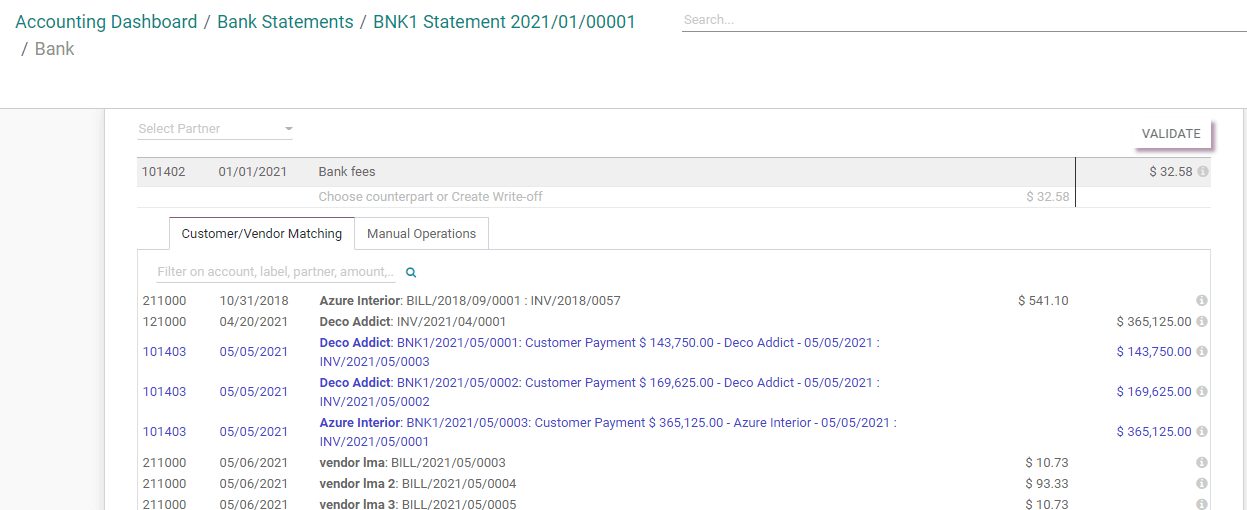
Once we validate we can view that all transactions have been reconciled.
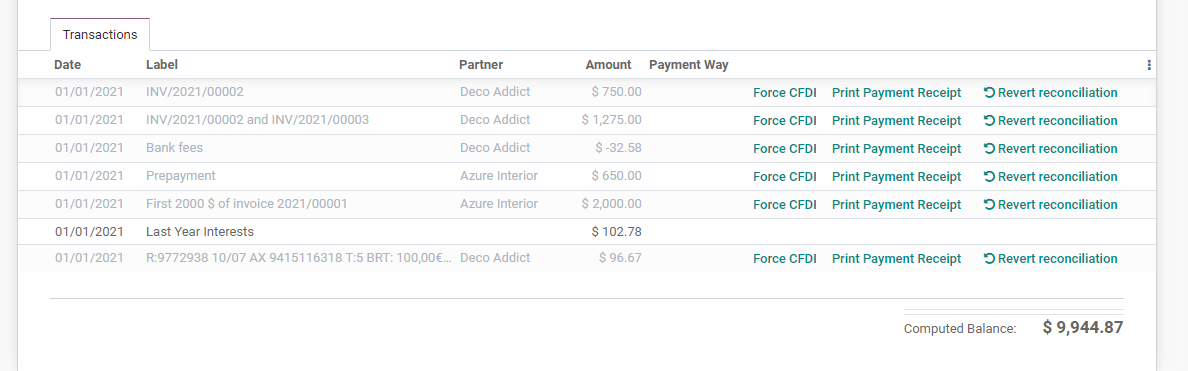
Then clicking on this we can find that we have completed the reconciliation of all transactions.
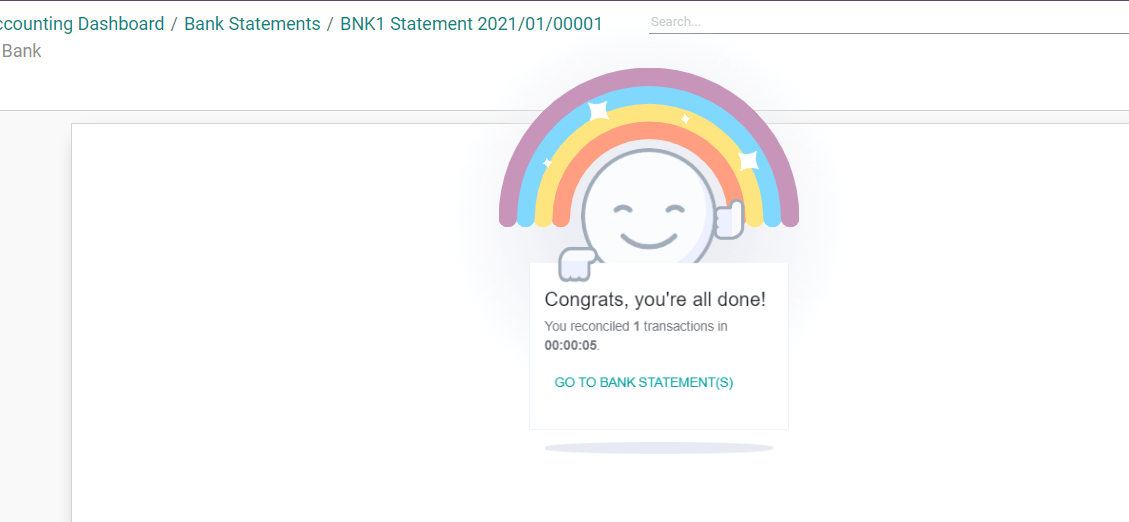
If we want we can view the bank statement again using the GO TO BANK STATEMENTS button

These are the reconciliation methods used in Odoo 14 Accounting. This process helps us to assure transparency in our bank statements and avoid mismatching of statistics.
Doubts are meant to be clarified and we Cybrosians are here to help you. Find our support by visiting www.cybrosys.com . Don't forget that you can mail at odoo@cybrosys.com or dial +918606827707 to reach us. Stay tuned for more blogs.