According to changing technology, the lead generation method alters, and organizations maintain relationships between clients and lead through CRM. An efficient sales team finds the leads with tools and CRM software to reach regular customers. The Odoo CRM links with various software modules in the Odoo ERP helps to increase company workflow. Moreover, the Odoo CRM module assists you in generating or converting leads to clients. Also, you can set the activities based on priorities, connect with customers, manage pipelines, automate lead generation and create reports using Odoo CRM.
This blog assists you in knowing more about the Sales tab in Odoo15 CRM.
Sales in CRM Module
The dashboard of CRM consists of several tabs like Sales, Reporting, Leads, and Configuration. My Pipelines, Activities, Quotations, Teams, and Customers are sub-menus available in the Sales tab.
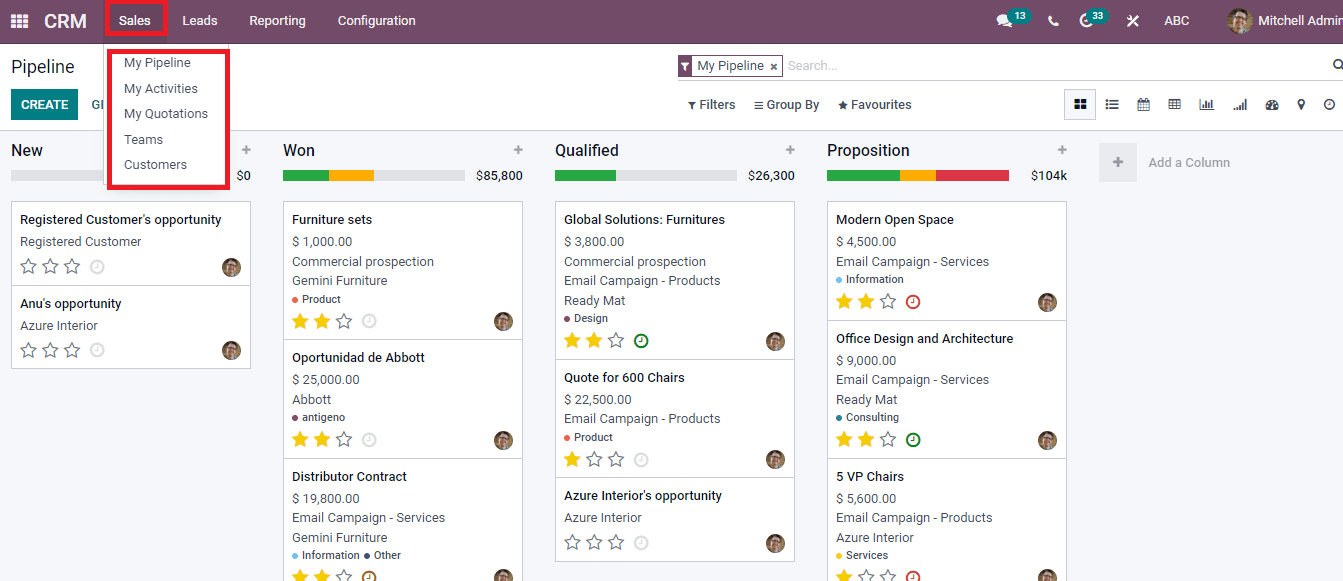
My Pipeline
A pipeline overview is visible for a Salesperson by clicking on the My Pipeline option in the Sales tab. Arrangement of Leads based on the progress of sales order can be viewed, and the default stages are New, Qualified, Proposition, and Won.
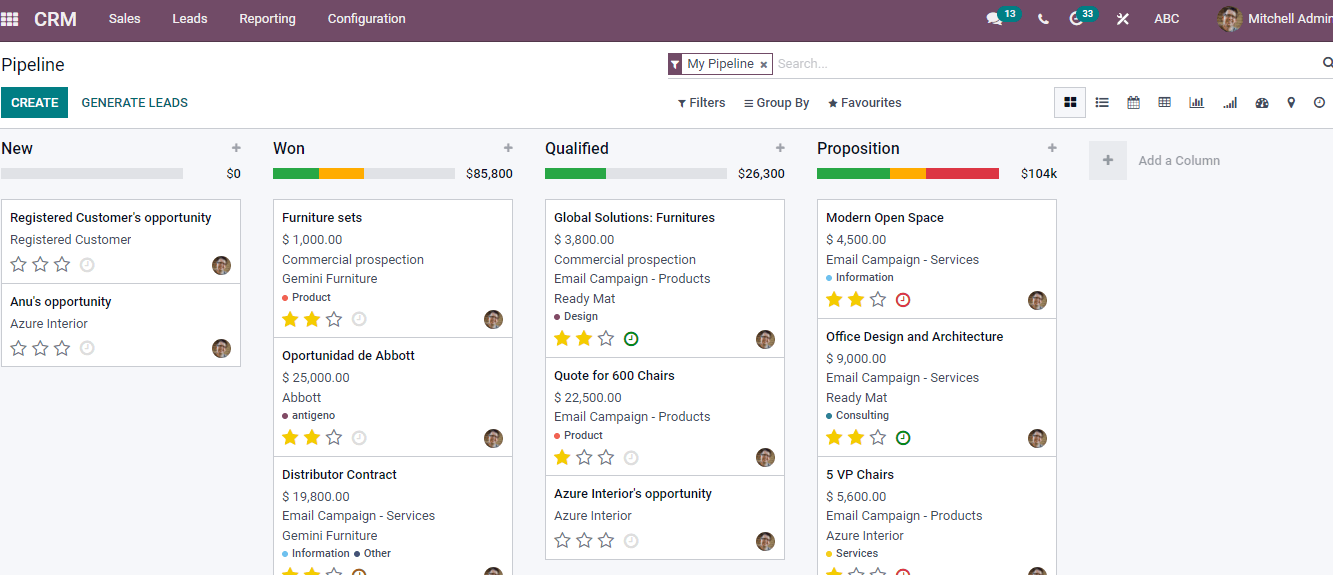
The Add a Column option helps create a new stage for your business requirement. The left side of the stage name shows the Total Expected Revenue of each stage, and a salesperson gets an analysis of scheduled activities by the status of different colors. Customize and default filters option available under the Filters tab, and you can use these options to sort out the Pipeline window. We can customize new filters using the Add Custom Filter option. The Pipeline dashboard is viewable in Kanban, List, Calendar, Pivot, and Graph mode.
To Create a Pipeline
The Create icon in the Pipeline dashboard assists you in adding a new Pipeline.
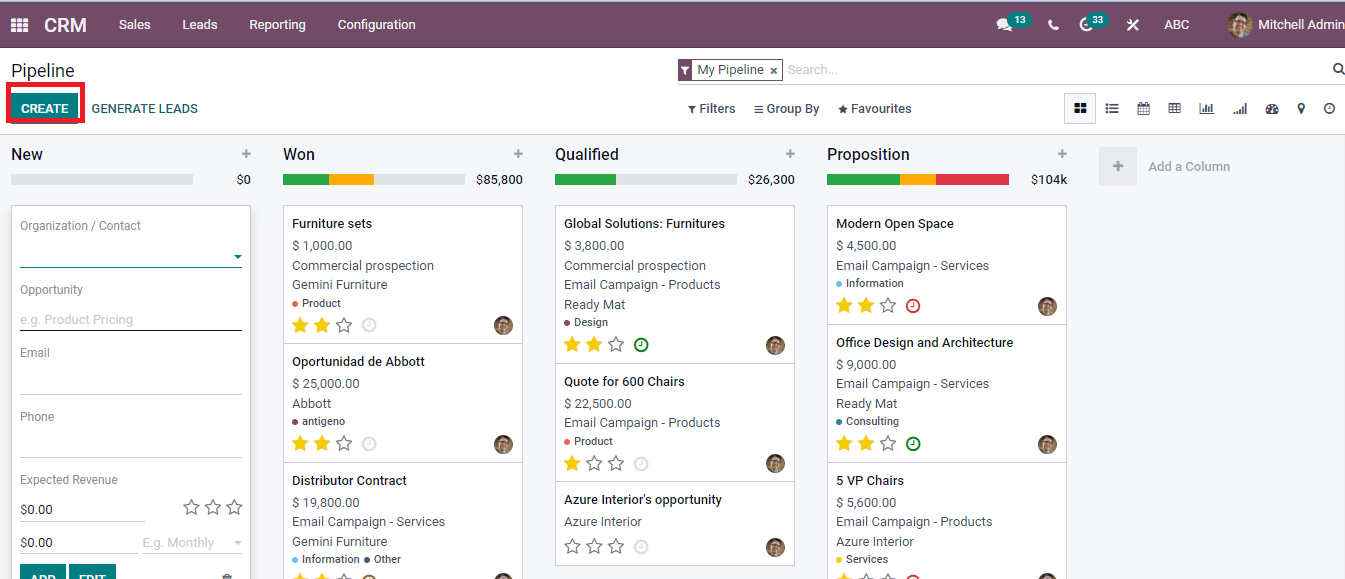
Enter the details like Name of Organization, Opportunity, Email, Phone number, and expected revenue in the new window. After providing all the required information, click on the Add button, and the new Pipeline is created in the dashboard.
To Generate Leads
The Generate Leads icon aid to produce a new lead on the Pipeline.
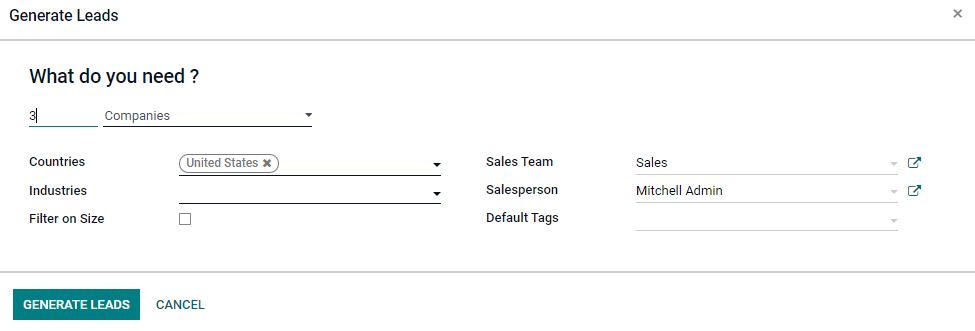
We can see several options in this pop-up window'. You can enter the count of companies' contacts, Country, State, Industries, and the user can also enable Filter on Size and enter the count of employees. You can choose the Sales or Pre-sales team under the Sales Team option, Salesperson's name, and add Default Tags in the Generate Leads window. The detailed information about Salesperson and Sales is viewable through the External link icon. After making essential changes, you can click on Generate Leads.
My Activities
Click on the My Activities menu from the Sales tab to schedule your activities on lead. The window contains Contact Name, Email, Phone Number, Company, Activity, Deadline, Upcoming Revenue, Stage and is possible to view in List, Kanban, Graph, Pivotical form
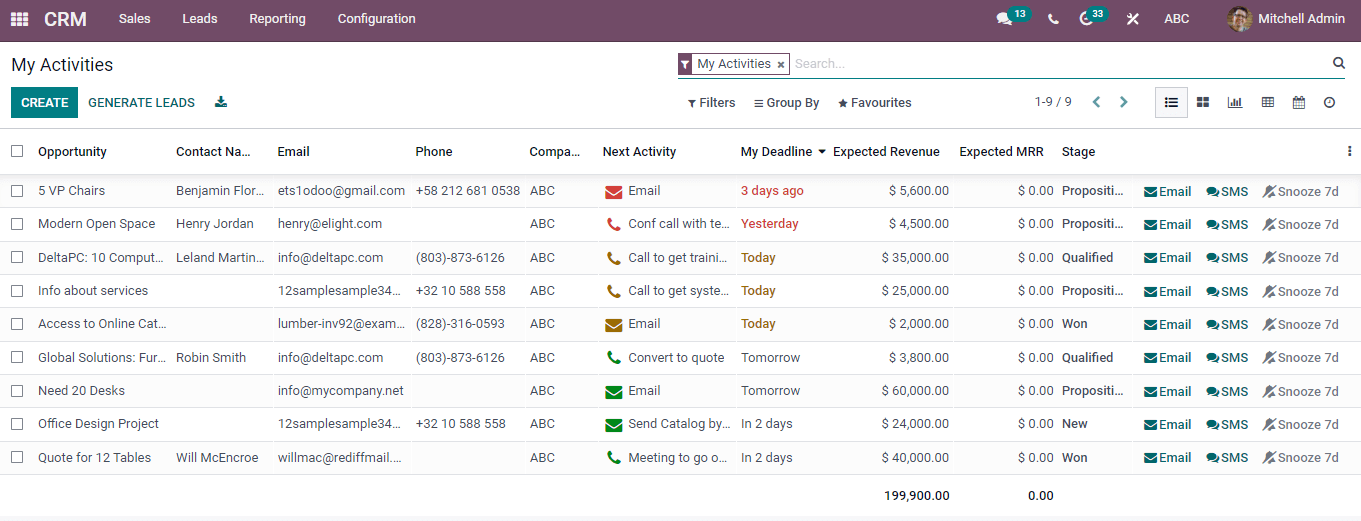
The Email and SMS button helps you send the text directly to the lead, and the Snooze 7d option assists in postponing activities for seven days. You can know about work status by looking into deadlines and scheduled activities. The calendar option provides assistance to organize events and activities.
Create a New Activity
The Create option in the My Activities window helps schedule a new activity. We enter into a new window by pressing the Create icon.
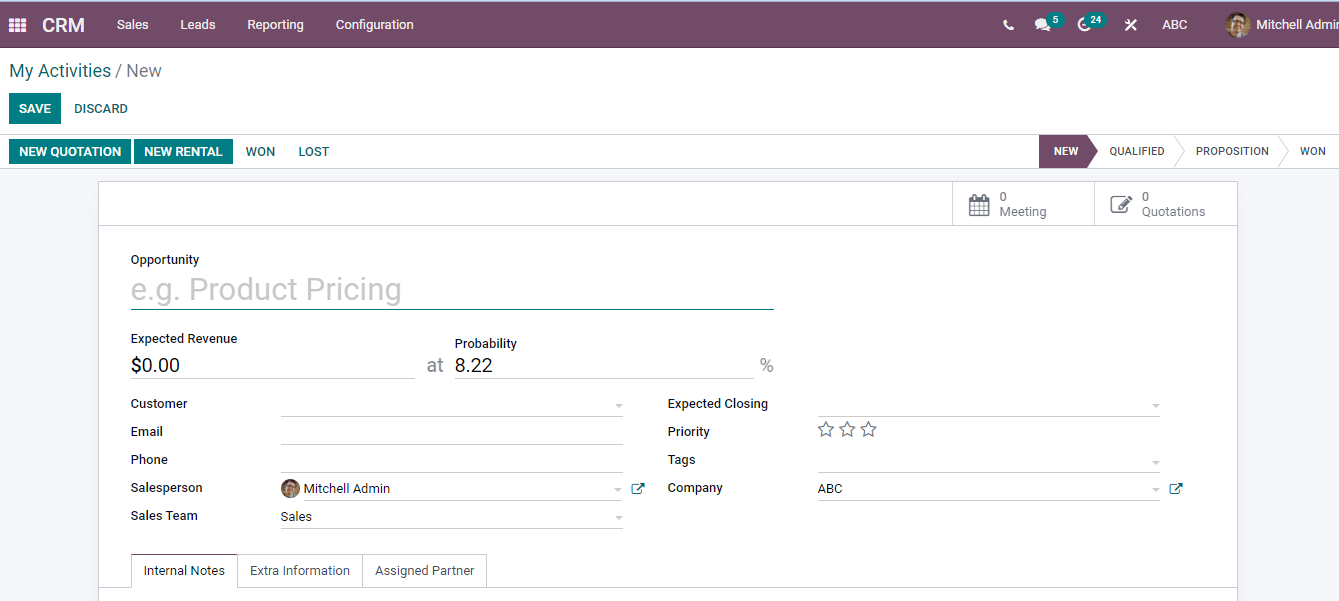
You can type the title of opportunity, Expected Revenue at Probability, Customer Name, Email, Phone, Salesperson, Sales Team, Expected Closing, Company name, and Tags. Moreover, extra information can be described on this page, including Contact Information and Marketing details. We can save the activity by making all changes.
My Quotations
The List of Quotation is viewable in the My Quotation menu in the Sales tab.
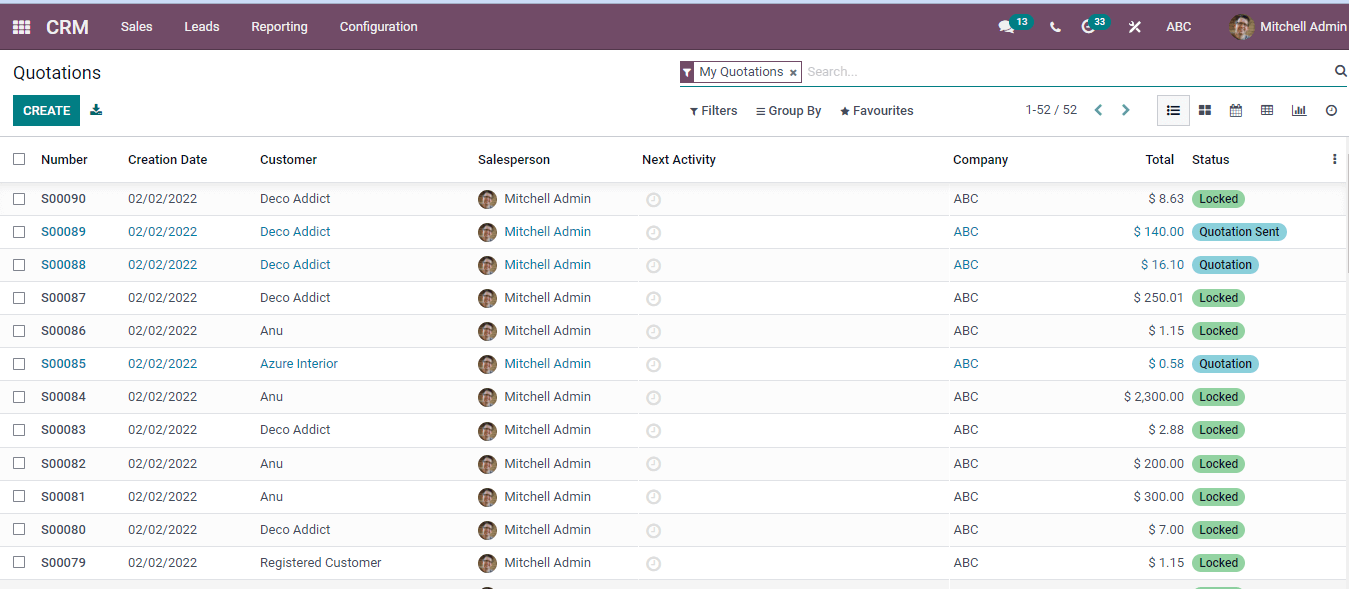
The Quotations window will give you a preview of all the already created quotations. A number and Status of Quotation, Creation Date, name of the Customer, Company, Salesperson, Next Activity, and Total are visible in the Quotations window. The List, Kanban, Calendar, Pivot, Graph, and Activity view are visible. You can display Sales orders and Quotations separately using the Filters and Group By option to assist you in grouping the Quotation.
To Create a New Quotation
The Create option in the Quotation dashboard enables you to produce a unique Quotation. A new Quotation window opens by clicking on the Create icon.
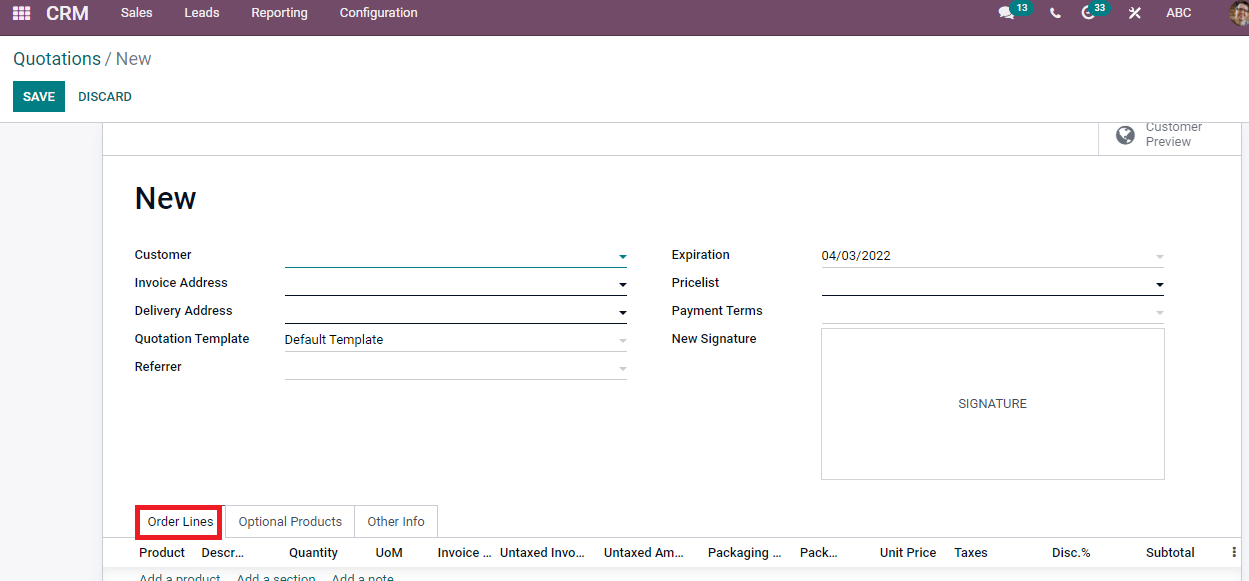
Enter the details such as Customer details, Invoice, Delivery Address, Quotation template, Payment Terms, and Price List in the New Quotations window. We can add details of a product such as Quantity, Unit price, Description, and Tax percentage under the Order Lines tab, and the details of Optional products exist inside the Optional Products tab.
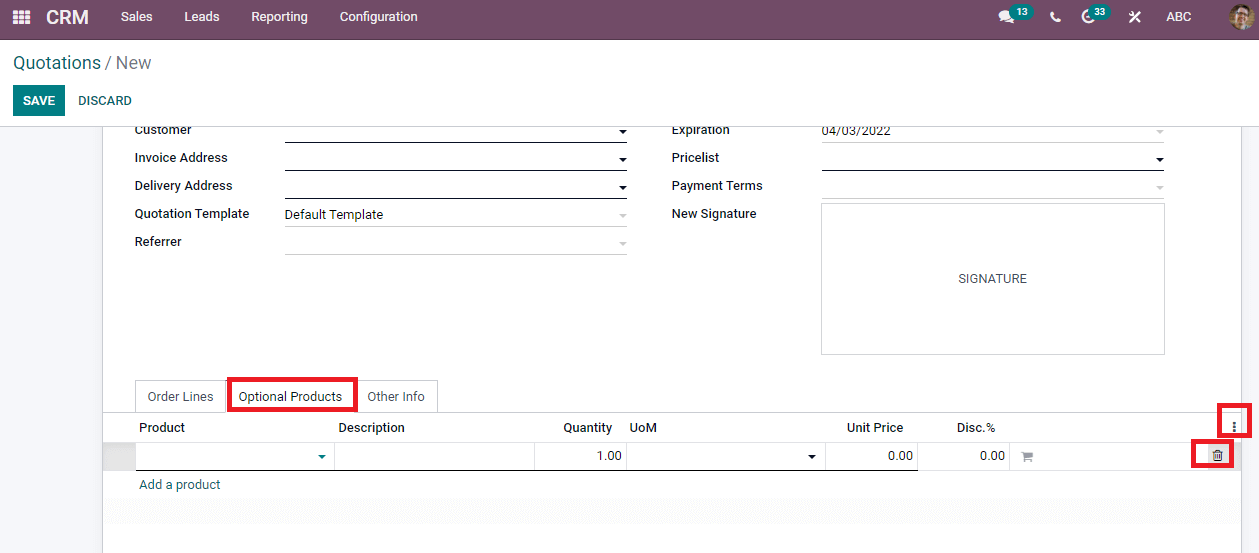
You can add the Product's Name, Description, Quantity, and Unit Price in the Optional Products tab by clicking on the Add a Product option. The delete button helps remove the product's data, and the three-button icons at the end assist the Add Custom field.
The Other Info tab helps insert details of Sales, Delivery, Invoicing, and Tracking. Under the Sales option, you can enter the Salesperson, Sales Team, Company, enable the Online Payment, Signature, Customer Reference, and add Tags. The Delivery option includes details of the Warehouse, Shipping Policy of upcoming or ready products, and expected Delivery Date. The Invoicing section mentions the Analytic Account and Fiscal Position. You can enter the Campaign, Source Document, Medium, and Source under the Tracking option. It is necessary to save the changes after entering all these details.
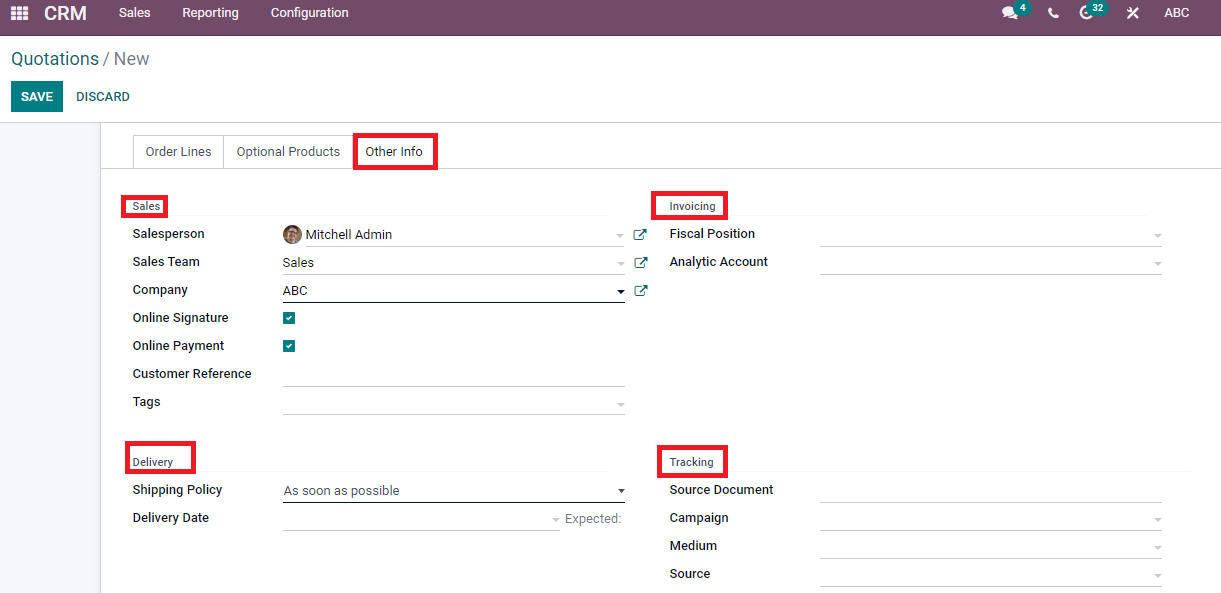
The Customer preview option helps to look after an overview of your Quotation, and the right end of the window depicts the stages of Quotation. The Send By Email option enable you to send Quotation to the customer.
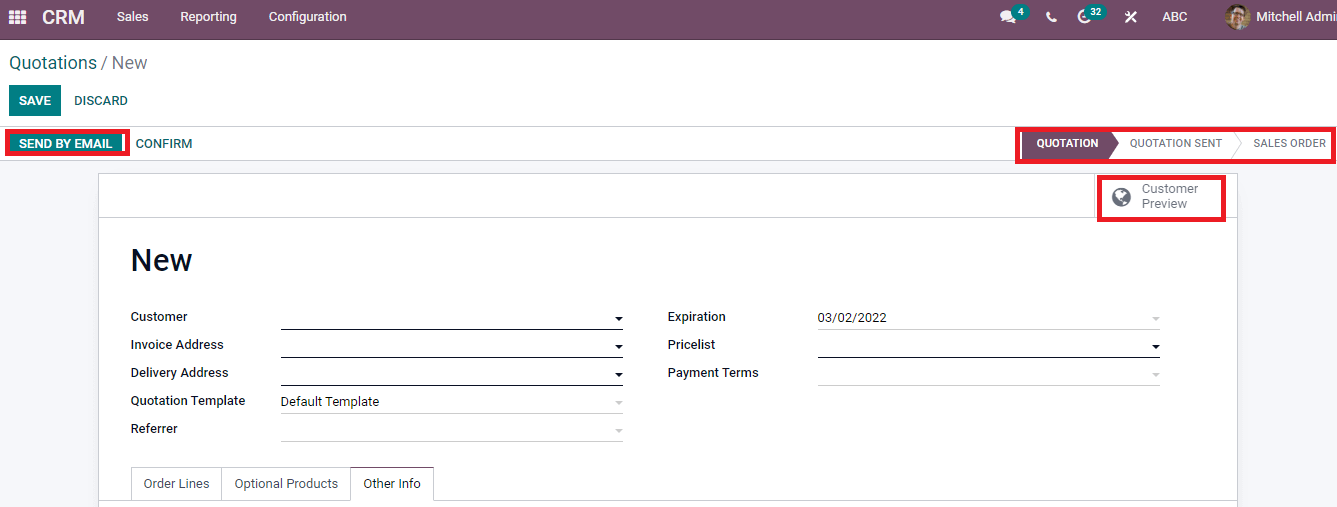
Teams
We can see the Teams menu from the Sales tab of Odoo CRM and understand the accuracy of the sales team. The already created sales teams are visible in the Teams window.
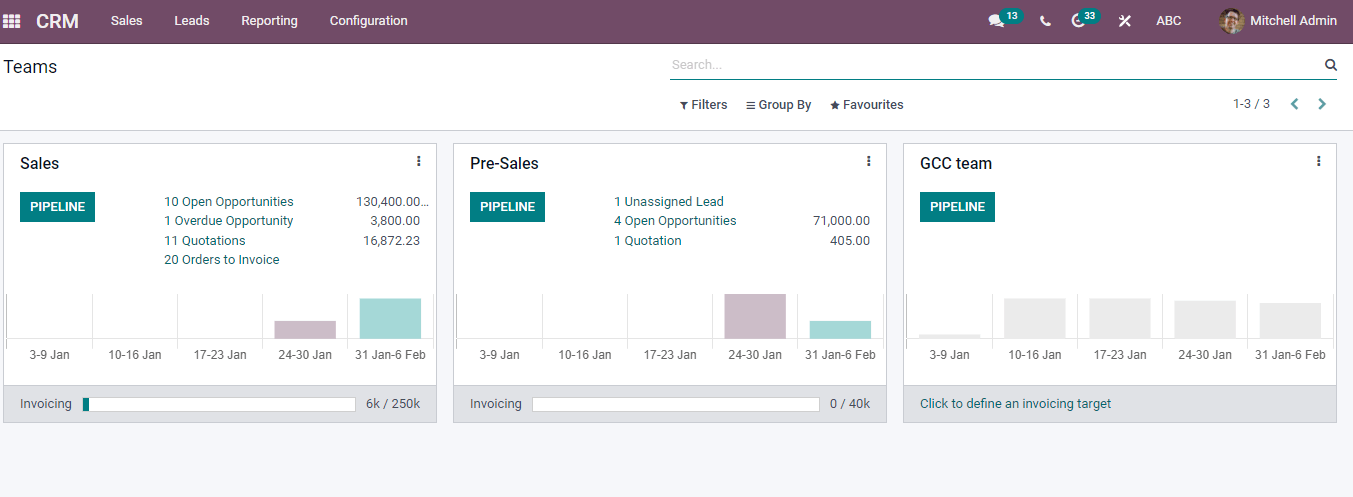
You can see the number of Open Opportunities, Quotations, Orders to Invoice, along with revenue expectations. The graphical representations of opportunities are present below these details and expected/attained revenue is shown at the bottom. We can track and evaluate the success of a team using this method. Clicking on the Pipeline option assists you in reaching into the My Pipeline dashboard. Filters option help Add Custom Filter, and Group By give access for Add Custom Group. The three-dot button near the Sales title provides detailed information about Opportunities, Quotations, Sales, and Invoices in new and reporting teams.
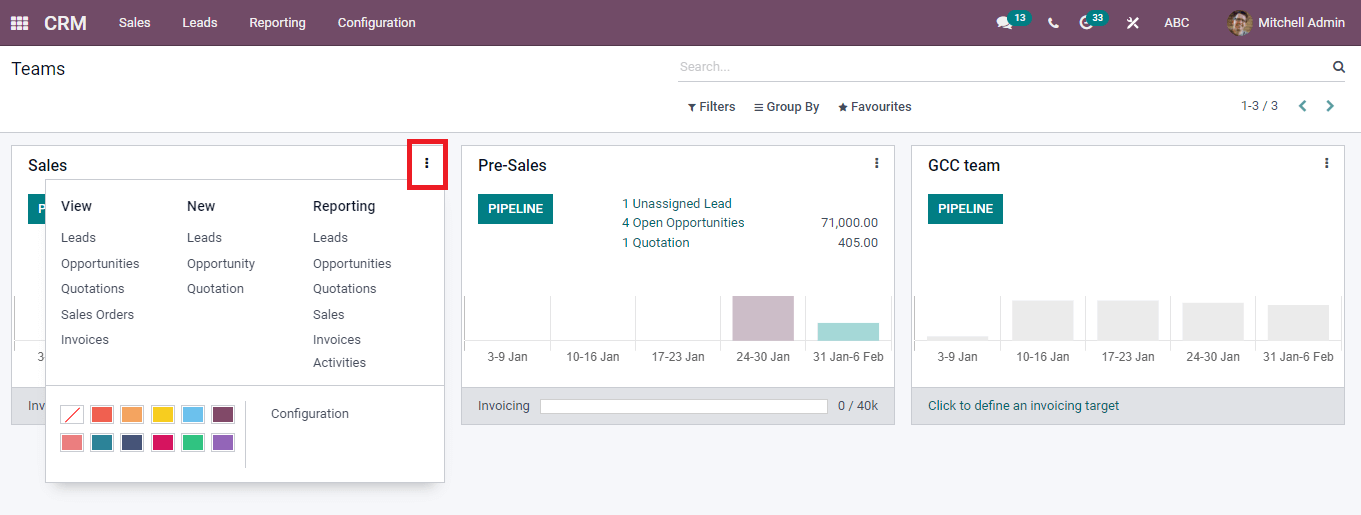
Customers
The relationship with customers is maintained and fostered through CRM. You can see the customers' details by clicking on the Customers menu from the Sales tab.
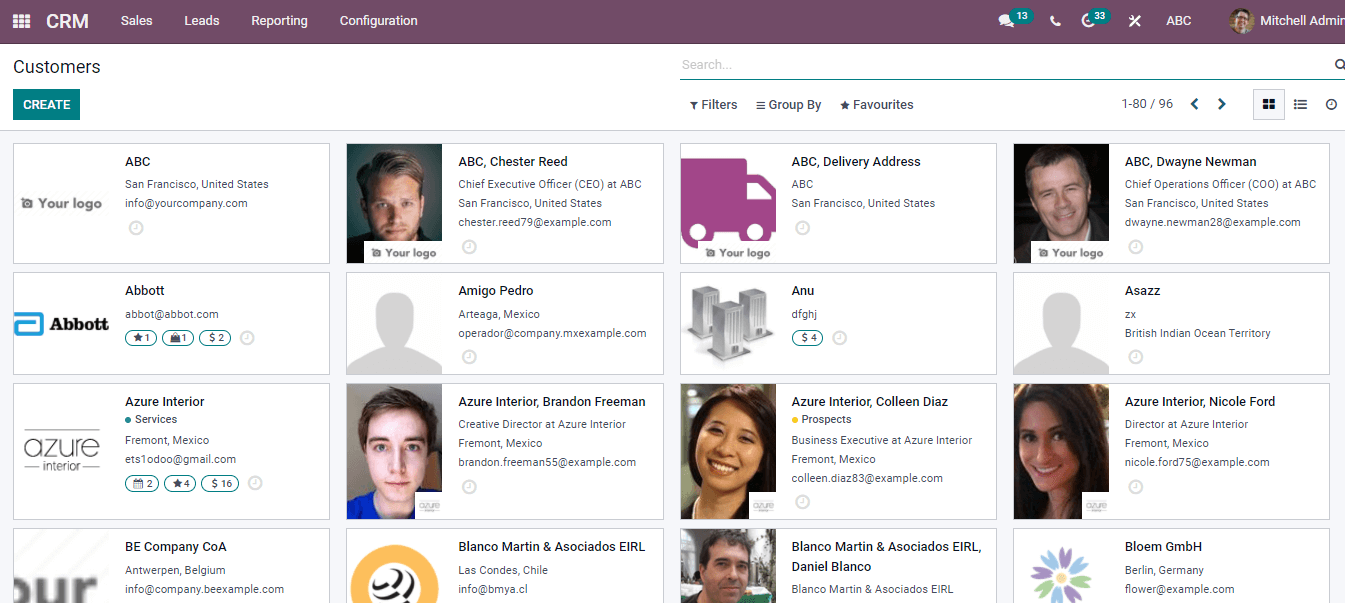
The particular profiles of customers are visible by applying the Filters option. We can group the information according to Company, Country, Salesperson, and Type of responsibility. A detailed view of the customer is visible by clicking on each person's profile.
The track leads, Sales activities, close opportunities, and accurate results provided by Odoo CRM is the best tool to handle customers. Evaluation of activities, quotations, and pipelines observed by the salesperson to maintain success. An effective business runs smoothly using Odoo and CRM access to generate customer leads. The sales of products and services of your firm enrich through the facilities provided by Odoo 15 CRM.