For enterprises and organizations, Odoo 16's Rental Module offers a complete rental management solution. Users can manage each element of their rental items because of their abstract perspective of goods and services. Additionally, the module simplifies data entry, enabling quicker transactions and ideas for growth. To prevent conflicts between rentals, the rental module provides scheduling choices for different occupations, keeps track of staff activities, and organizes return policies and product availability. Additionally, it interfaces with the inventory app, making it simple to manage products based on serial numbers.
In order to regulate product availability based on serial numbers, Odoo Rental interfaces with the inventory app. This enables managers to find items or find substitutes if they run out of stock. Customers can use online payment and payment providers to complete transactions, and they are given an electronic signature to accept the terms and conditions of the business. More user-friendly and customer-friendly features are included in the new version of the Rental Module, including rental periods, online rental (Rental + eCommerce), and simple cross-selling and upselling of rental items. Users may set up unavailability dates and offer rental goods together with engaging blog material. Overall, the Rental Module is an effective instrument for controlling the needs of the rental industry and raising client satisfaction.
In this blog post, we can take a peek into the Odoo 16 Rental Module, so install your Rental Application from the latest Odoo 16 version.
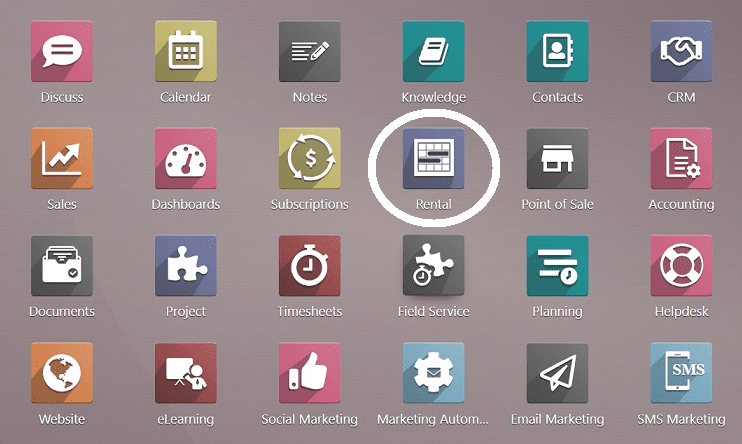
Opening the Rental Module will take you to the homepage window that displays a dashboard of the” Rental Orders,” as shown below.
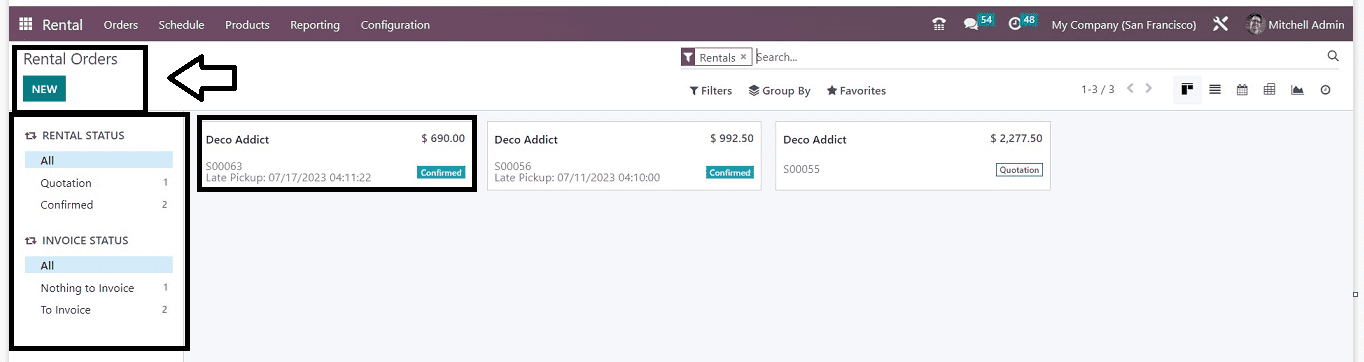
Orders Menu and Rental Orders
The “Orders” menu of the Odo 16 Rental Module displays a few other menu options that include “Orders,” “Customers,” “Pickup,” and “Return,” as depicted in the screenshot below.

Orders
The rental orders that have already been made are displayed here in a Kanban view. Each of these Kanban view displays the name of the rental order, Company or vendor name, Rental amount, Order Number, Date, etc.
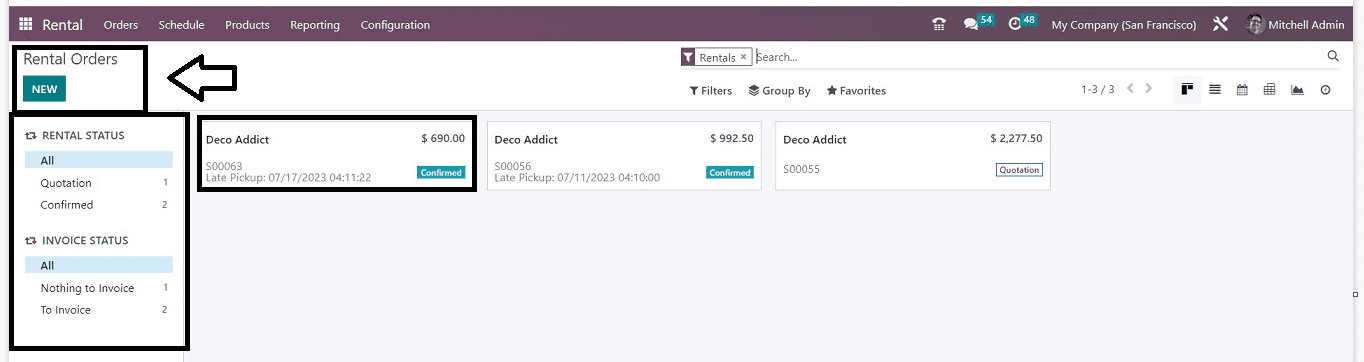
We can sort or remove the unnecessary rental orders by using the filters that are offered on the left side, which include “RENTAL STATUS” and “INVOICE STATUS.” You can sort the rental orders based on the options given in the sorting sections and examine the details of various rental statuses and billing statuses as well. The page enables users to make similar rental orders and may be seen in a variety of forms, including graphical, calendar, activity, pivot, list, and kanban. Simply choose the “New” icon to start a new rental.
Customers
In this menu section, various rental customer details are arranged in a Kanban dashboard view, as shown below.
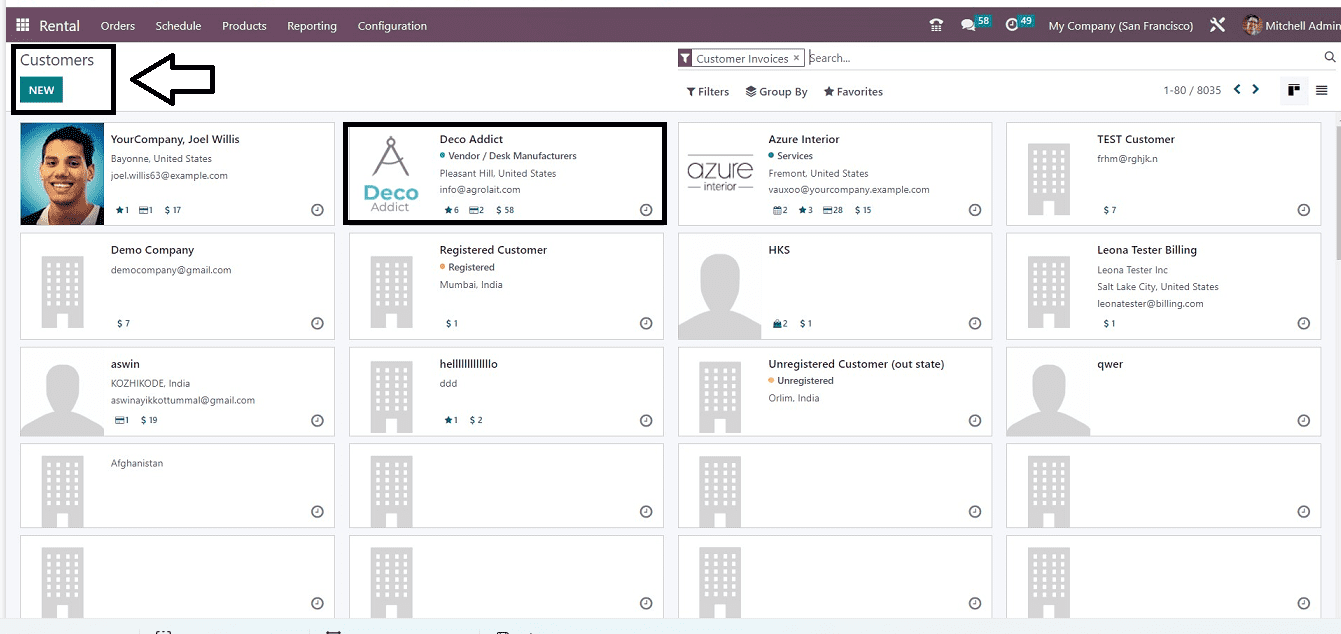
Each of the Kanban cards provides the Customer's Name, Designation, Company, address, Email, Number of Purchases, sales Order amount, etc. the “Filters,” “Group By,” and “Favorites” options will help you to sort out the required customer details, or you can create new customer details using the “New” button.
Pickup
You can see the orders that are awaiting pickup in the “Pickup” section of the Rental Application.
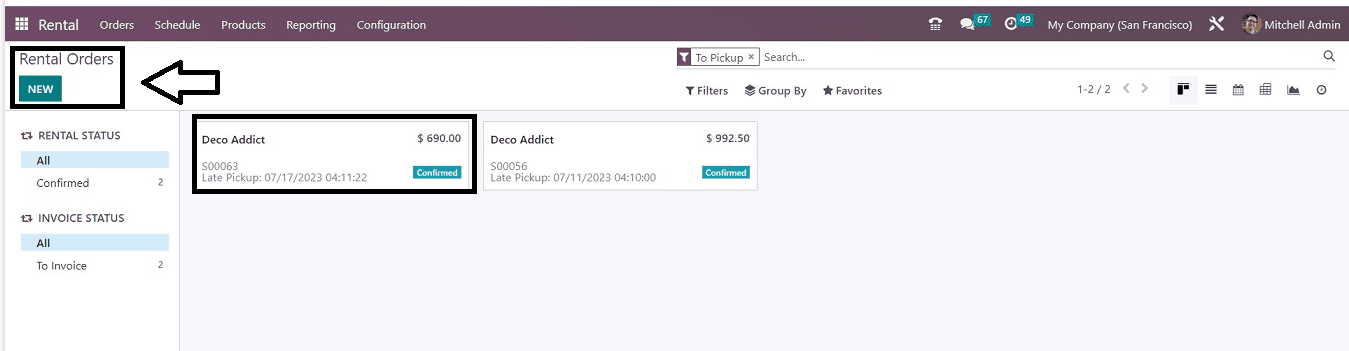
Here also, you can see the customer or vendor details, sales Order Amount, etc. You can filter the order details based on “RENTAL STATUS” and “INVOICE STATUS” using the filter parameters given. If you want new rental pickup orders, use the “New” button.
Return
You can check the Rental order returns from this section. So it will be easy to track and manage them.
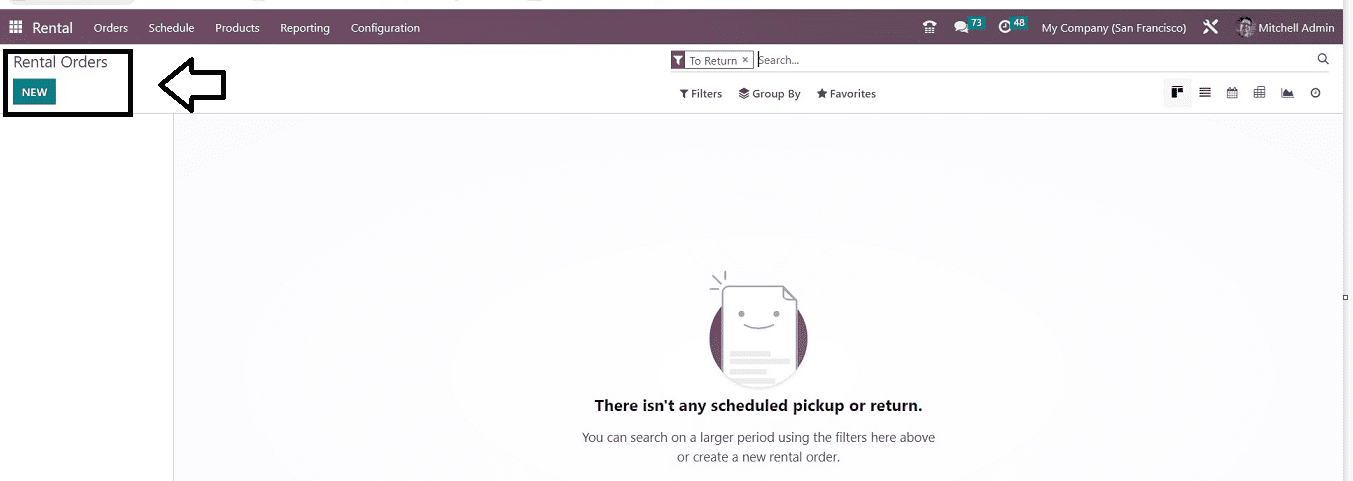
In this section, there are no records available. If you have return pickups available, it will be displayed on this page.
Schedule Menu
In the rental module's schedule menu, you can access a list of all “Scheduled Rentals.” Using this option, you can complete all rental-related tasks and activities. This page will have a complete list of all the rental activities generated during the course of a specific DAY, WEEK, MONTH, or YEAR.
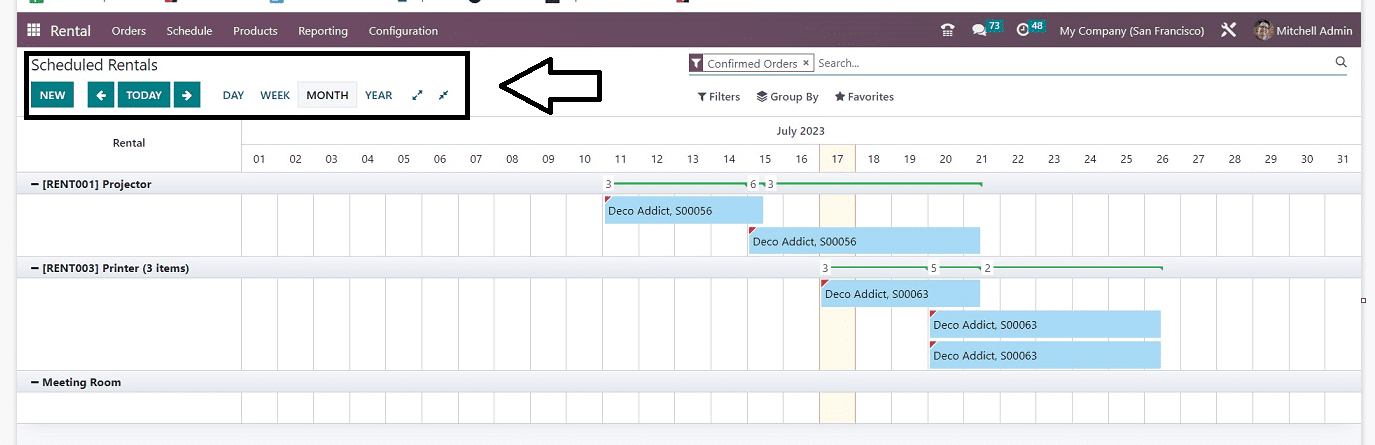
All of the daily, monthly, and annual statistics mentioned above may be simply analyzed with the use of this window. It is risk-free to check the total number of orders, the pickup and drop-off dates and times, and the rental order's current status by choosing a specific rental order from the list. Use the “New” button to create a new scheduled rental order.
Products Menu
All of the rental goods will be displayed on a page when you select the "Products" option from the menu bar. From the products Kanban card, you can see the Product Name, Price, Order Number, Number of Products on hand, etc. When you click on a product, the product's description and related information will open as a form view.
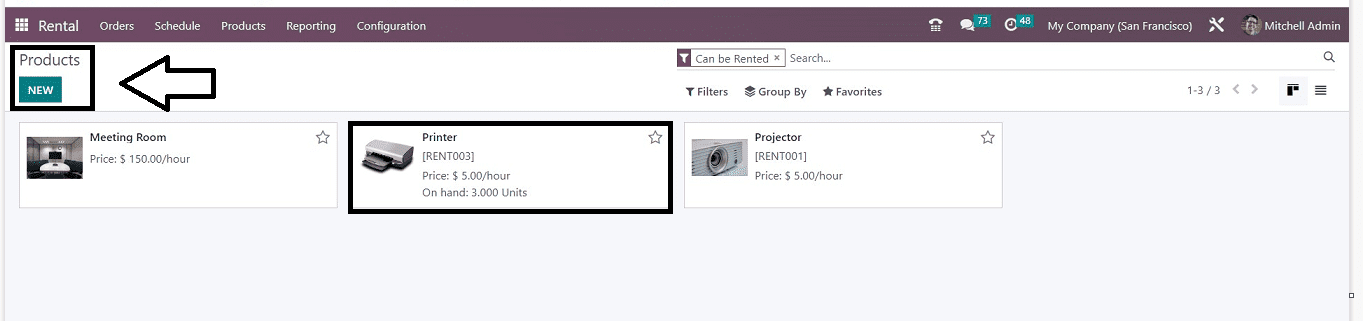
Here, we can observe that there are just three renting options. We can pick a product to edit and manage its details, such as quantity, amount, etc., or you can create a new product using the “New” button.
Reporting menu
The “Reporting” menu, which is visible on the module's home page, may be used to perform an exhaustive study of the rental product. The option of “Reporting” enables you to obtain reports on rental orders, which are placed on a daily, weekly, monthly, and annual basis. The reporting page will look like the screenshot below.
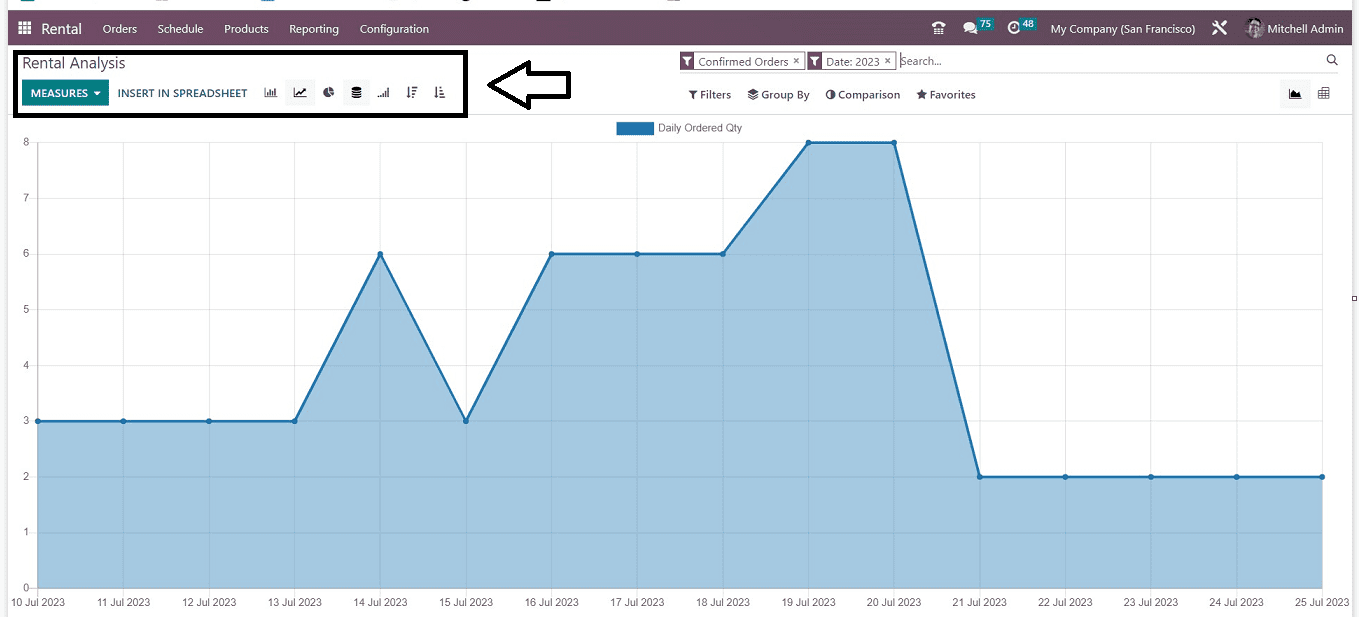
Both a graphical and pivot view of rental order reports are available on the reporting window. There are other metrics that can be used, including Daily Amount, Ordered Quantity, Picked-up Quantity, and Returned Quantity, available in the “MEASURES” section found in the upper left corner of the window. “Filters” and “Group By” options can be used to sort out the required data, and the graph can be seen depending on the count. Utilizing the “Comparison” filter, you can compare the most recent report with earlier ones and add reports to their favorites.
Configuration Menu
The “Configuration” menu of Odoo Rentals contains two menu options such as “Settings” and “Rental Periods.”
Settings
We can see that there are some settings choices accessible in the “Settings” window of the Odoo 16 Rental Module, such as “Rental” and “Rent Online.” If we reach the settings section. We can configure some important rental management and product management options within these two tab sections.
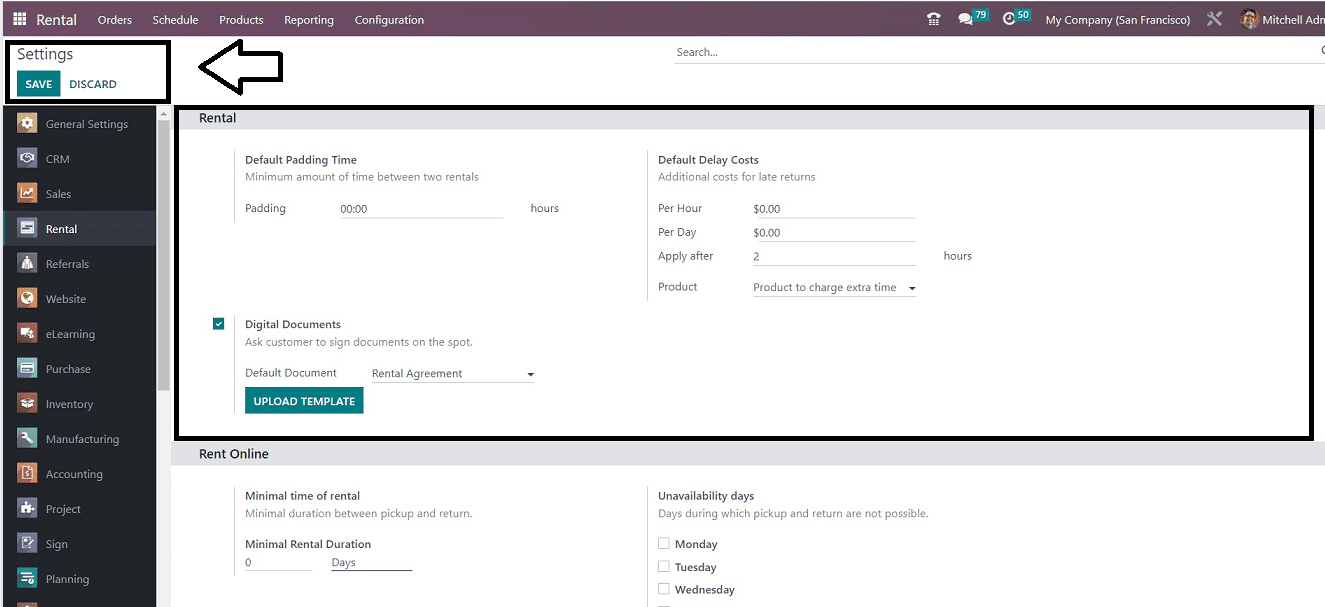
In the “Rental” tab section, you can select their “Default Padding Time,” “Default Delay Costs,” and “Default Documents” format for rental management. These options let users prepare products and associated items, regulate default delay prices, and manage padding time in between rentals. Additionally, customers have the option of signing rental-related agreements electronically by uploading them using the “UPLOAD TEMPLATE” button.
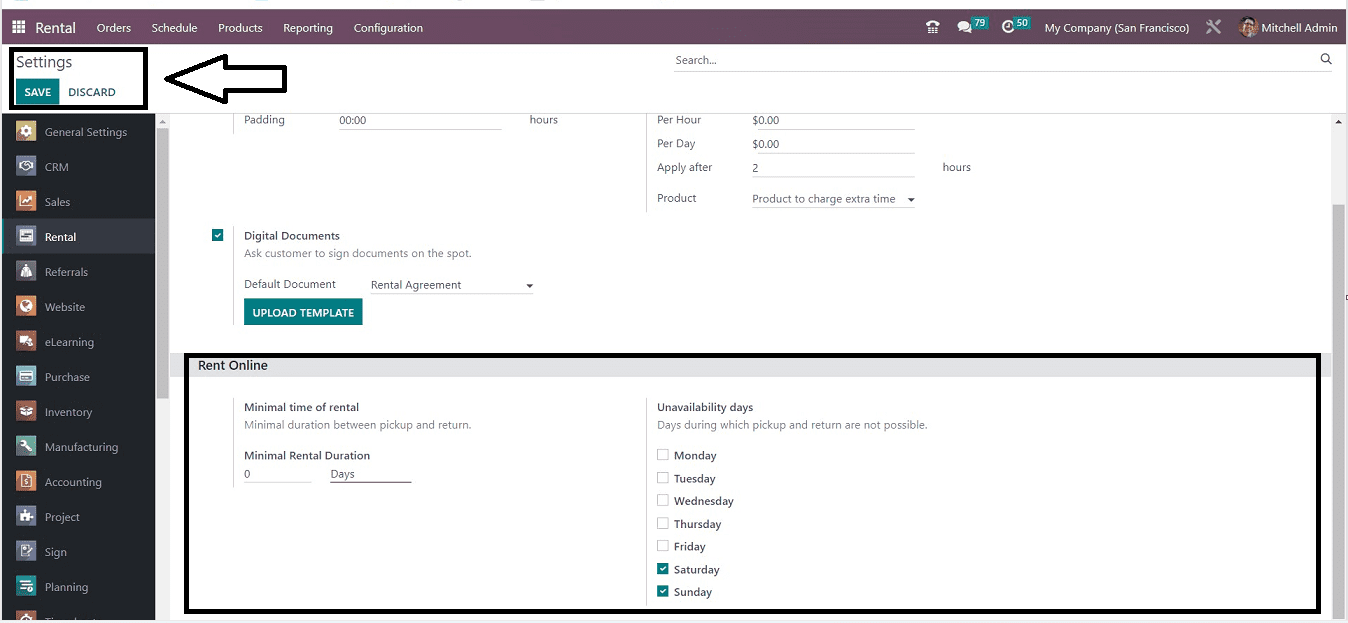
We can customize management parameters for online rentals using the “Rent Online” tab, such as the “Minimum Rental Period,” “Minimum Rental Duration,” and “Unavailability Days.” From the dropdown menu in the product section, we can also enter certain items' names. We can easily set minimum rental terms and unavailability days in the Rent Online section. These are the functionalities available in the Odoo 16 Rental Module.