In the realm of manufacturing, efficiency and flexibility are paramount. Odoo, the open-source ERP platform, has been at the forefront of empowering businesses with robust tools to manage their operations seamlessly. With the release of Odoo 17, the introduction of Multi Bill of Materials (BoM) functionality brings a new level of sophistication to manufacturing processes. In this blog, we'll delve into the concept of Multi BoM manufacturing in Odoo 17, its significance, implementation, and benefits.
Traditionally, a Bill of Materials (BoM) represents a comprehensive list of components, assemblies, and raw materials required to manufacture a product. However, in real-world manufacturing scenarios, products might have variations or options that necessitate different sets of components. This is where Multi BoM functionality comes into play.
Multi BoM enables businesses to define multiple BoMs for a single product, each corresponding to a specific variation or option. These variations could include differences in size, color, material, or any other customizable attribute. By associating different BoMs with product variants, manufacturers gain the flexibility to adapt their production processes to diverse customer requirements.
Regarding routes, three routes need to be configured: Manufacturing, MTO (Make-to-order), and Buy. The Manufacturing route is for products required at the source location, where a manufacturing order is issued to meet the demand. The MTO route does not consider available stock; instead, it generates an RFQ or draft Manufacturing Order regardless of inventory levels. The Buy route is utilized to fulfill product requirements at the destination location, generating a request for quotation. By setting up these routes and BOMs, the production and procurement processes can efficiently respond to demand fluctuations.
Let’s enable routes for each component of the table. The tabletop's routes should be configured to include both MTO and Manufacturing.
Routes for the table legs must be set to MTO and Buy. This combination allows for the immediate generation of RFQs when the product is unavailable, ensuring prompt procurement when needed.
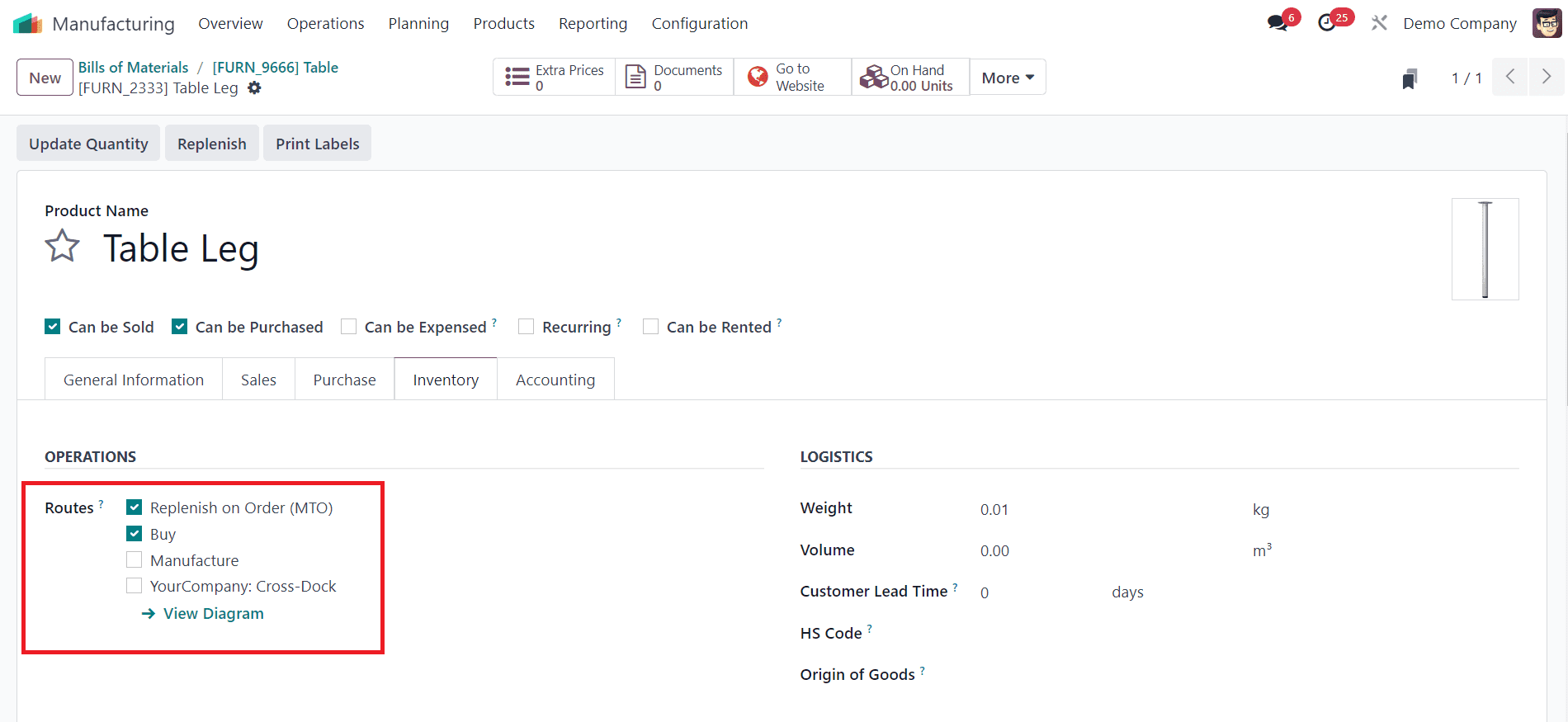
The routes for bolts and screws have been configured as Buy, copying the setup for the table legs.
To construct the first bill of materials (BOM) for the table, we require components such as the tabletop, table leg, screw, and bolt. For the second BOM, designated for the tabletop, the components consist of the wood panel. Within the wood panel, there exists another bill of materials for its manufacturing process, constituting a multi-level bill of materials structure. Once the manufacturing order for the 'table' product is confirmed, a child manufacturing order is automatically generated.
After establishing the corresponding raw materials, navigate to the Product menu, where you'll find the option to create a bill of materials (BOM).
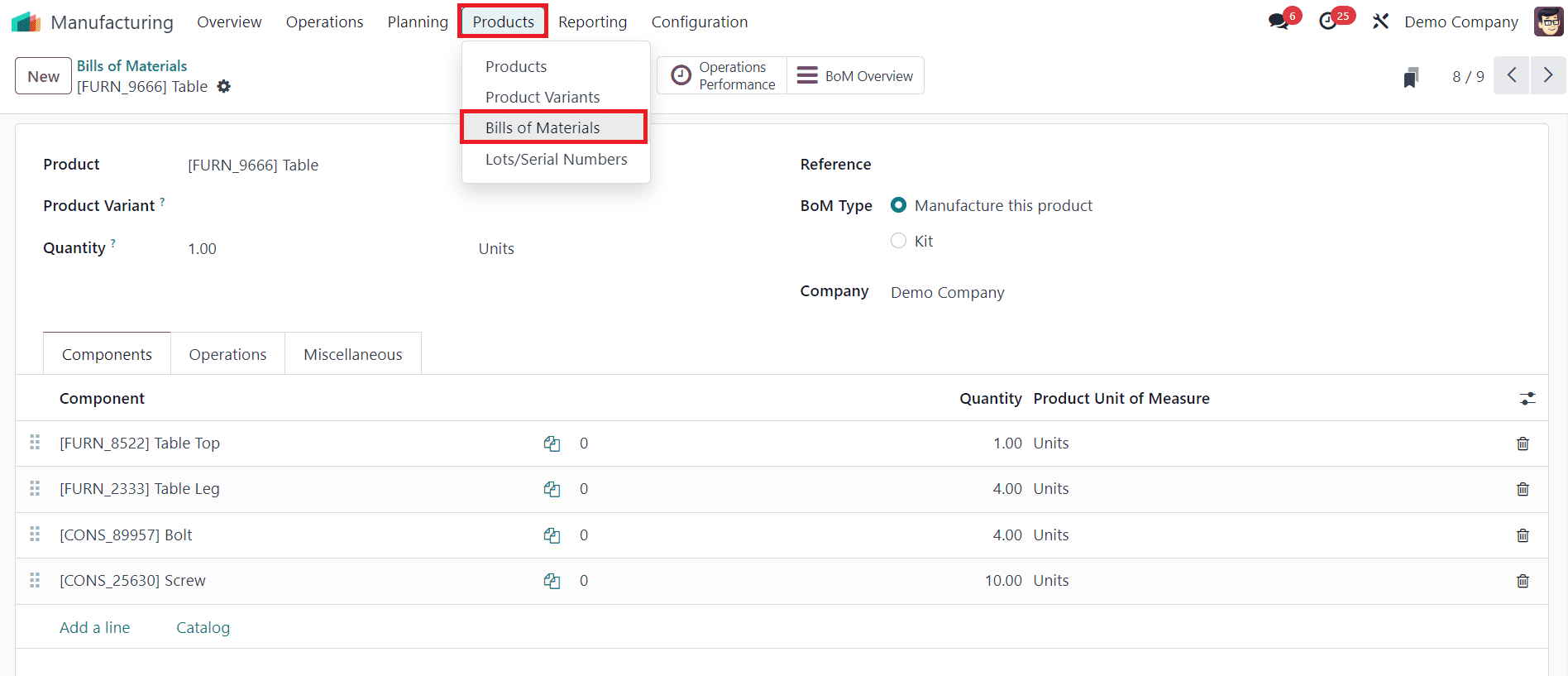
You need to create two bills of materials:
1. Tabletop:
* Components: Wood panel
* Description: The wood panel itself has a bill of materials comprising a Ply Layer and a Wear Layer.
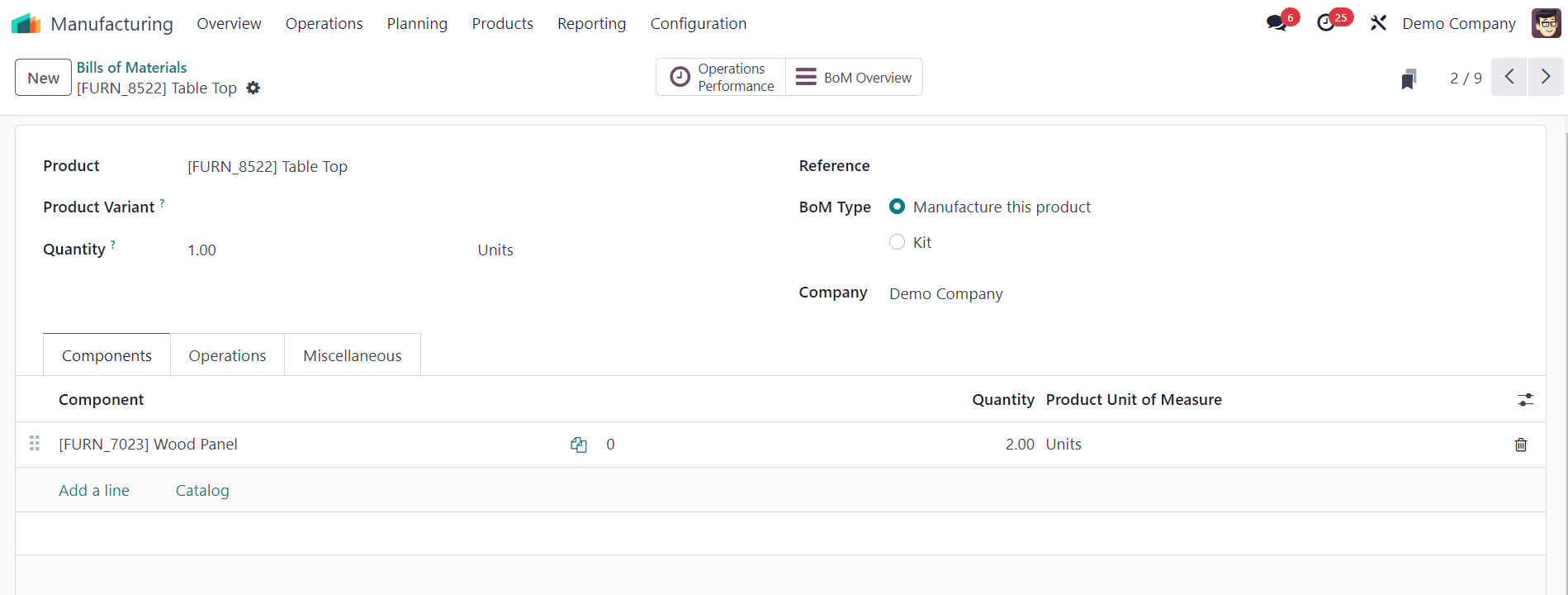
2. Table:
* Components: Tabletop, table leg, screws, bolts
* Description: This bill of materials includes all components required to assemble the table.
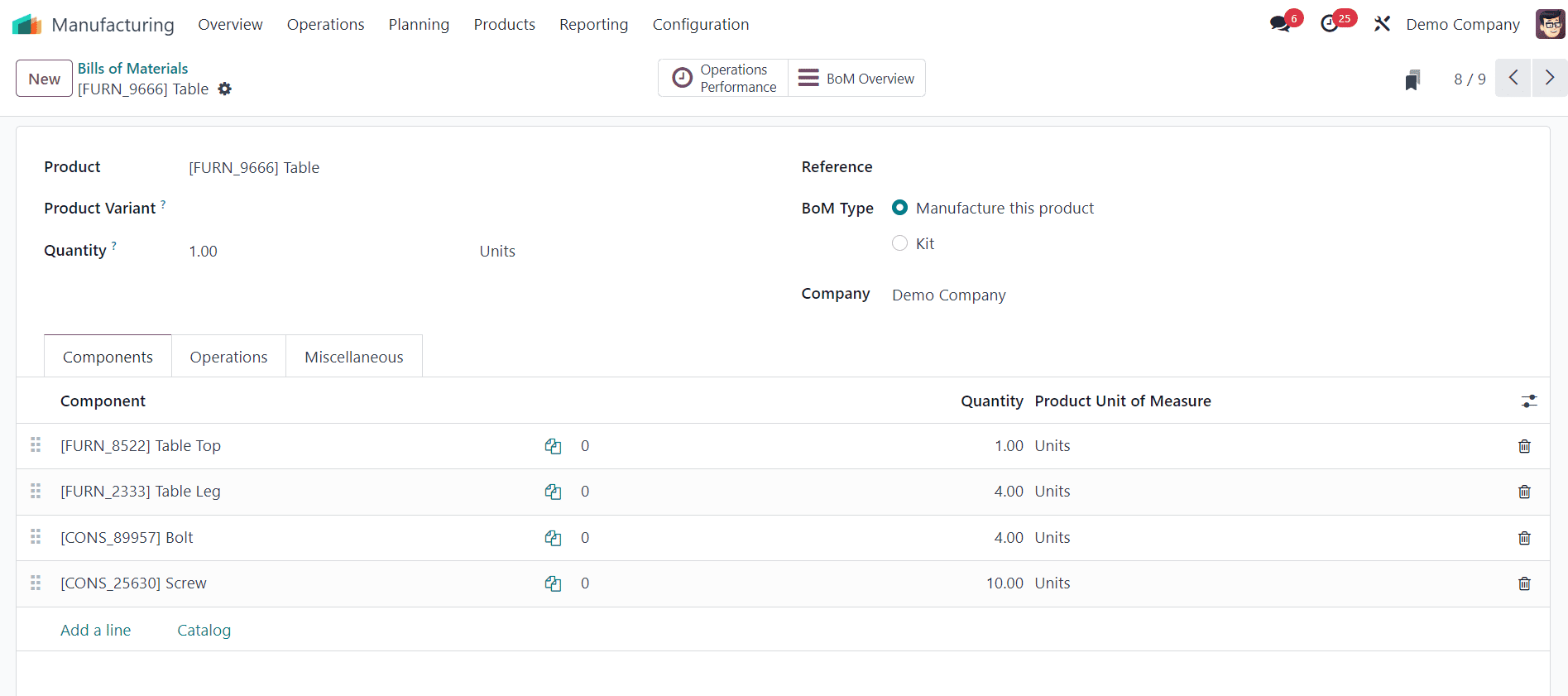
Navigate to the Bill of Material associated with the tabletop. Within it, you'll find the component listed as the Wood panel.
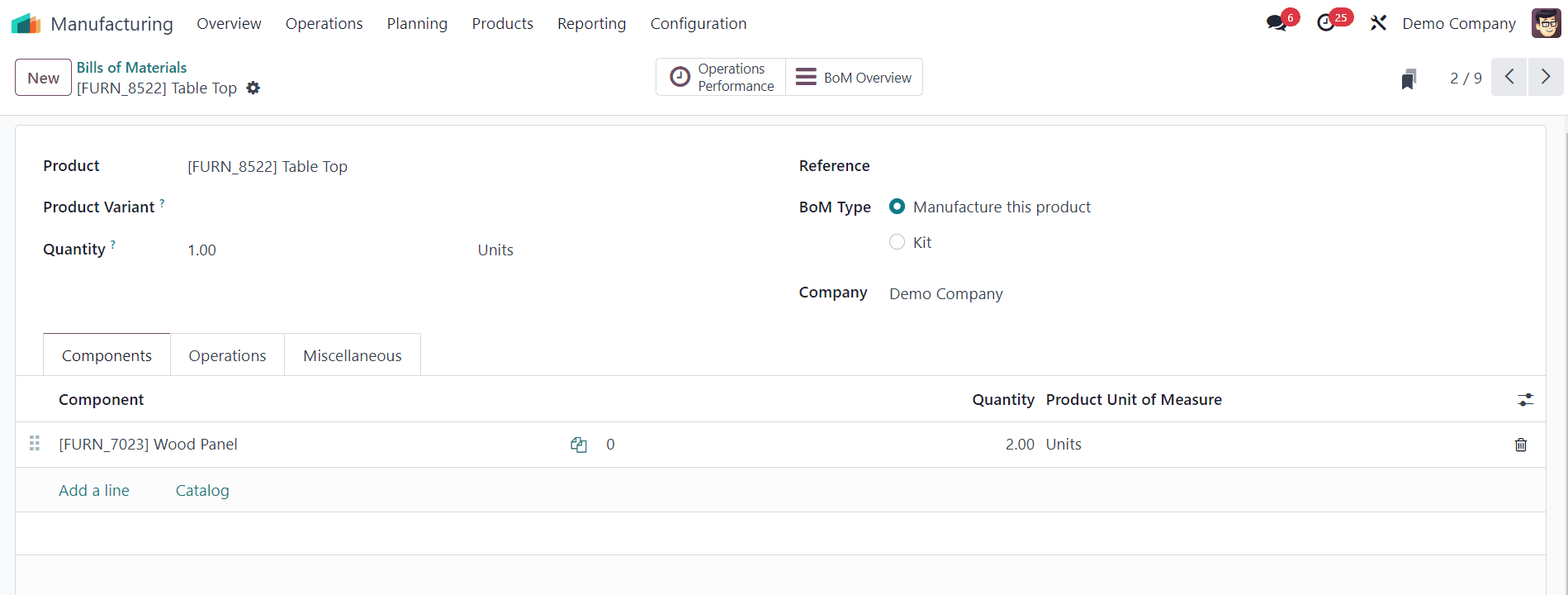
For the Wood panel, there exists an internal bill of materials, comprising the Ply Layer and Wear Layer components.
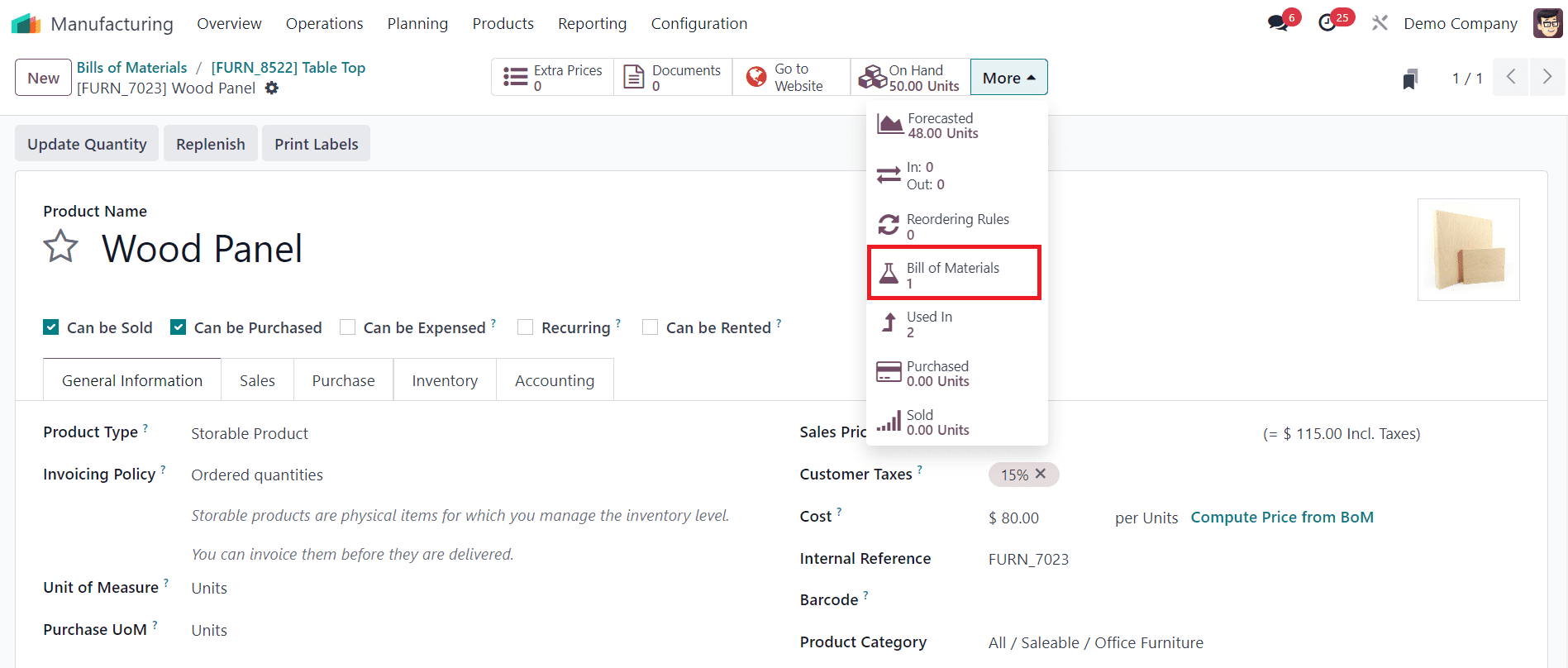
This demonstrates the ability to create multiple bills of materials in a hierarchical structure. The Wood panel's corresponding components are the Ply Layer and Wear Layer, and its BOM type is set for manufacturing the product.
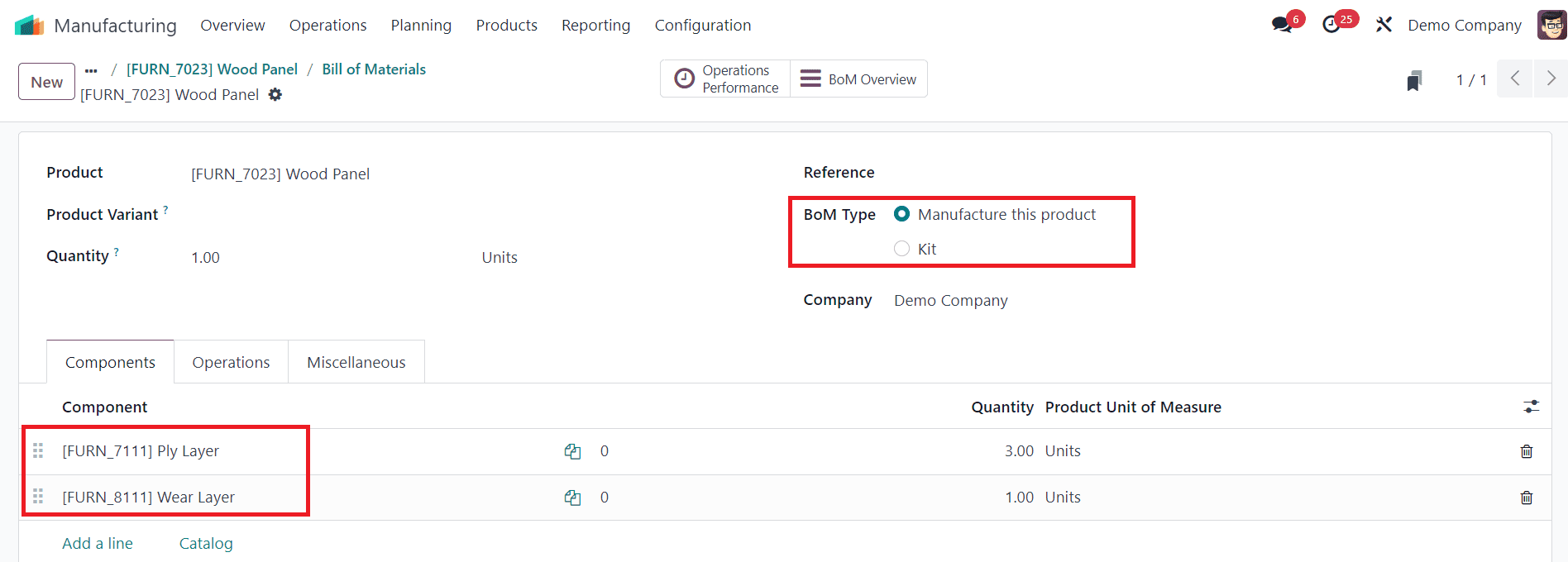
Under the "Operations" tab, you'll find the manufacturing operations listed. Click on "Add a Line" to include additional operations.
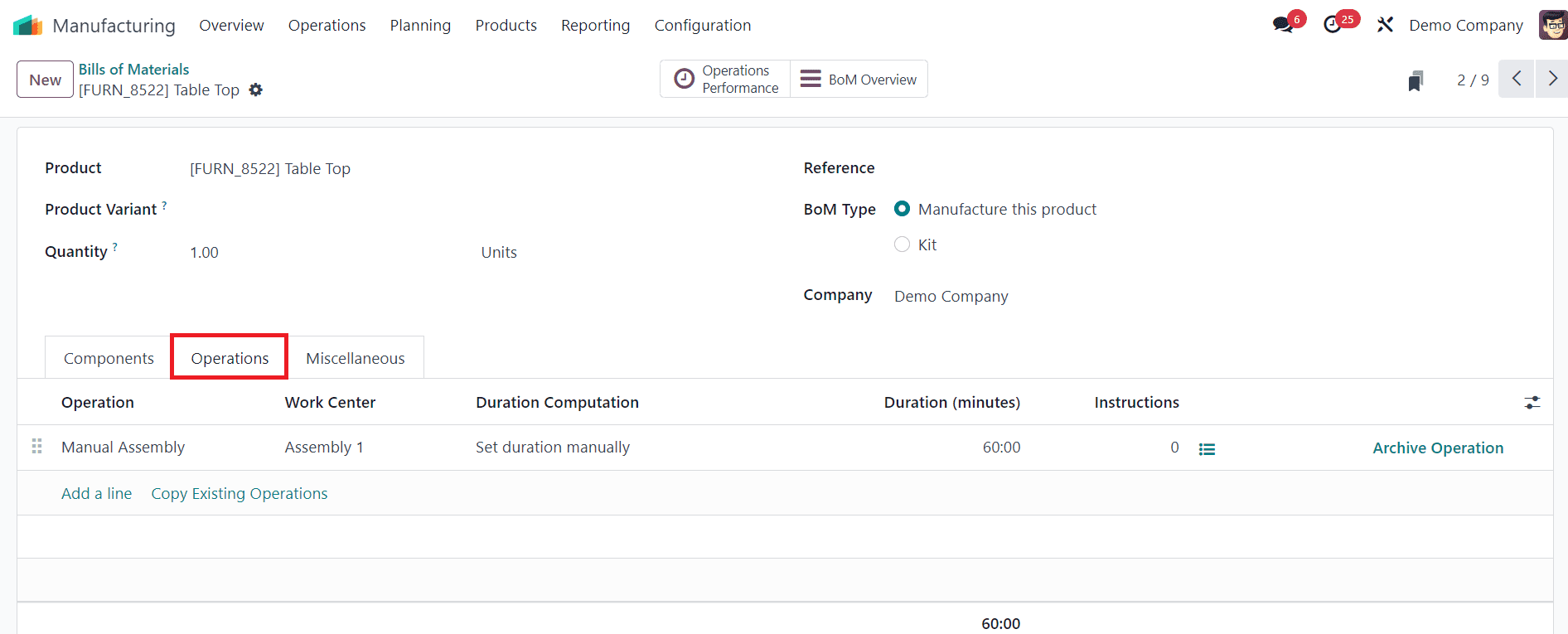
When adding operations, ensure to specify the work center and provide the default duration required for processing the order.
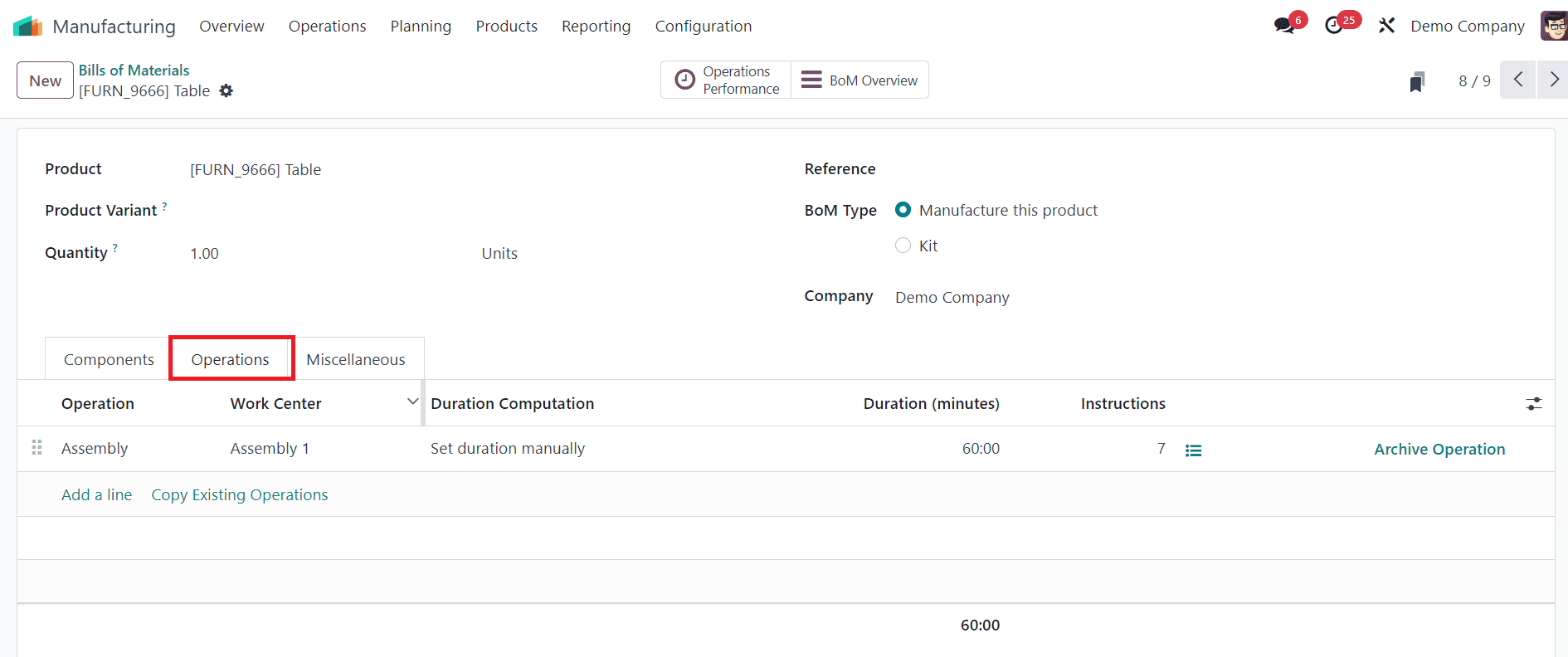
Similarly, for the manufacturing of the table, the operation type is also added, outlining the necessary steps in the manufacturing process.
Now, let’s create a manufacturing order for the product Table.
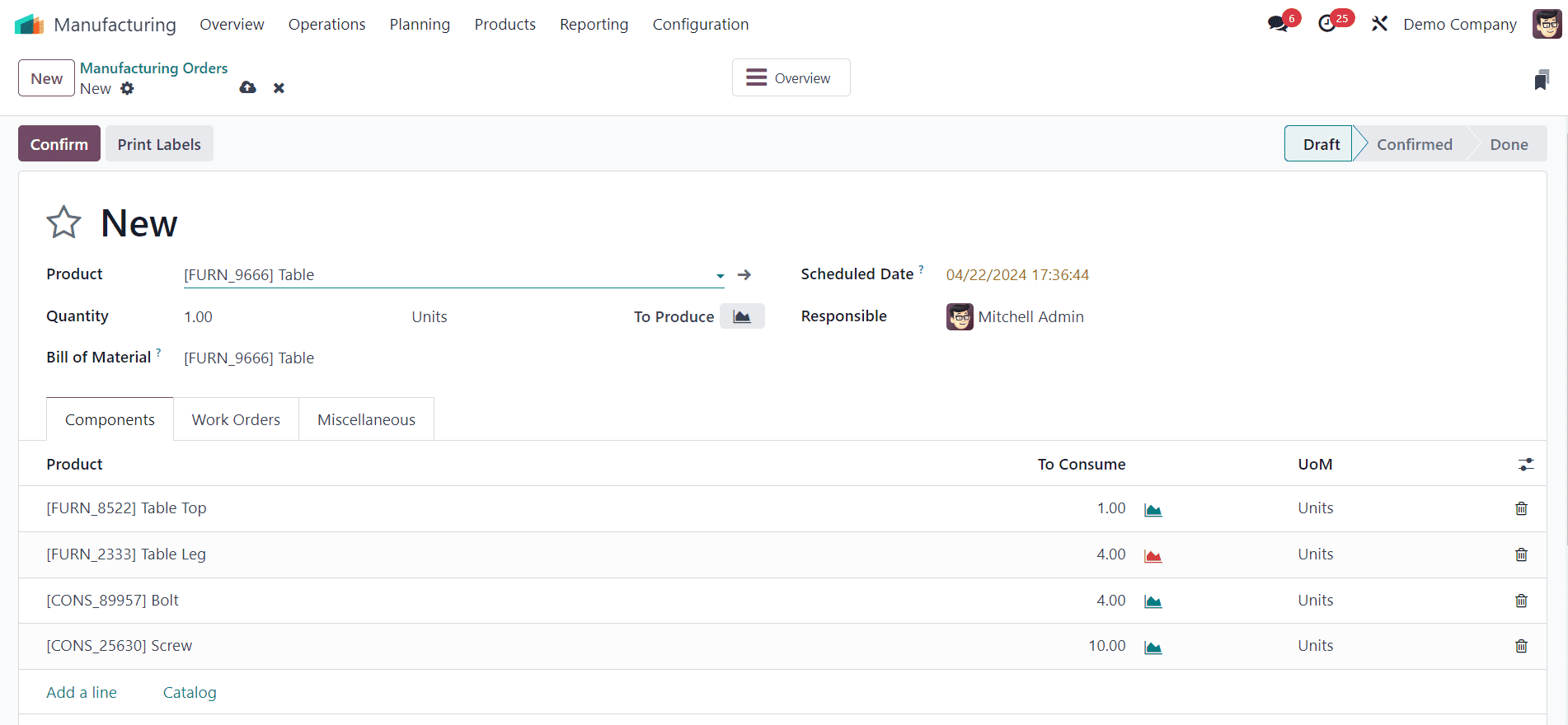
You're required to input the product, and quantity to produce, and select the appropriate bill of material. Once the bill of material is added, the components automatically populate based on the details specified in the BOM.
Within the "Work Order" tab, you'll find detailed information regarding the operations, including the designated work center where each operation is to be carried out, the expected duration for each operation, and other relevant details.
Upon order confirmation, you'll notice the creation of two purchase orders for acquiring raw materials: screws, bolts, and table legs. Additionally, a child manufacturing order (MO) is generated for producing the tabletop.
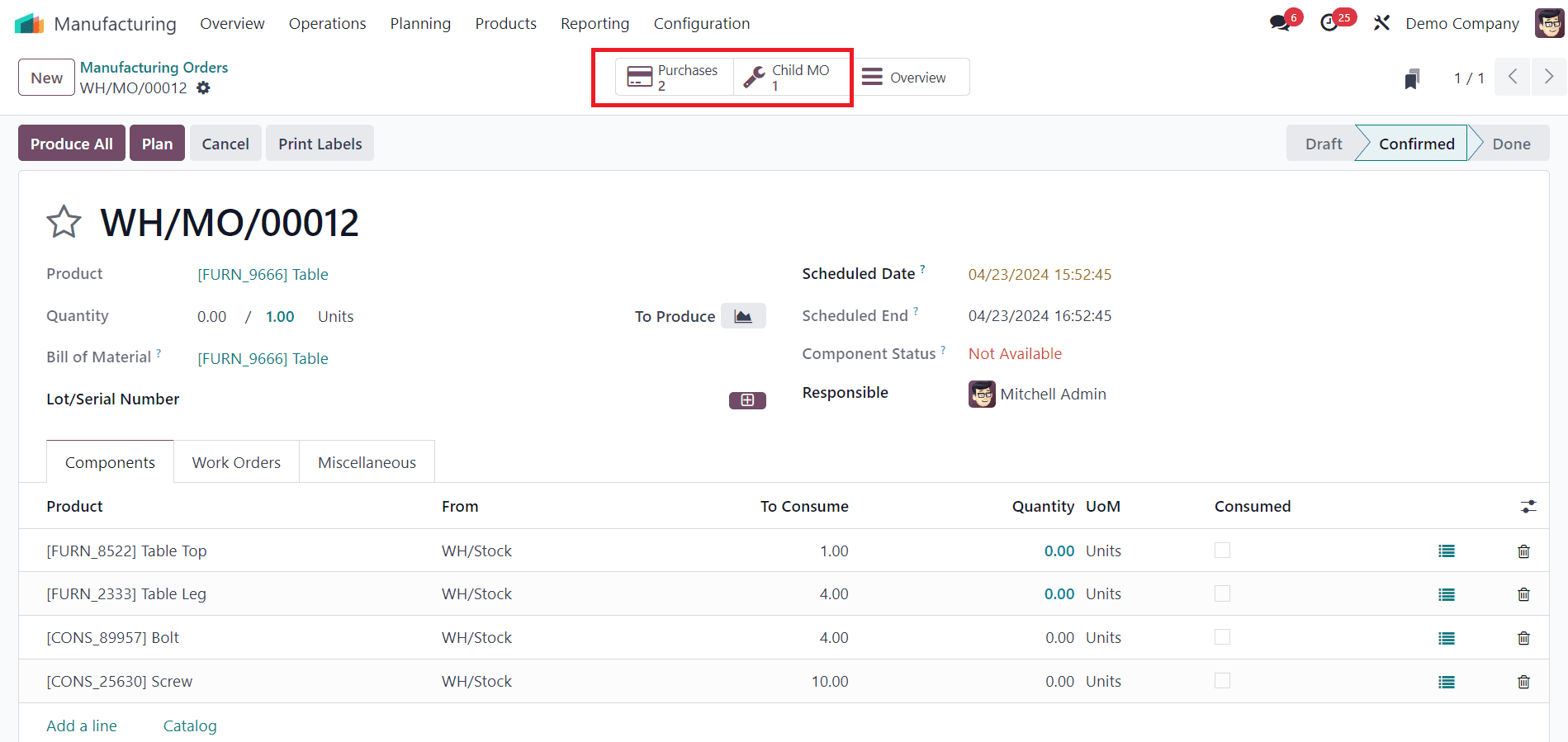
Upon inspection of the MOs generated, you'll find another child MO for manufacturing the wood panel within the MO for the tabletop. This exemplifies the functionality of a multi-level bill of material. It's crucial to first complete the manufacturing of the child MO before the tabletop can be consumed, ensuring the seamless progression of product manufacturing.
Access the three purchase orders and proceed to confirm the orders, followed by receiving the products.
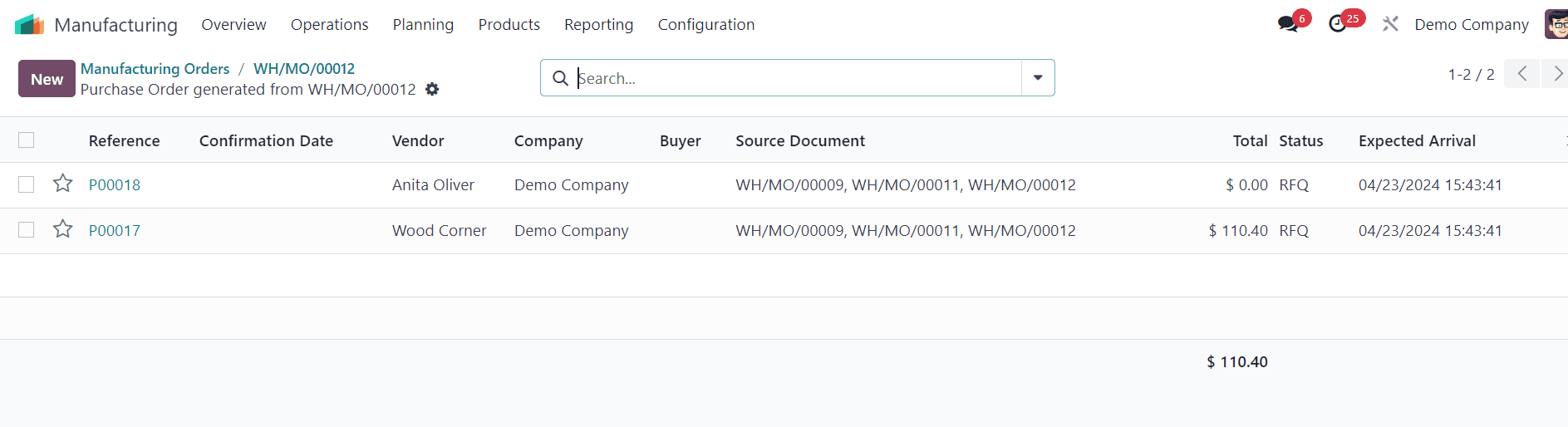
Upon completion of the purchases, the product consumed will be automatically updated to reflect the corresponding quantity.
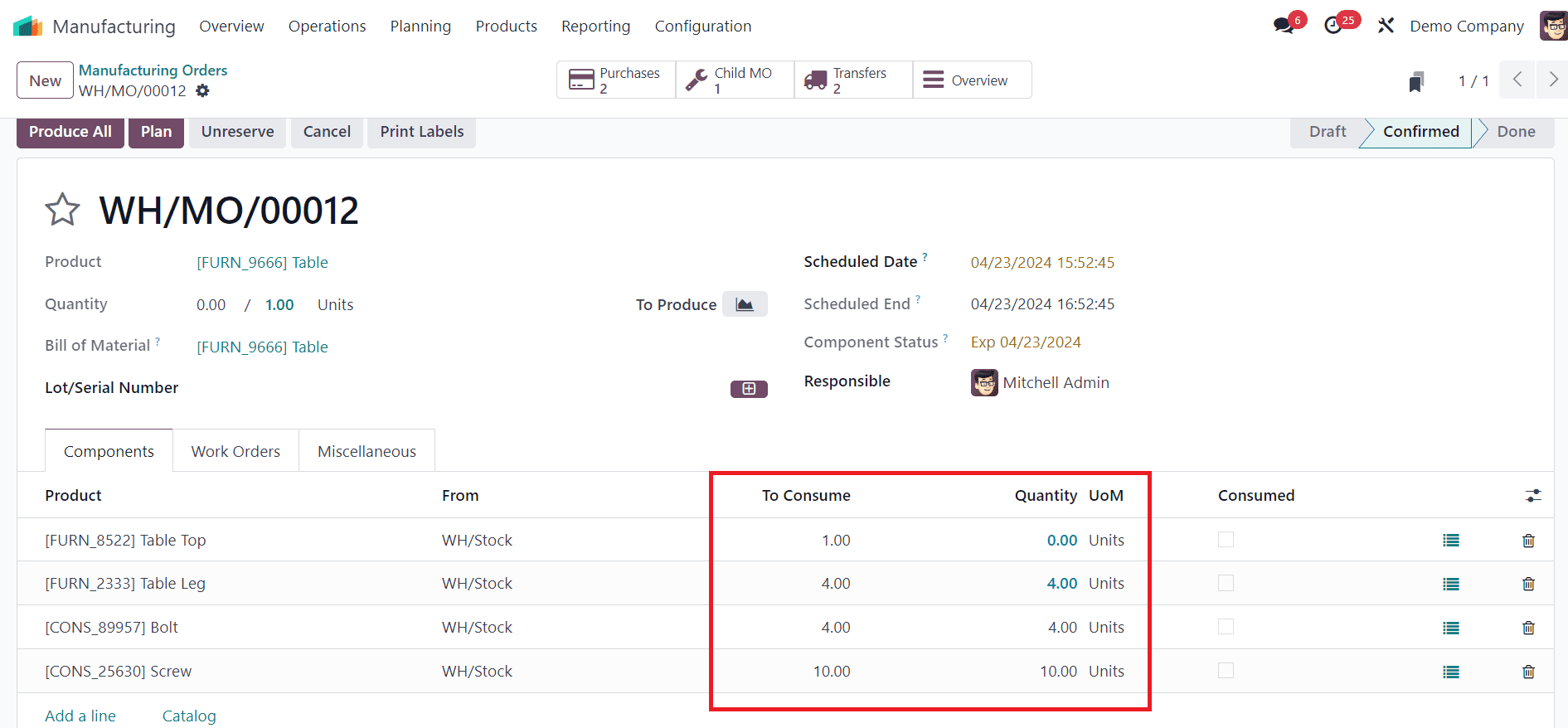
Now, navigate to the child manufacturing order (MO). Upon confirming the manufacturing order for the product table, the initial step is to manufacture the tabletop.
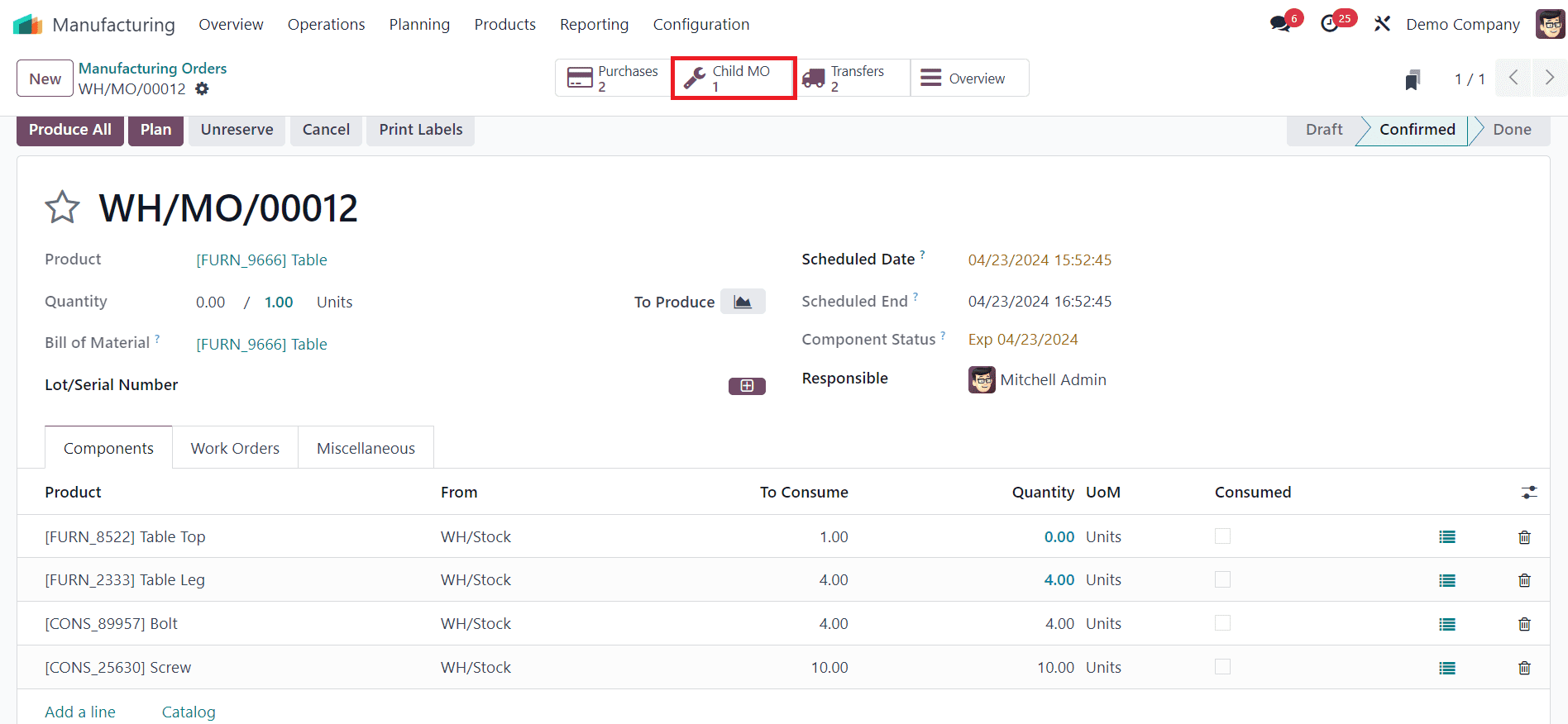
However, to proceed with the manufacturing of the tabletop, the production of the wood panel must first be completed.
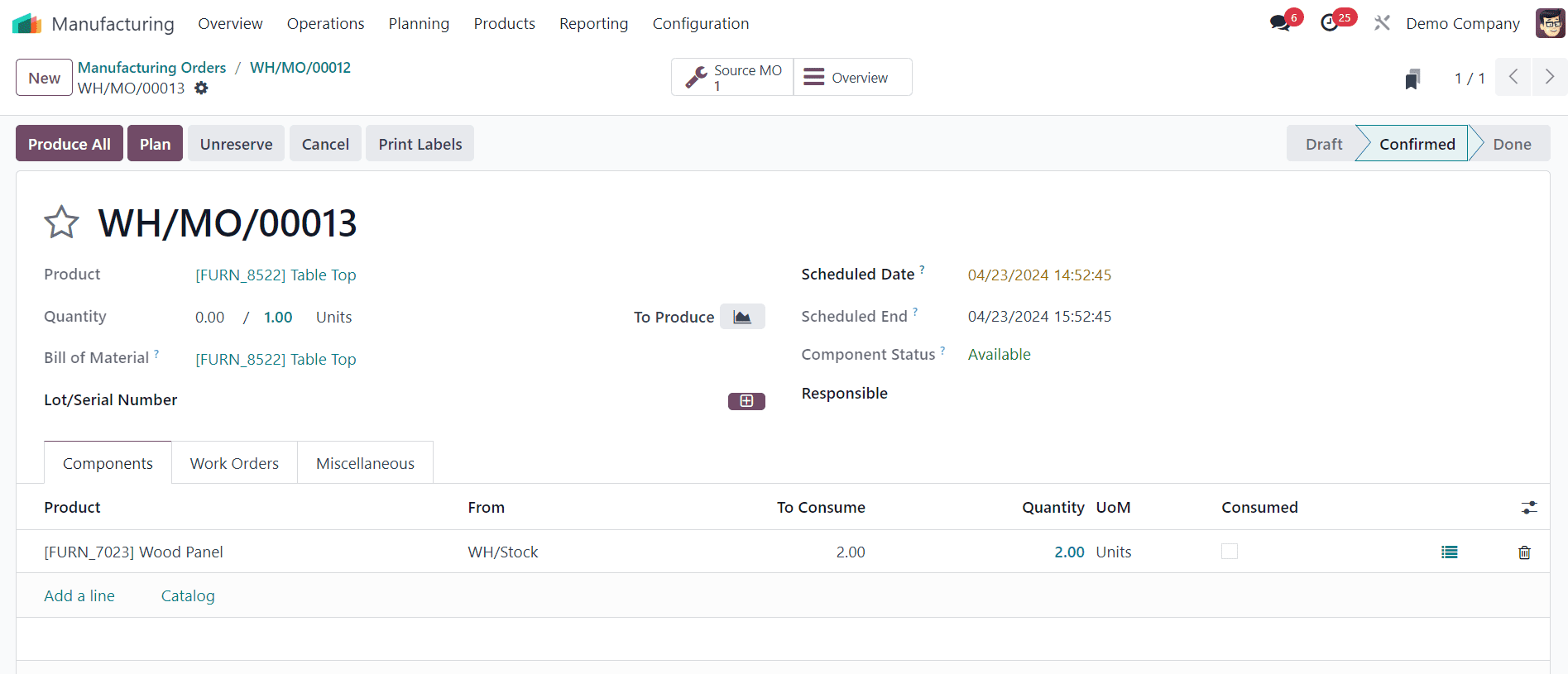
Upon accessing the MO for the Tabletop, it's imperative to verify the availability of the necessary components and proceed to complete the manufacturing process accordingly.
After completing the manufacturing processes for both the tabletop and wood panel, you'll observe that the MO for the table transitions to the "ready" state. At this stage, you can proceed to finalize the manufacturing of the table since the production of the child MOs has been concluded.
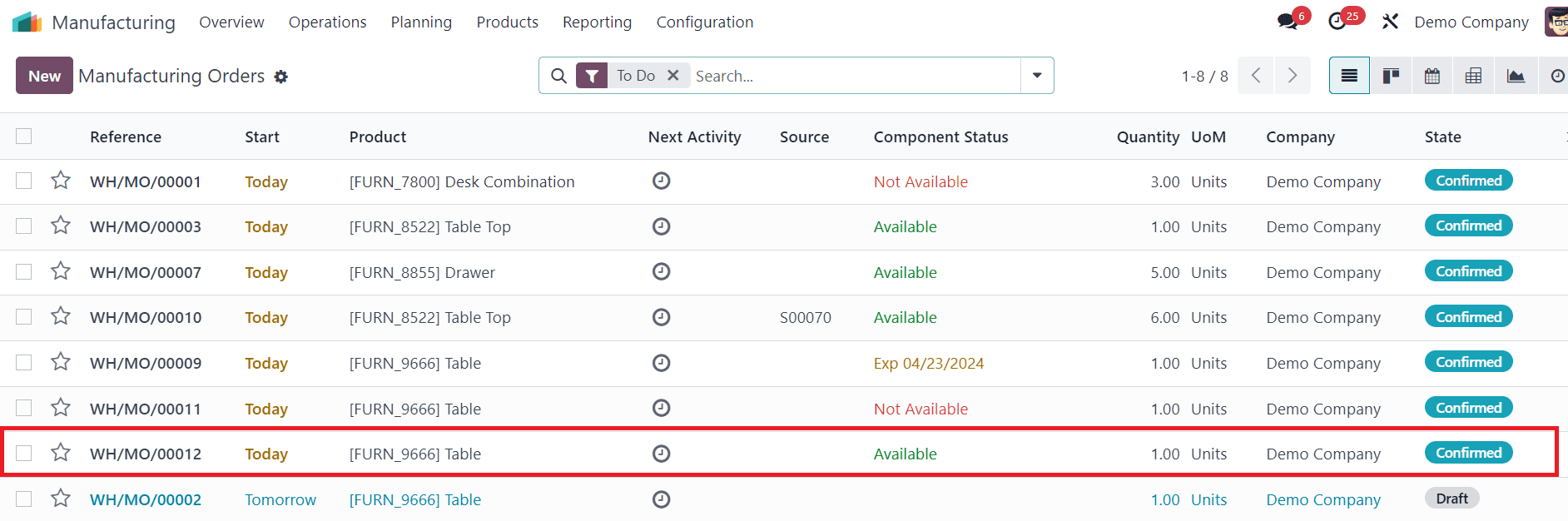
In the "Work Order" tab, initiate the manufacturing process by starting the operation and progressing through each step until completion. Once all operations are completed, click on "Done" to signify the completion of the work order.
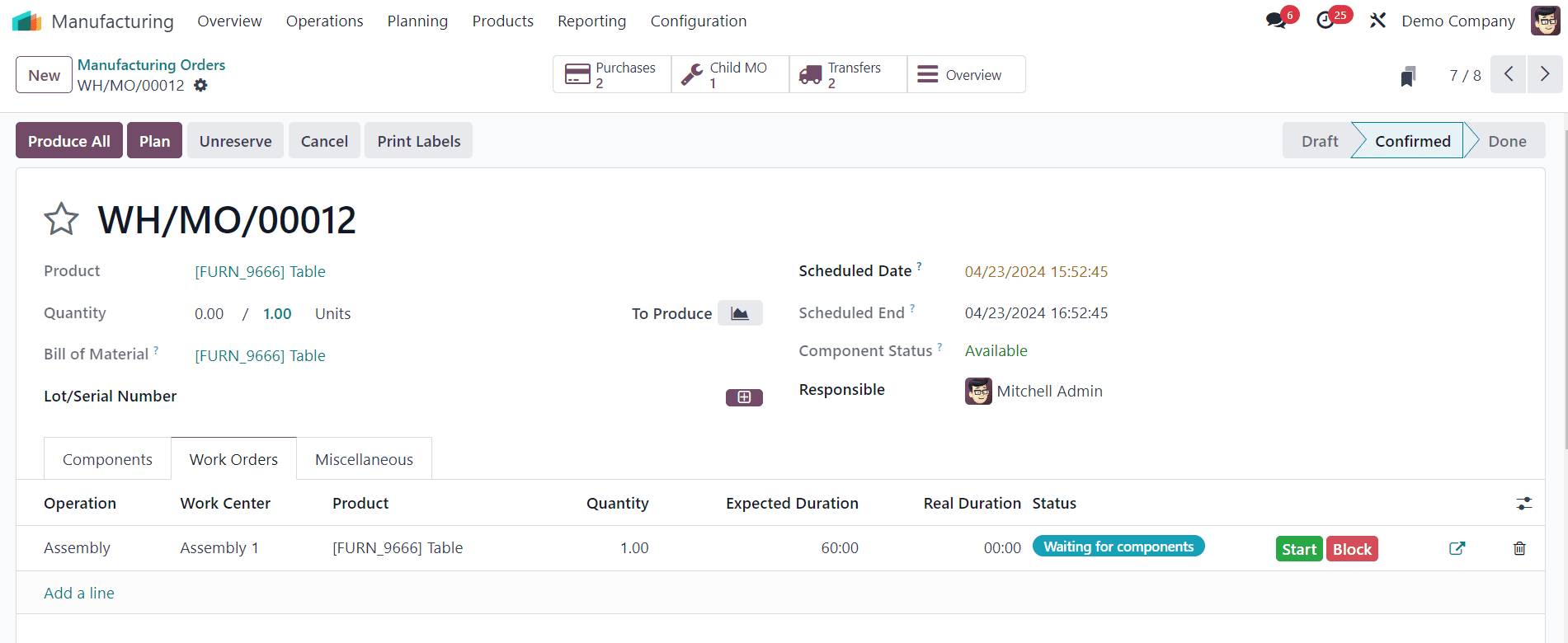
Throughout the process, bills of materials were created for the tabletop and table, operations were configured, purchases were made for raw materials, child manufacturing orders were managed, and after completing the manufacturing steps and marking the work order as done, the final product, the "Table," is ready for delivery to the customer.
Multi Bill of Materials functionality in Odoo 17 revolutionizes manufacturing operations by offering unparalleled flexibility, efficiency, and precision. By seamlessly integrating Multi BoM capabilities into their workflows, businesses can adapt to evolving customer demands, streamline production processes, and gain a competitive edge in the market. To read more refer to How to Manage Bills of Materials (BOM) in Odoo 17 Manufacturing App