Any object that has been moved from a consignor to a consignee with the intention of selling is referred to as a consignment item. The consigned item remains the consignor's property even after the transfer. However, the consignee's retail space aids in product sales.
Managing consignment products in Odoo 17 entails managing items that belong to one party but are sold or stored by another. The open-source ERP system Odoo 17 has the tools necessary to manage consignment procedures with ease.
There are two accounting practices that Odoo follows: one is Continental and another one is Anglo-Saxon. Here we are looking at the consignment process in Anglo-Saxon Accounting. Many nations manage their accounting operations using the accounting technique known as Anglo-Saxon accounting. The costs of sold goods are recorded in Anglo-Saxon accounting only once the product is sold or delivered to the appropriate consumer.
When a product is consigned using the Anglo-Saxon accounting technique, while receiving items it will be considered as an asset but the product's cost is unaffected during the selling process. In these circumstances, the user must manually add a journal entry. Let's examine how the relevant user handles these circumstances.
We must first configure Anglo-Saxon Accounting since the default accounting technique in Odoo is Continental, which is accomplished through the Odoo 17 Accounting module's Settings menu.
Activate the developer mode and go to Configuration > Settings > Anglo-Saxon Accounting
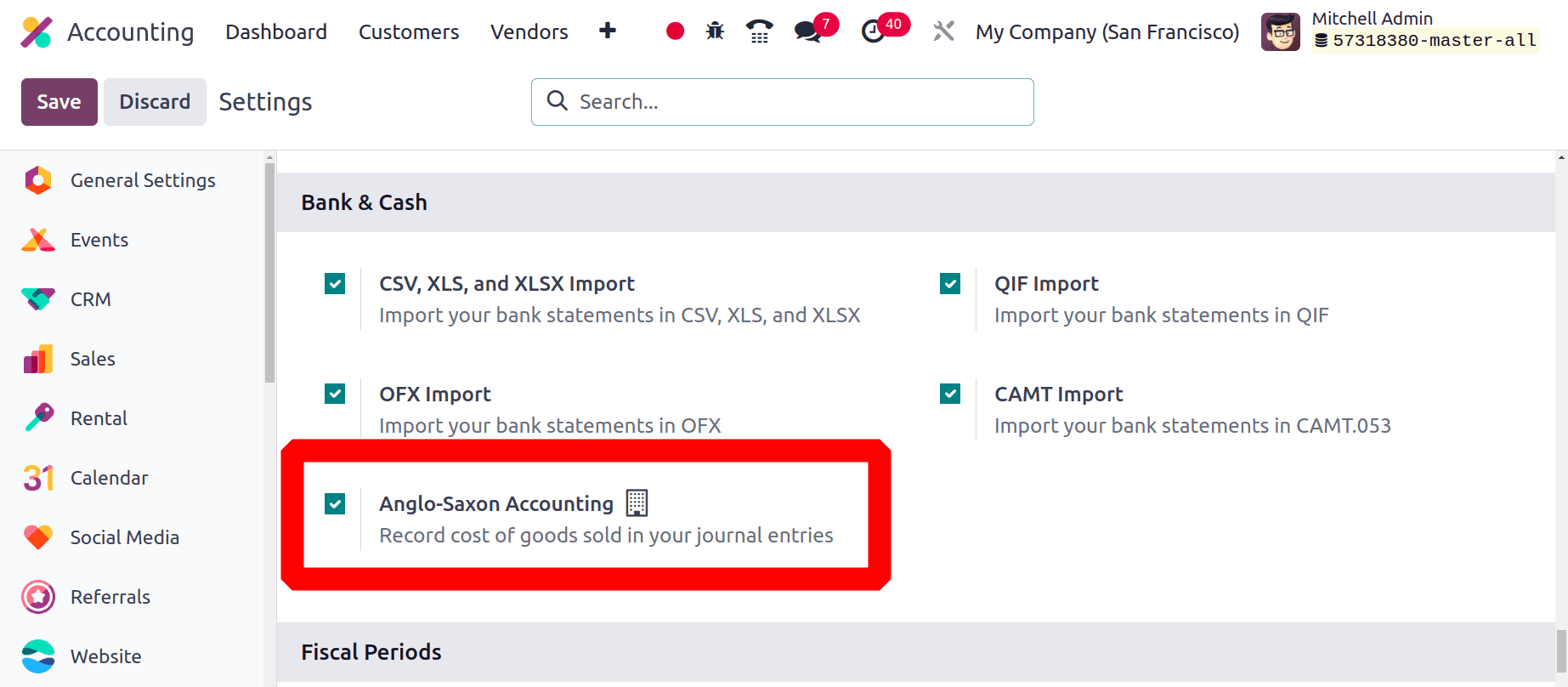
Next, select the Automatic Accounting option from the same Settings to receive the automatic accounting entries for stock movements.
Go to Configuration > Settings > Automatic Accounting
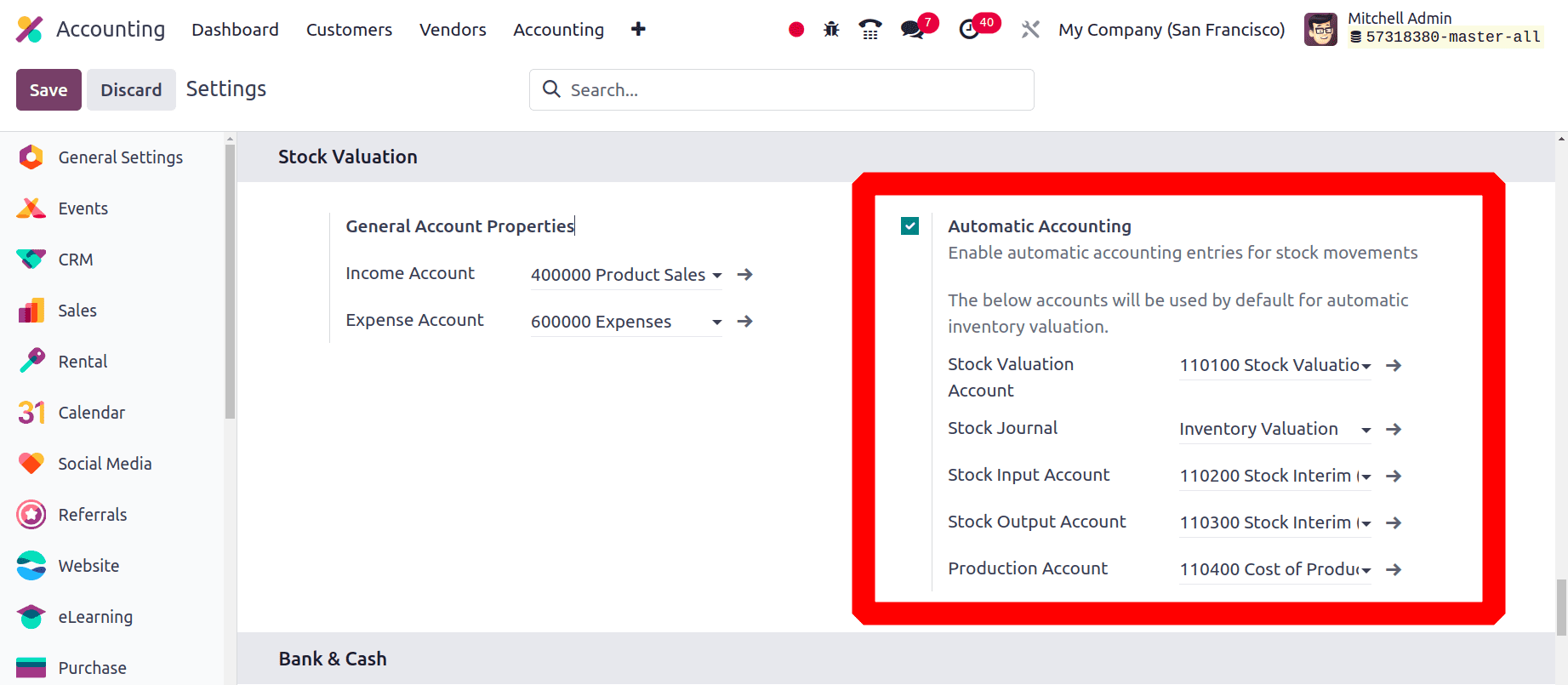
After enabling the feature from the configuration, Save the new settings. Next for the Consignment process, the user needs to enable the Consignment option from Inventory settings.
Go to Configuration > Settings > Consignment
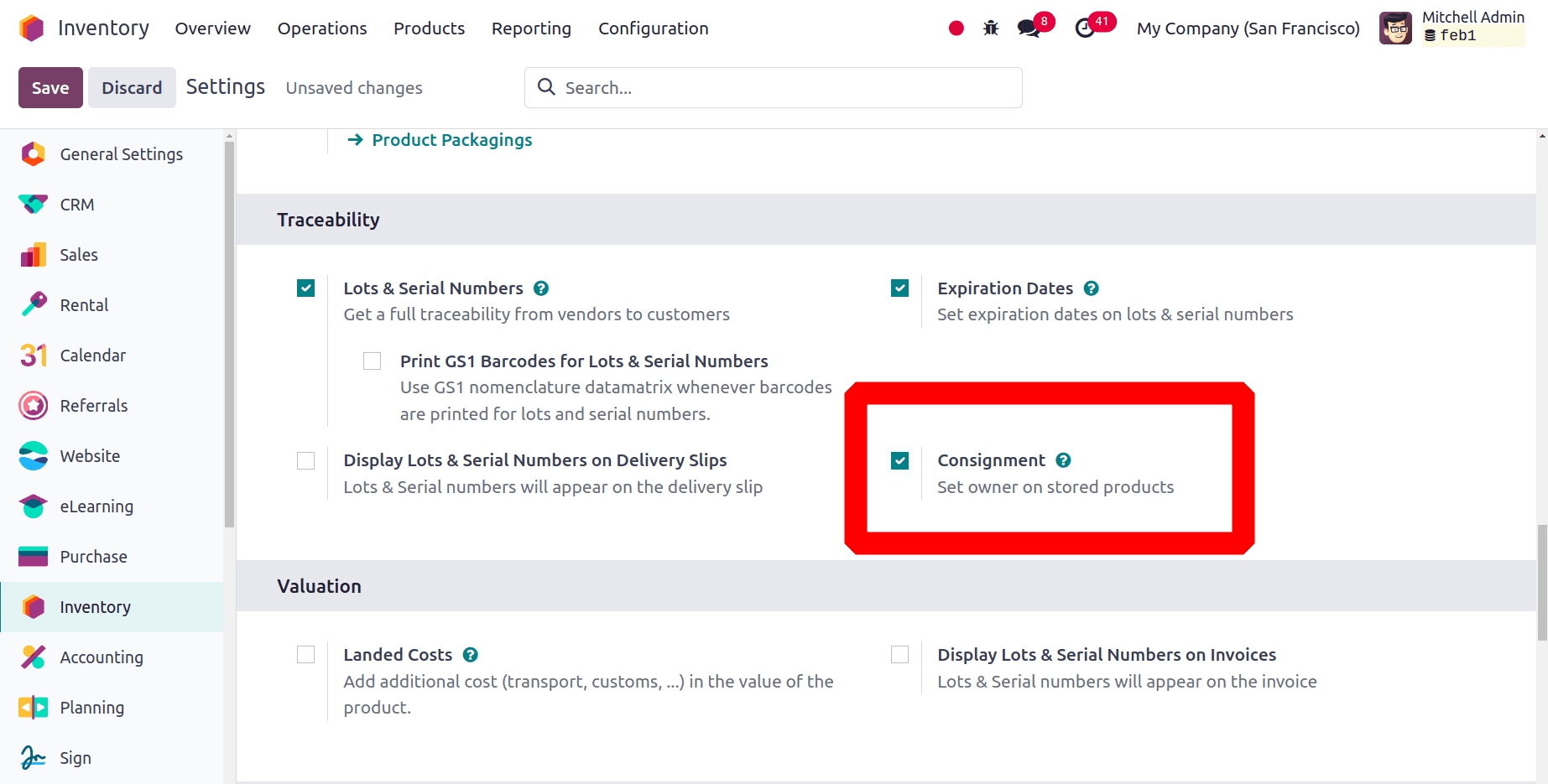
Next, let us examine the configuration of the consignment product. This merchandise, which is a storable item, is called Battery. The product falls under the Consignment category.
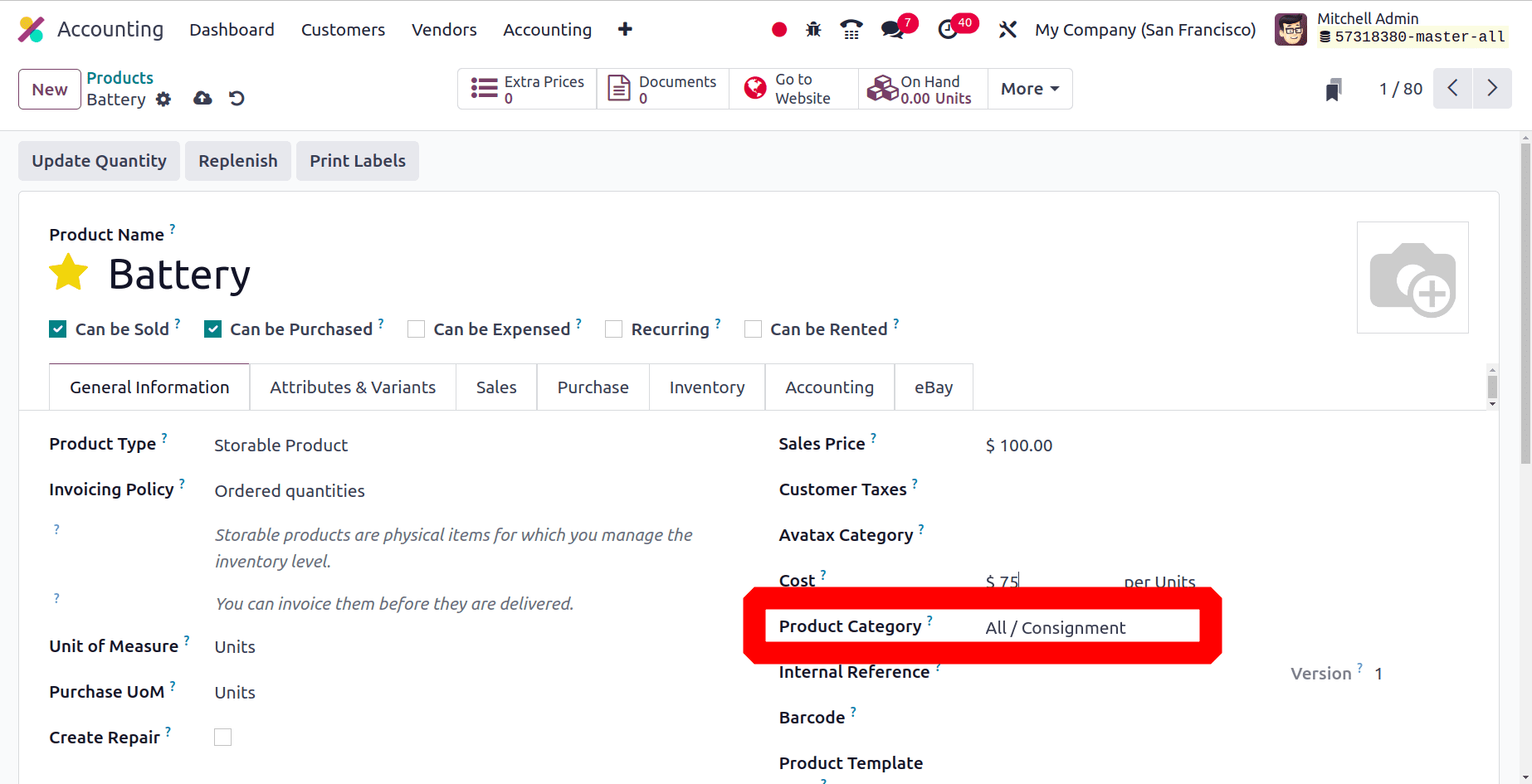
The internal link is available for users to check the setup of the product category. Thus, Automated is the setting for this category's inventory valuation. Set the costing method as either the First in First Out or Average costing method.
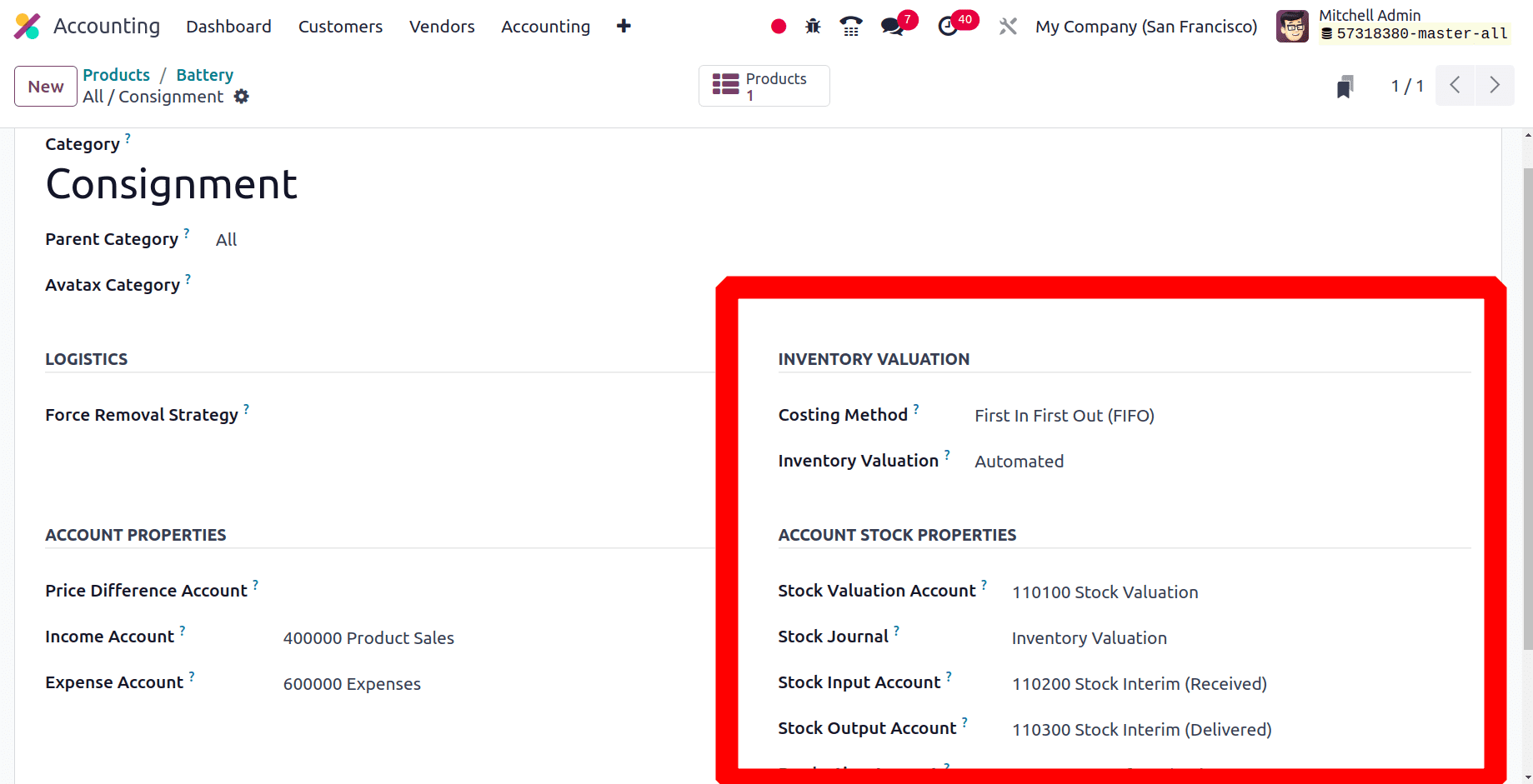
The stock accounts will then appear under account stock properties. These are the accounts that are configured and displayed in the Settings. From there, you may also modify the journal and stock accounts. The Stock Valuation Account keeps the total current stock value while the ‘stock input account’ and ‘stock output account’ keep the stock that is received to the stock and stock that is delivered from the stock respectively during sales and purchase or the items in this category.
Now, look into the purchase of the consignment item.
Let's examine the product purchase procedure, which the Purchase module allows for. Click the New button to create a new RFQ after opening the purchasing module. Include the vendor name, the order deadline, and the anticipated arrival date. Next, by using the ‘Add a Line’ feature on the ‘Products’ tab, the consignment product can be added.
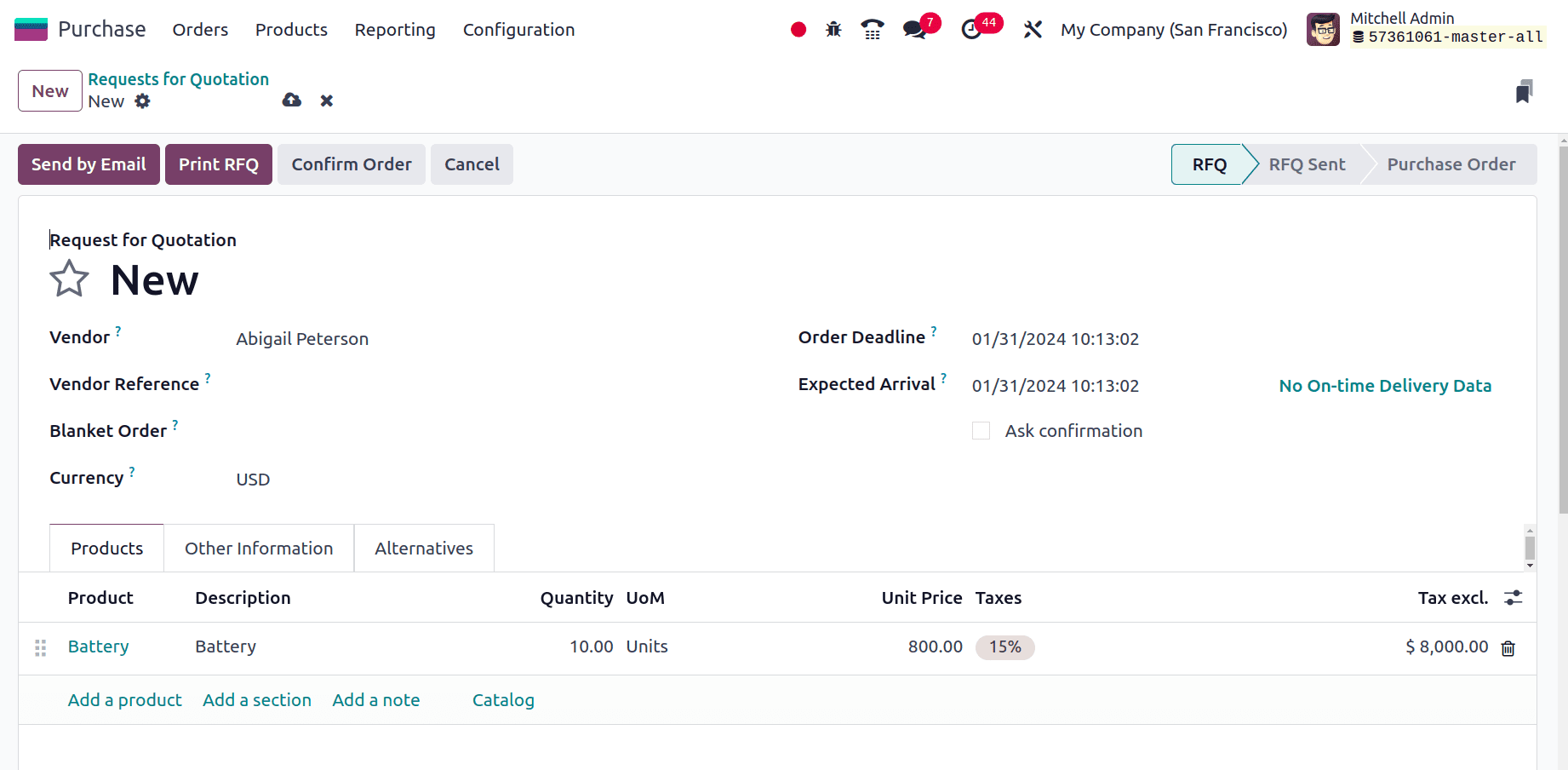
The Send via Email option allows you to send the request for quotation to the vendor after you've added the necessary details. Verify the quote if the seller is OK with it. The merchandise can then be received and stocked using the Receipt smart tab. Hit the button labeled "Receive Product."
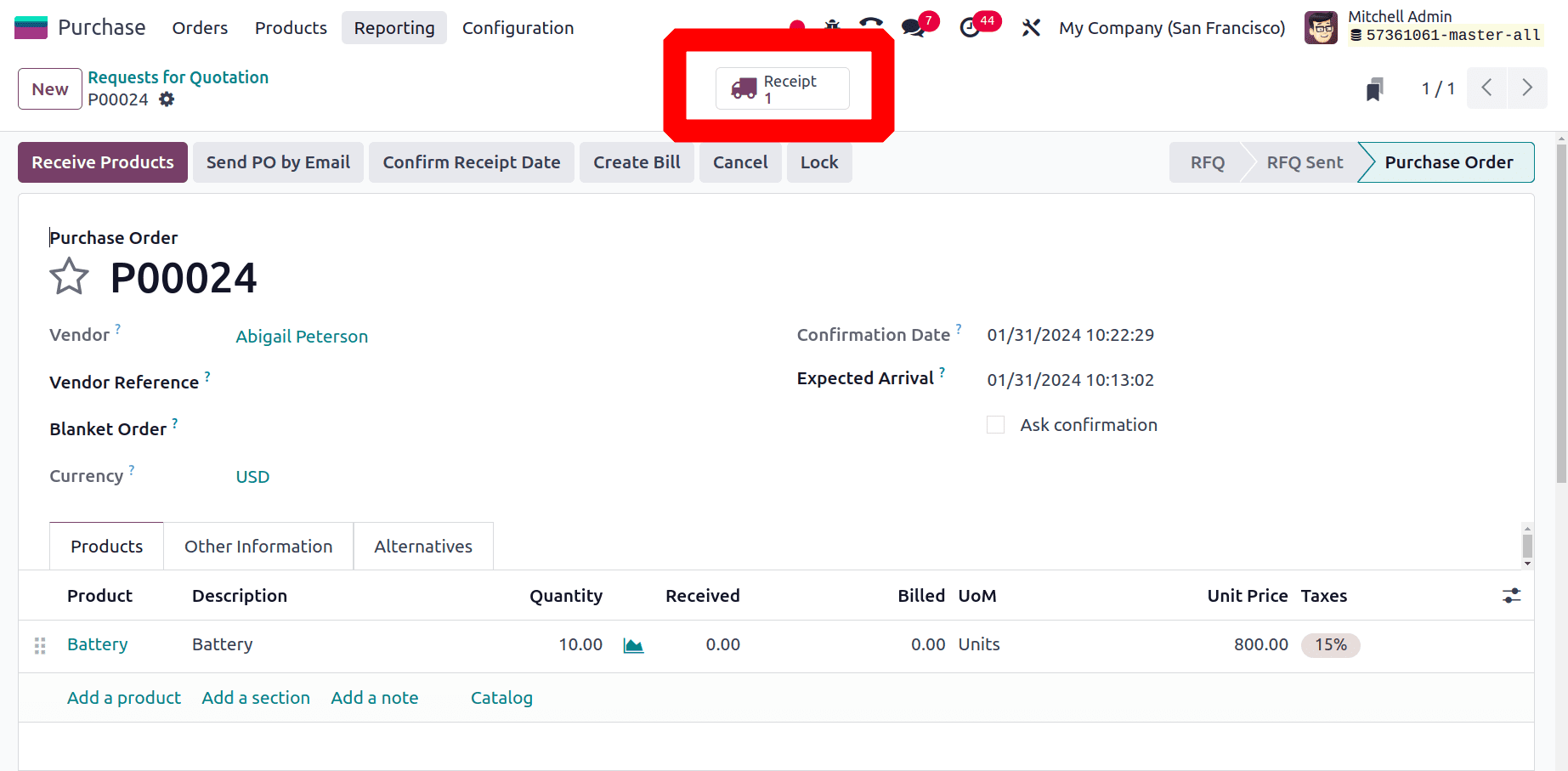
After clicking the Validate button, ten quantities of the product will be added to the company's inventory from the vendor location. The receipt is displayed in the screenshot below. Before validating the receipt, users need to assign an owner for the product.
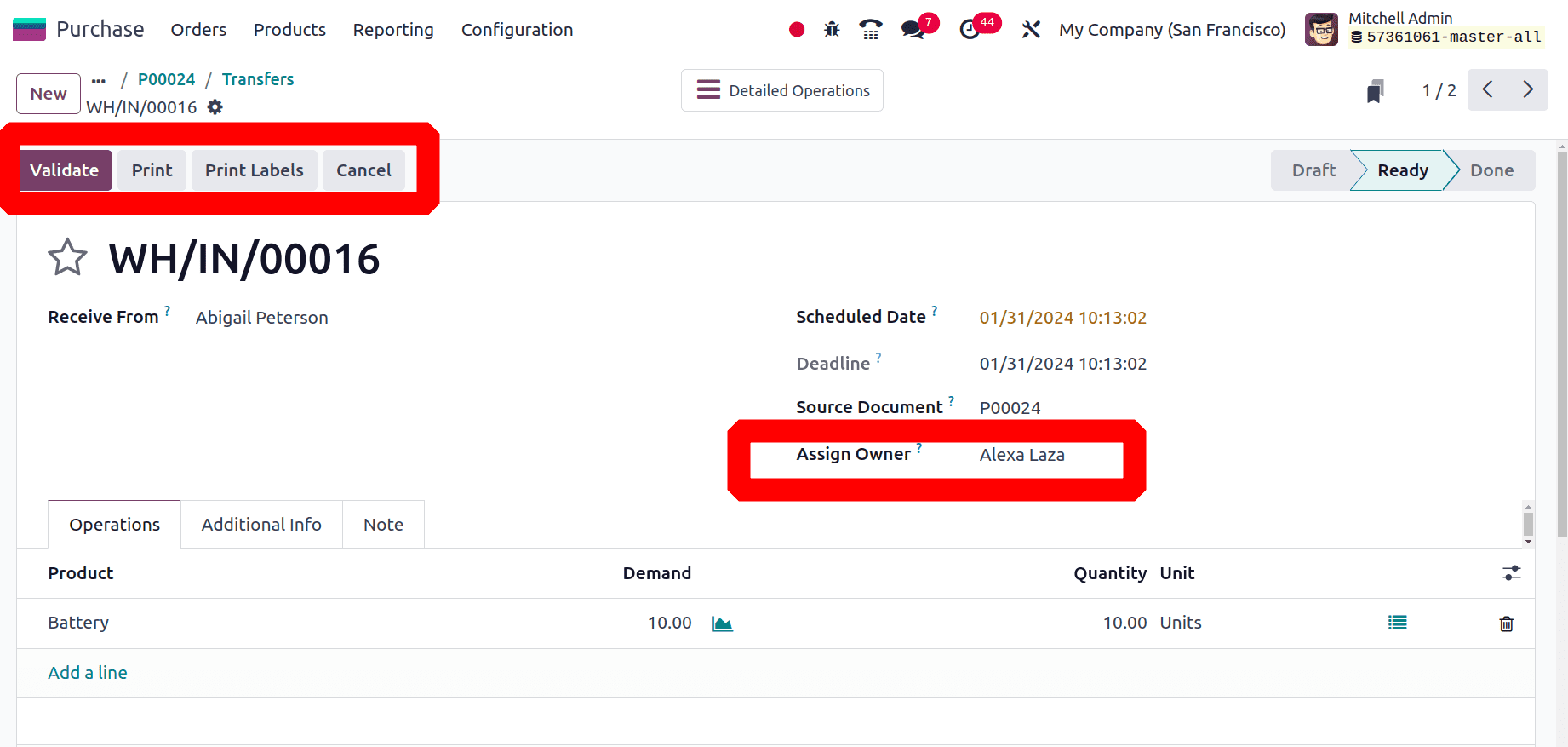
Thus, the product is received for stock, and consignment is added. Therefore, the onhand quantity of the product is updated to 10, but at the same time, stock valuation will not be recorded. This is because this item is stock of some other owner, not the company’s stock. This company’s stock value will not be affected by the purchase of the consignment.
The purchase order will then display a new button inside it that says "Create Bill." The users can use this to generate the vendor bill.
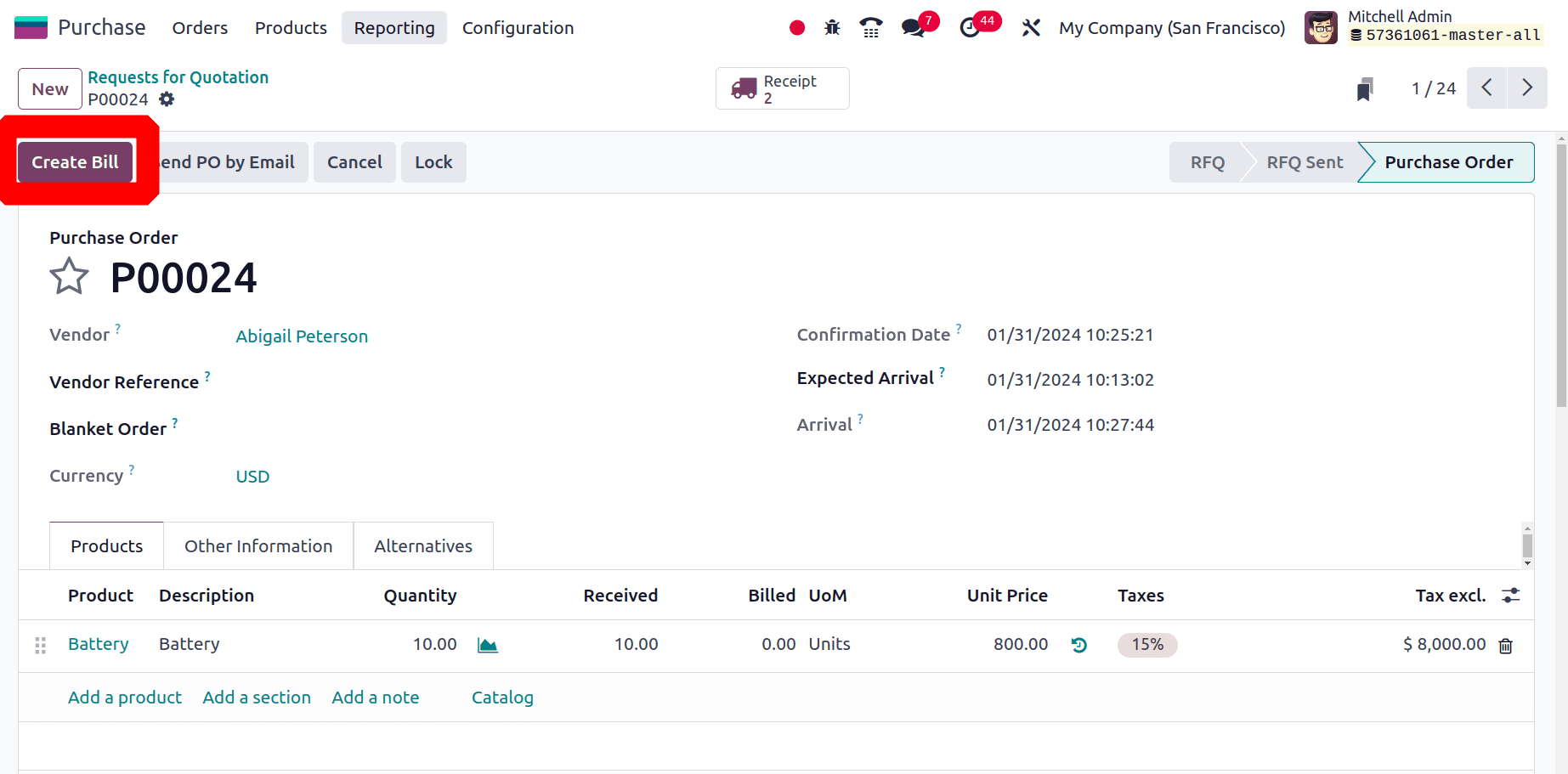
Add the details like vendor name, due date, accounting date, bill reference, journal, and recipient bank, inside the vendor bill as displayed in the image below. The product details are on the invoice line. To publish the journal entry, click the Confirm button.
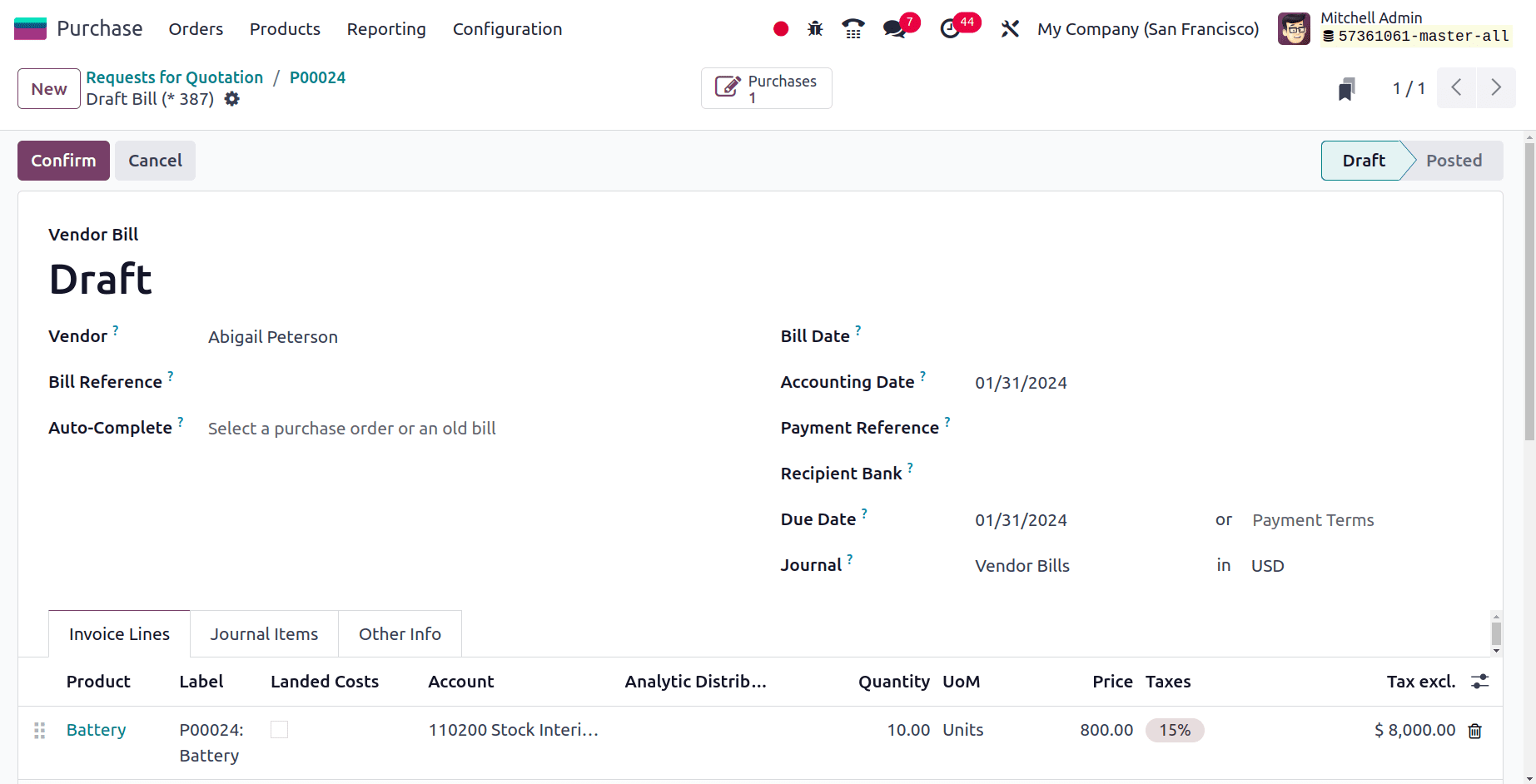
The Journal Entries page allows you to examine the journal entries once you've confirmed the bill. The impacted accounts are a tax account, a payable account, and a stock input account.
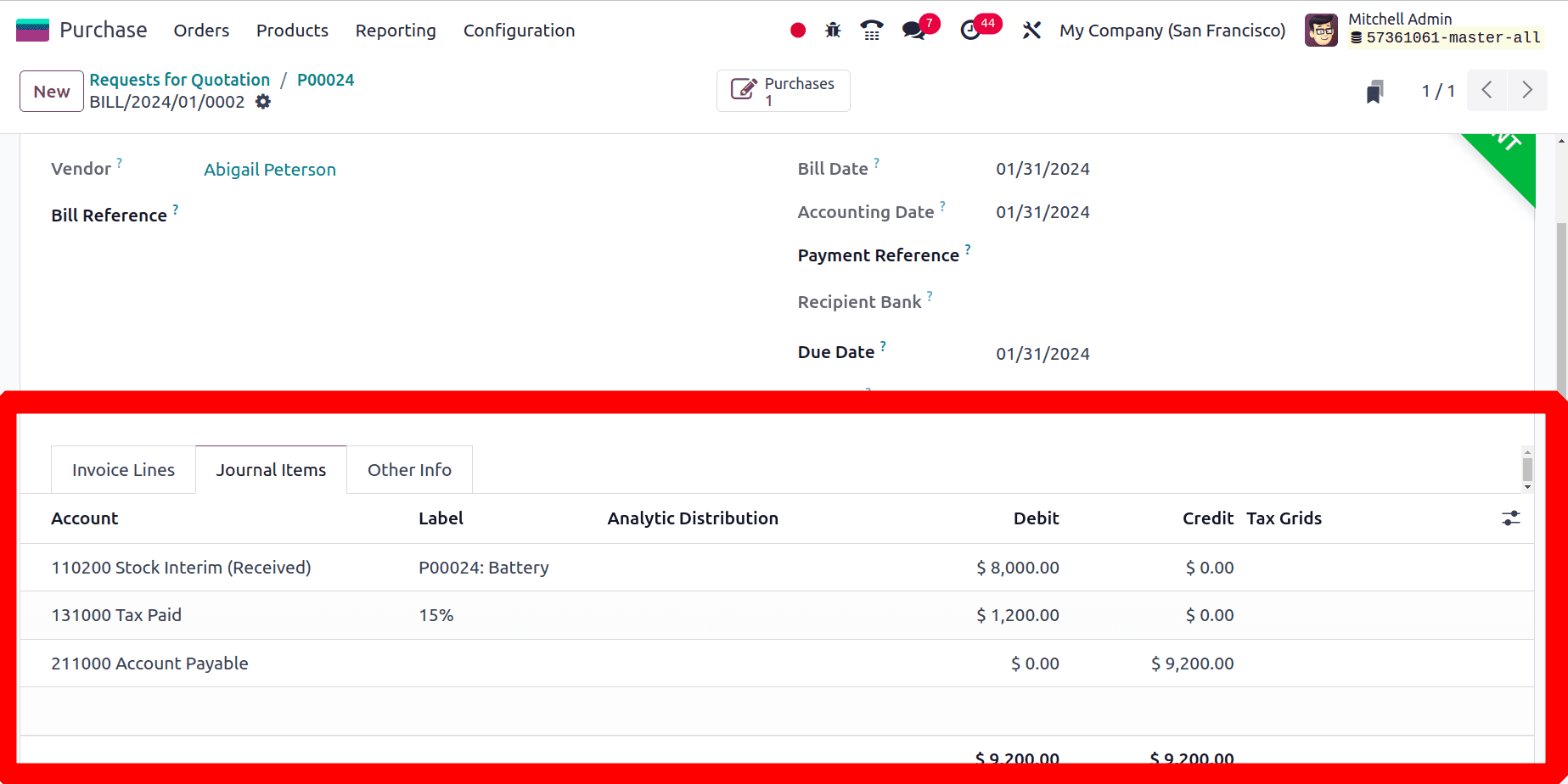
As previously mentioned, the direct outlay will be documented in Anglo-Saxon as an asset rather than as a cost at the time of acquisition. Consequently, "Account Payable" and "Stock interim accounts" are affected once a bill is generated. Account Payable records the amount owing to the vendor. Because of this, when bills are created, the total amount payable to the vendor increases, putting more of the burden on the business and crediting the account due.
The consignment merchandise is kept in this location as an asset and hence, the stock interim (Received) account is debited. Thus, the received item is kept as an asset in stock while the item is purchased.
Now, let's use the Sales module to sell the product. After opening the module, click the New button. The newly built quote form will now be available. Enter the customer's name and any further information, then use the Add a line to choose the product Battery inside the order line.
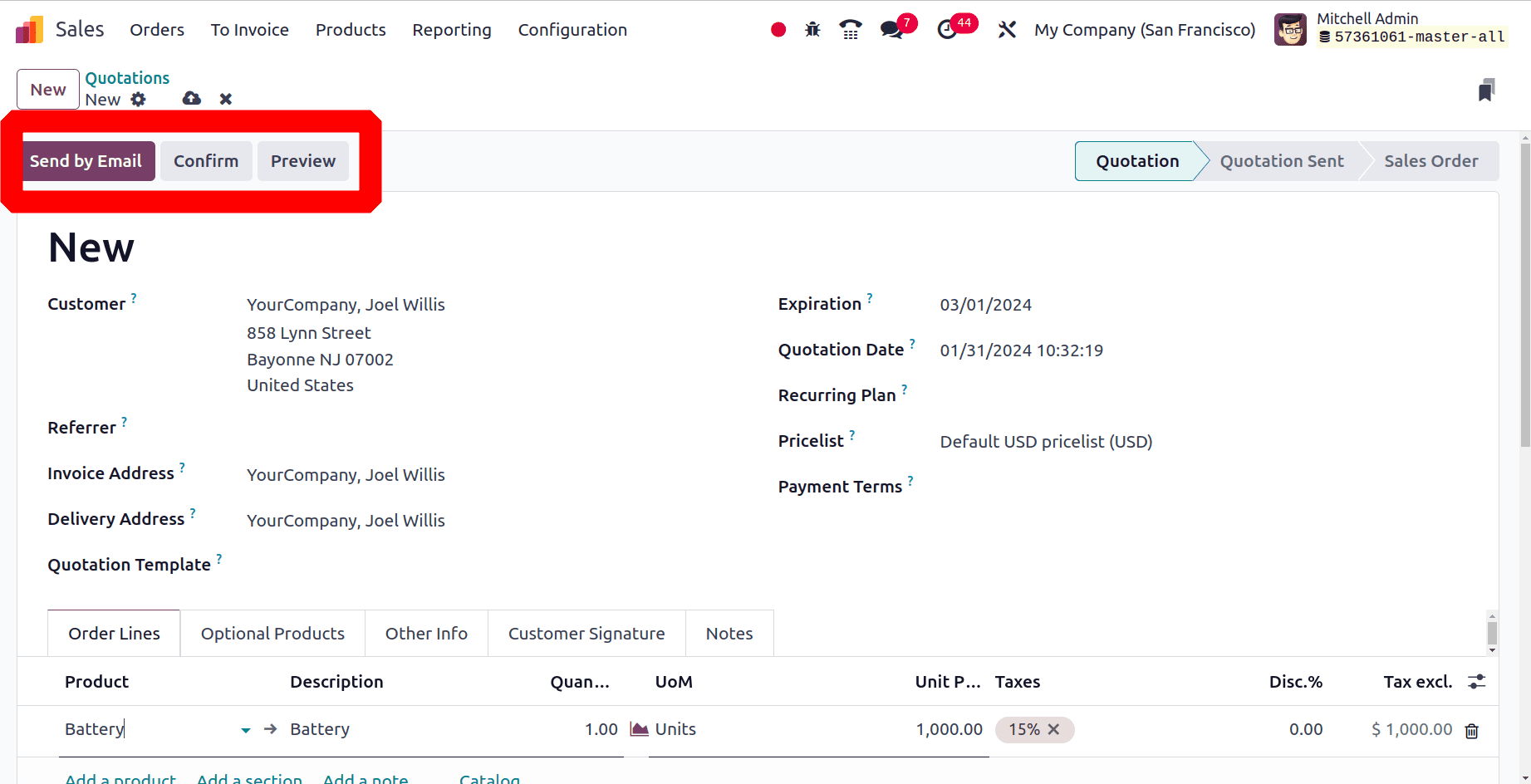
Next, click the Confirm button to verify the quotation. The sales delivery will then be displayed on a Delivery smart tab. Click on the smart tab.
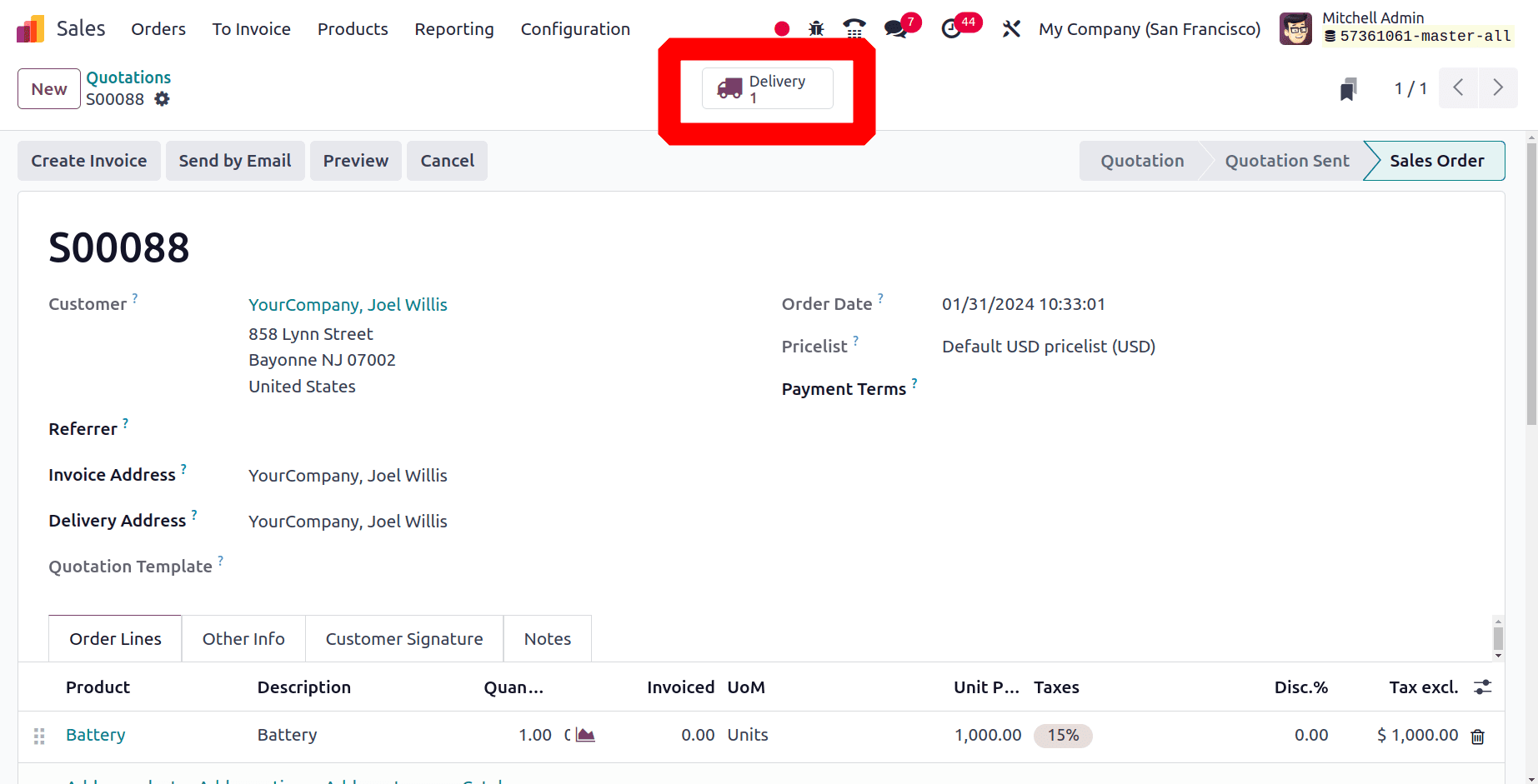
Click the validate button to finish the delivery. The goods are taken from corporate stock and delivered to the customer's location after the delivery is finished.
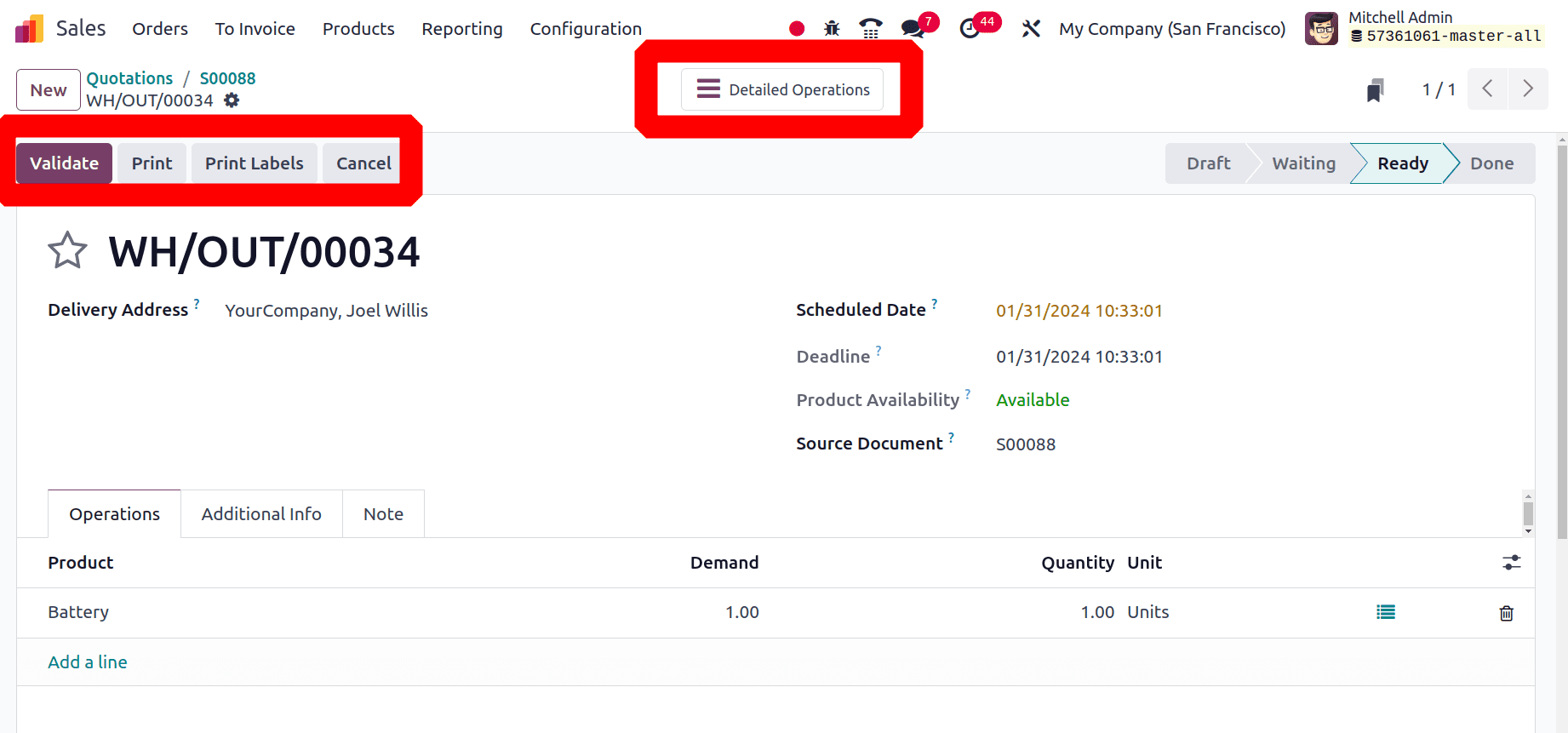
Details about the product, pick location, owner, and quantity are displayed under the Detailed Operations tab.
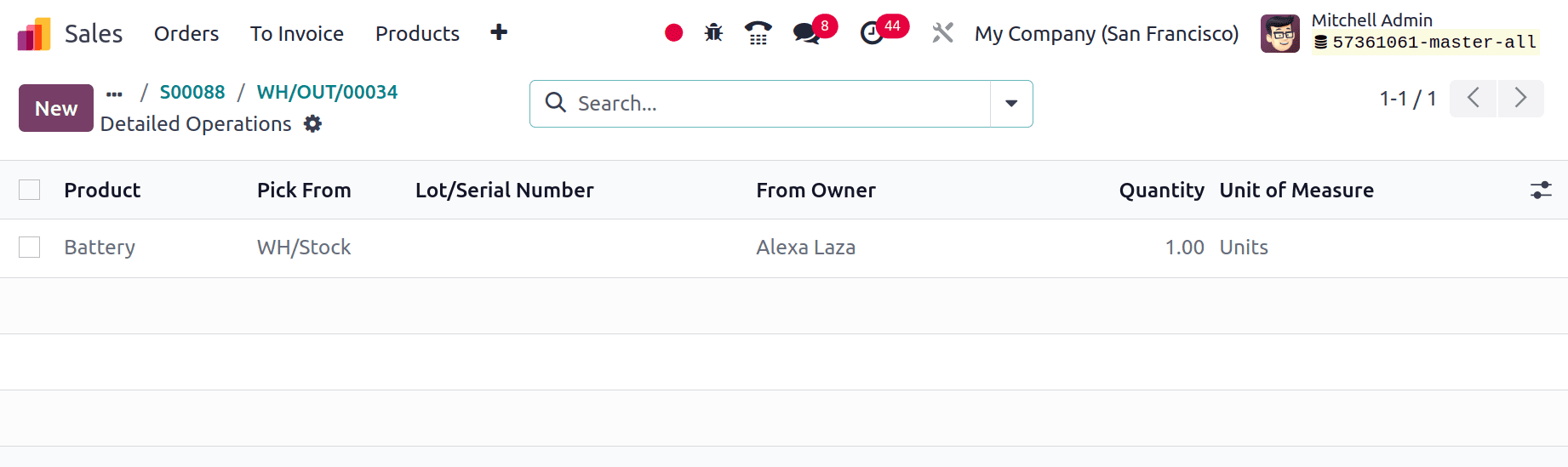
Making a bill for the customer comes next when the delivery is finished. There is a new button named Create Invoice on the sales order.
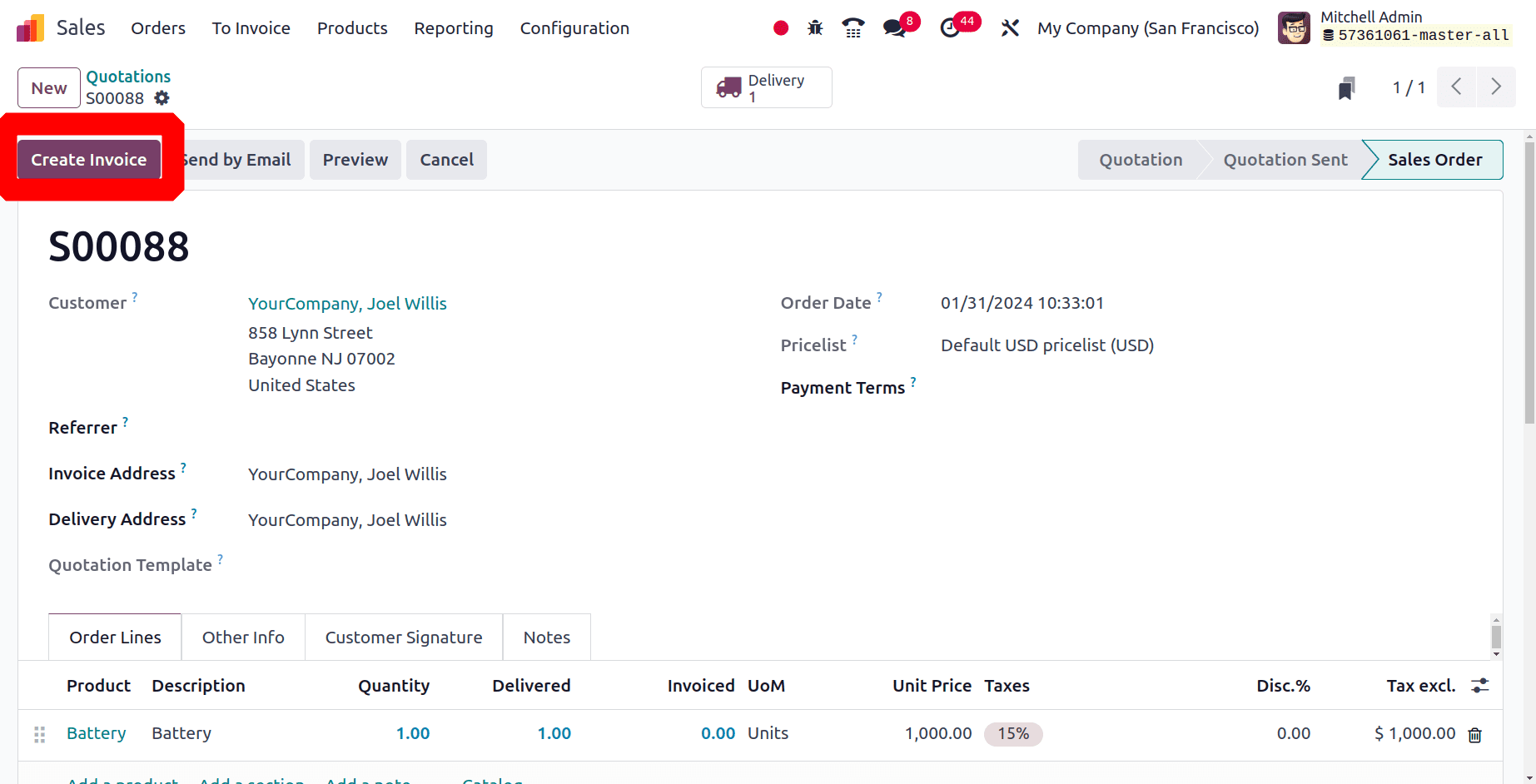
The invoice includes information about the customer, date, invoice number, and other characteristics. Verify the invoice in order to collect payment from the client.
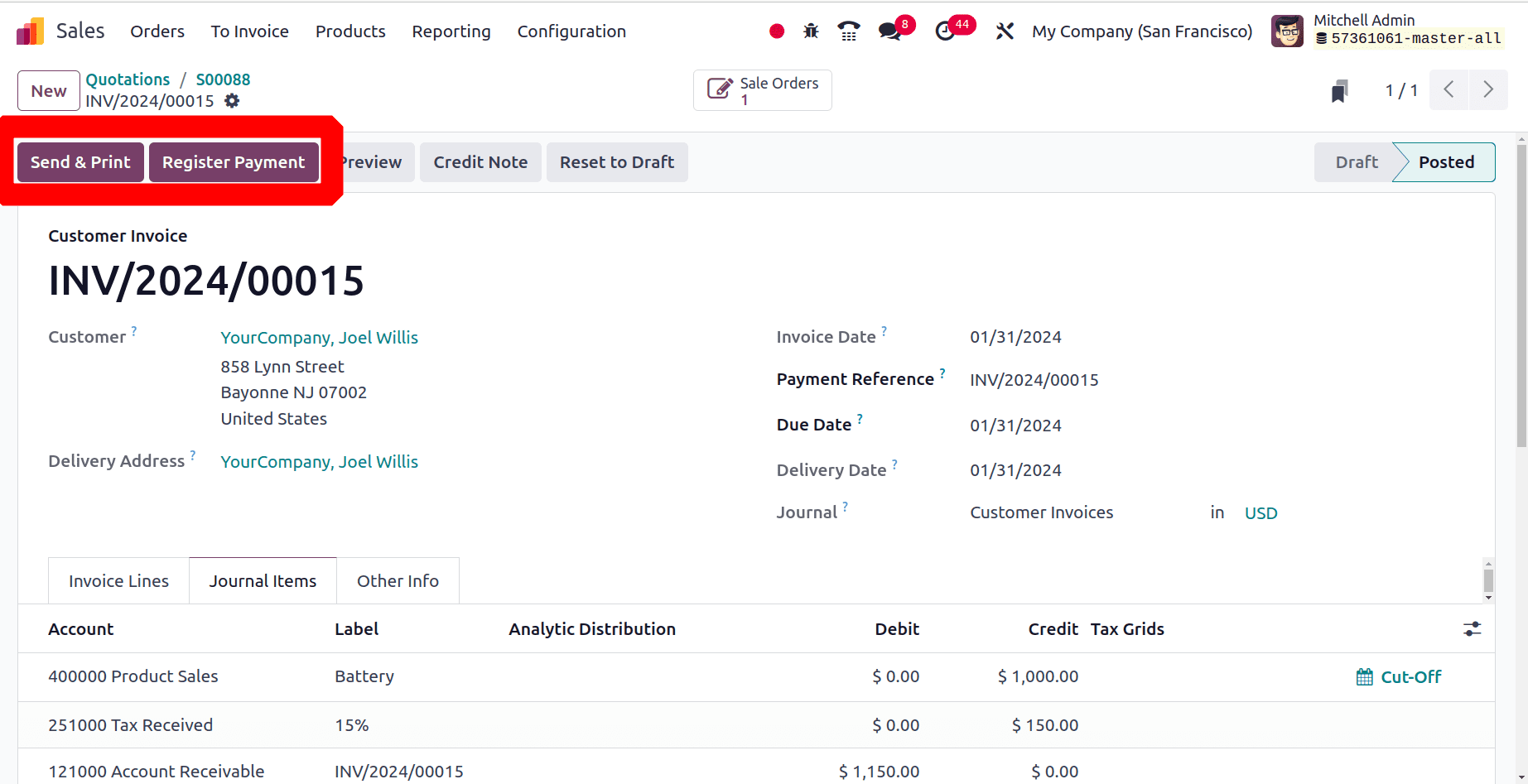
Next, in order to add customer payment, click the Register Payment option. The matching journal items are then available on the Journal Items tab.
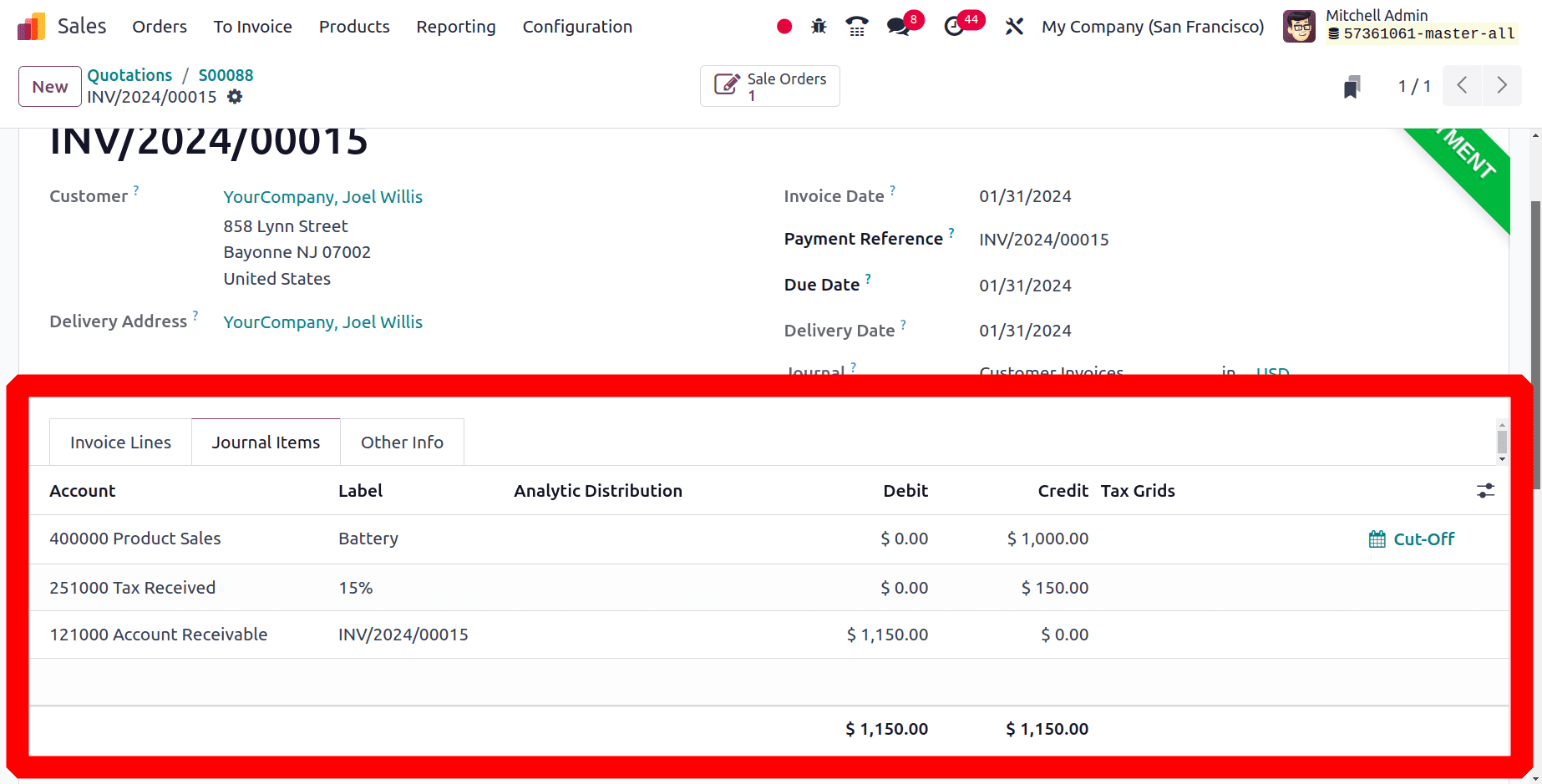
In the journal items tab, one can see the accounts affected as the product sales, accounts receivable, and tax-received accounts.
Usually in Anglo-Saxon accounting, the cost of revenue will be recorded during the invoice validation time. But in the case of consignment item purchase, even in Anglo-Saxon accounting cost of revenue, the direct expense is not recorded. This is because, as mentioned earlier, the purchased item has a consignee, and stock value will not be recorded.
This is a concern of how the COGS is recorded or when the direct expense is added for a purchased product with consignment. As a solution, the user has to create the manual journal entry by hand in this instance. As can be seen below, the Stock Output Account and Cost of Revenue accounts have been added to the Journal Items.
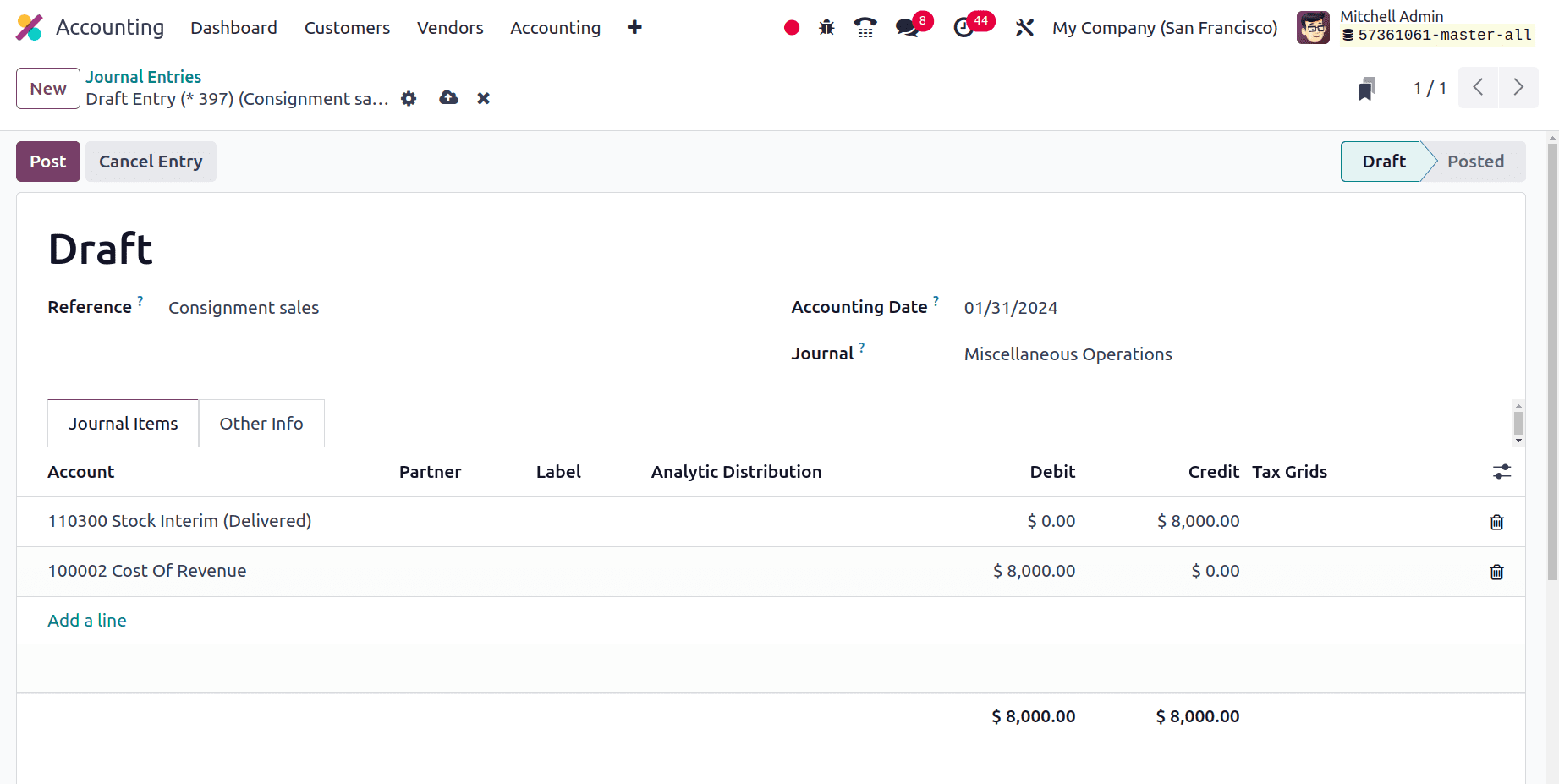
Thus, this is how Anglo Saxon Accounting's Consignment Product Trading operates and expense record in Odoo 17. If you want to read more about Consignment Product Management in Odoo refer to our previous blog.