The Odoo 16 Inventory module allows the customer to place orders while having insufficient inventory on hand with the help of the backorder feature. Firms utilize a backorder feature when a sudden increase in sales leads items to sell faster than they can be supplied. It is a regular practice used by retailers throughout the world when they see an increase in sales. By using Odoo 16’s operation types in the inventory module, the user has the option to select whether the backorders are created automatically or not. It can be applied to all types of operations like delivery orders, receipts, returns, manufacturing, etc.
A backorder in Odoo 16 is a record of a customer order for products that are not currently in stock. When a customer places an order for a product that is out of stock, the system will automatically create a backorder for the remaining products.
For example, let's say a customer places an order for 10 widgets, but only 5 widgets are currently in stock. The system will automatically create a backorder for the remaining 5 widgets.
And let’s check the significance of backorders with the picking policy. There are two types of picking policies in Odoo 16 inventory. Ship products as soon as available, with backorders, and Ship all products at once.
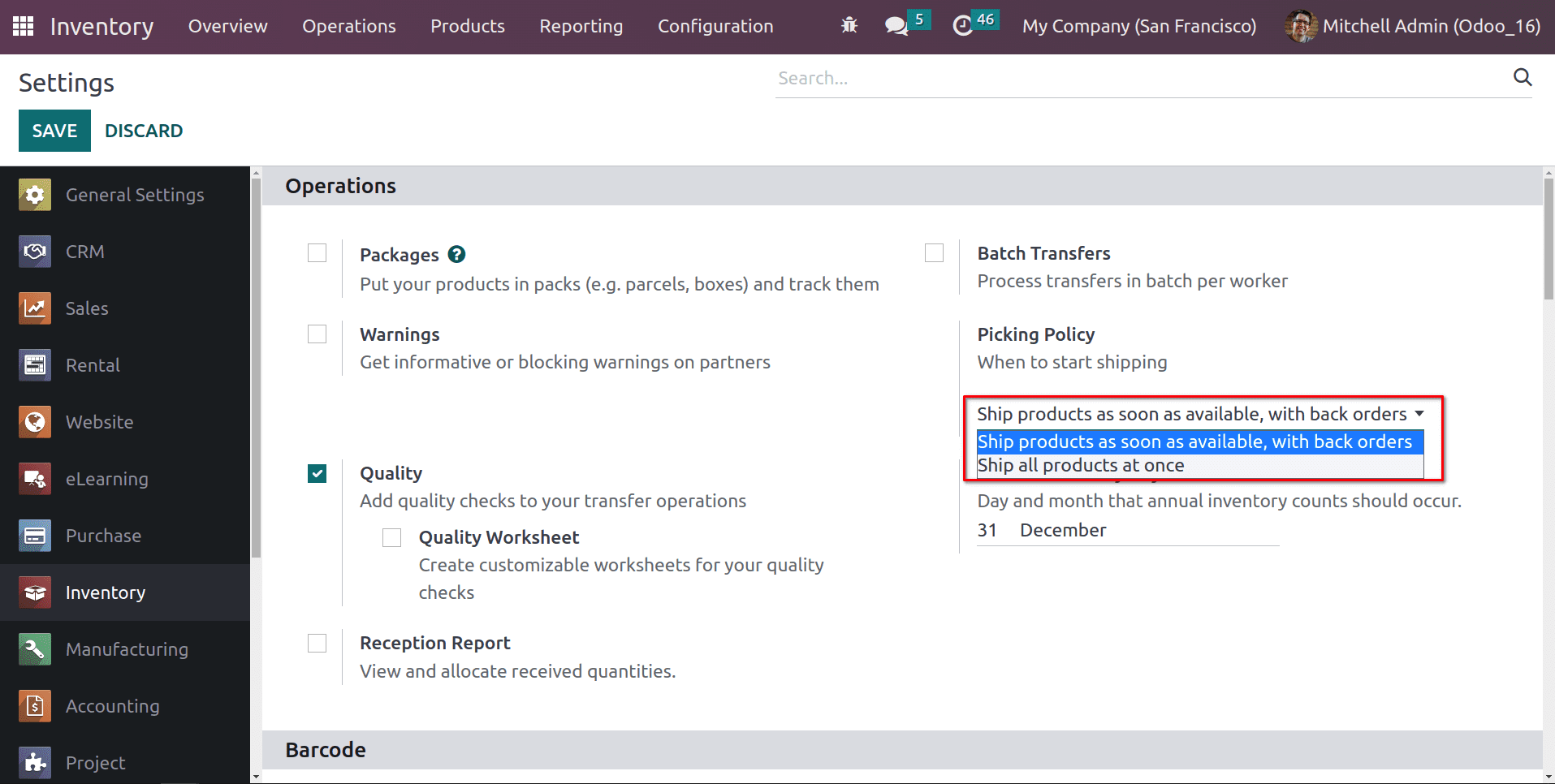
From the configuration settings of the inventory, you can choose the picking policy. By choosing the Ship all products at once; in this case, the transfer will be validated only if all products are available. And the next option is to ship product as soon as available, With backorders, you can process the transfer with the available quantities that you have in inventory. And you can create backorders for the remaining products.
While a transfer is being validated in Odoo 16, there are three options for managing backorders in a field:
*Ask: where users are asked whether they wish to place a backorder for remaining goods
*Always: The backorder will be automatically generated for the remaining goods
*Never: Remaining products will be canceled
You can set up the backorder from the Operation types in the configuration tab of the Odoo 16 Inventory module.
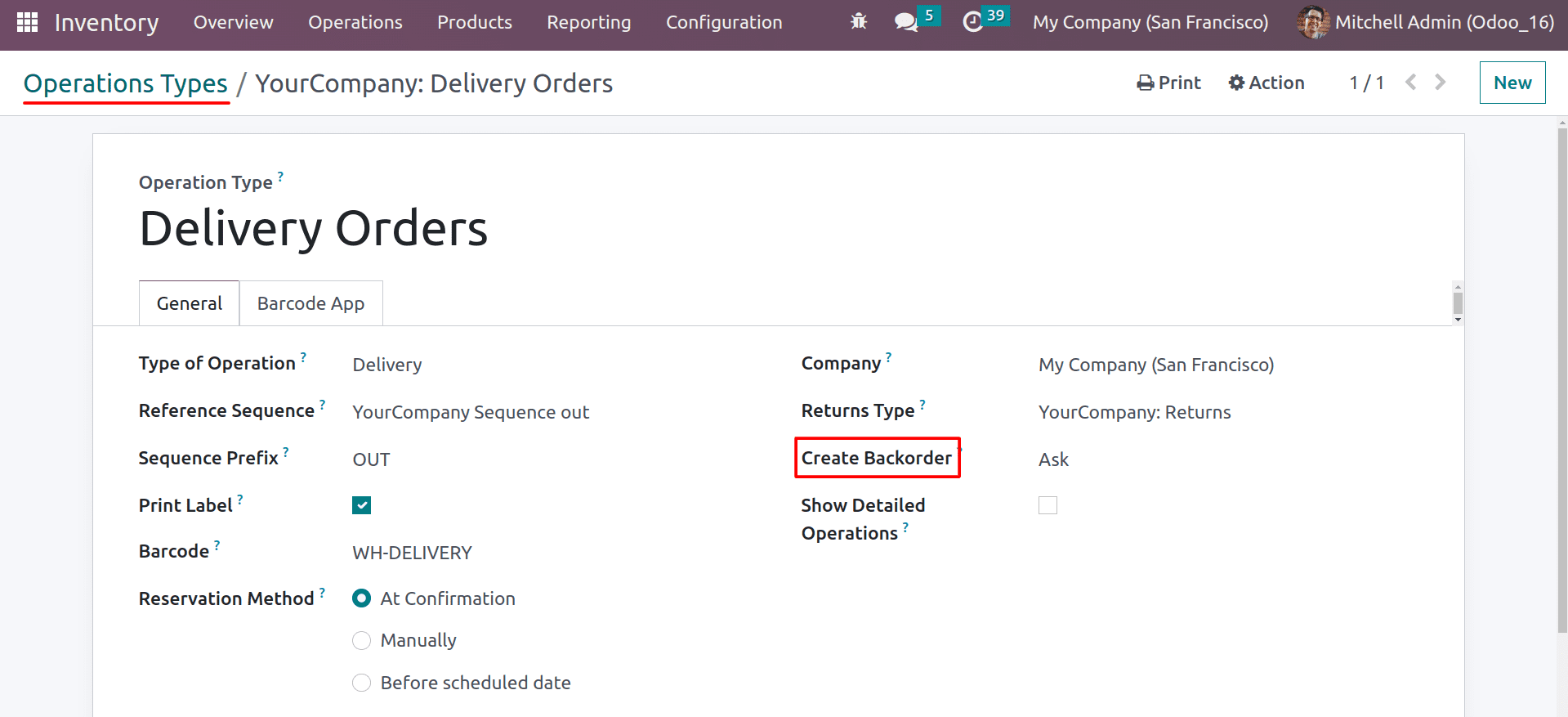
Let’s check what happens with the Ask option in the Backorder. Suppose the customer demands ten quantities of product, but you have only seven quantities on hand. In such a situation, a pop-up message will ask if you want to place backorders for the remaining quantity or not.
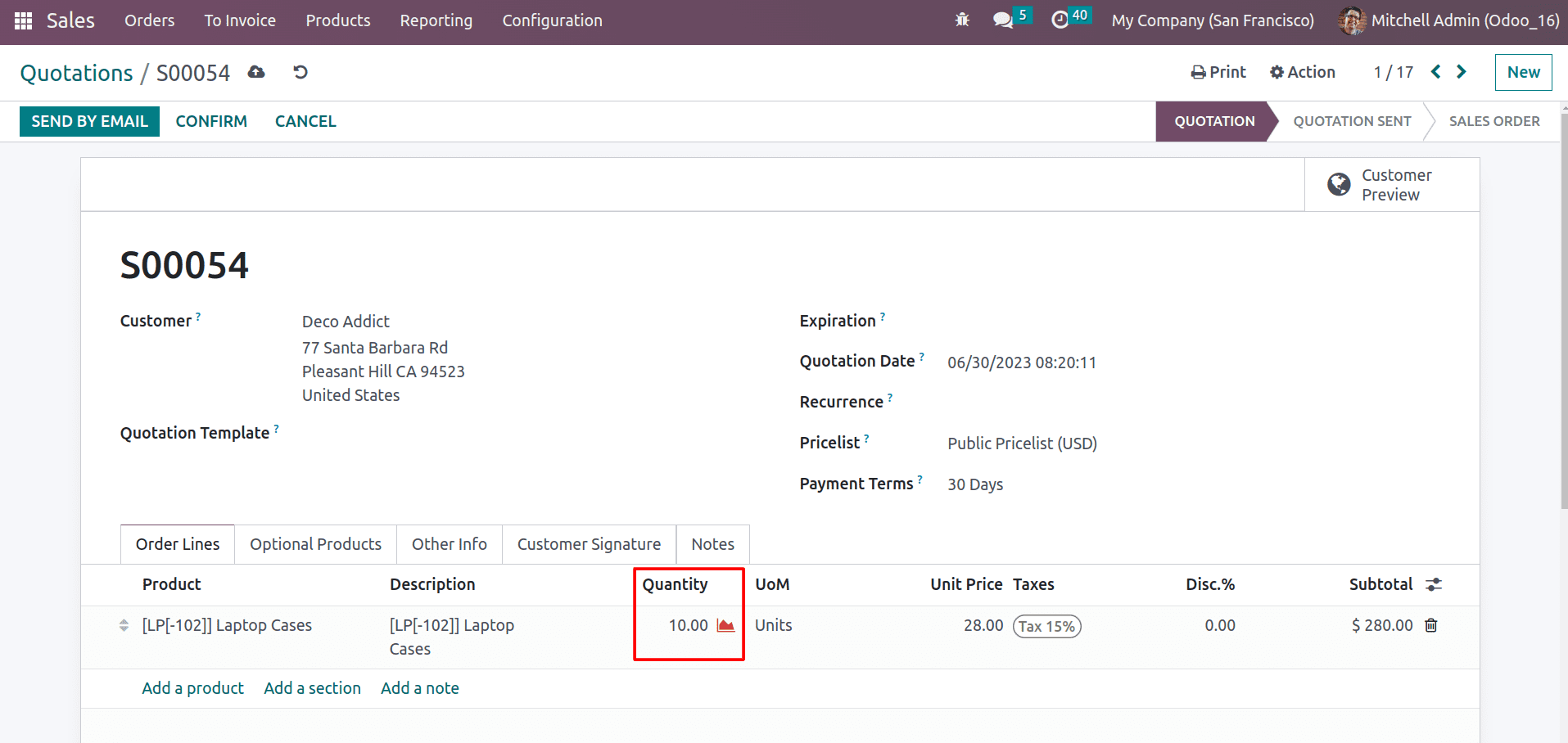
Here you can see the sale order was created for the ten quantities of products, but there are only seven quantities left in hand. Confirm the quotations and go to the delivery tab.
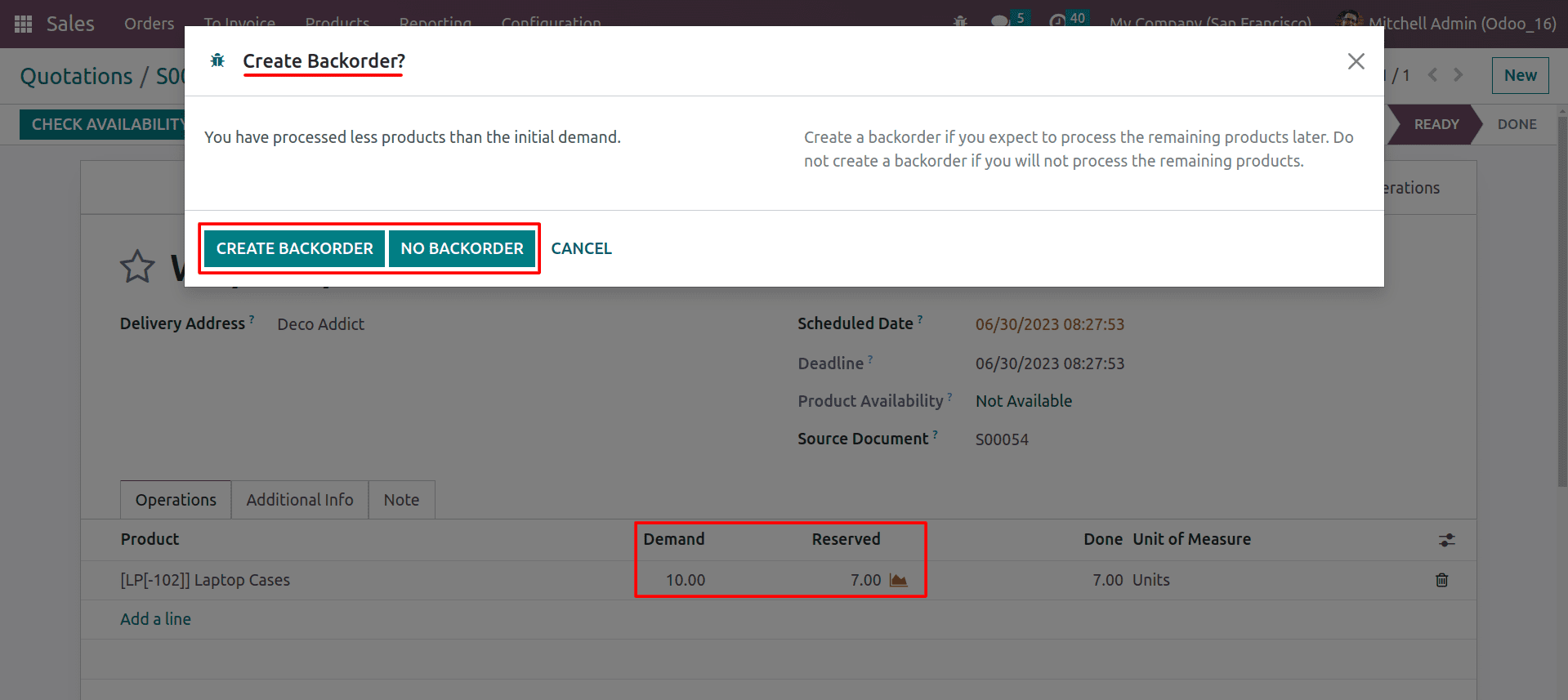
There are only seven done quantities, so Odoo will ask us to create backorders for the remaining products. Here you have two choices, either you can create a backorder for the remaining goods or you can cancel the remaining quantities by clicking on the No Backorder button.
Let’s create the backorder for the remaining quantities by clicking on the create backorder
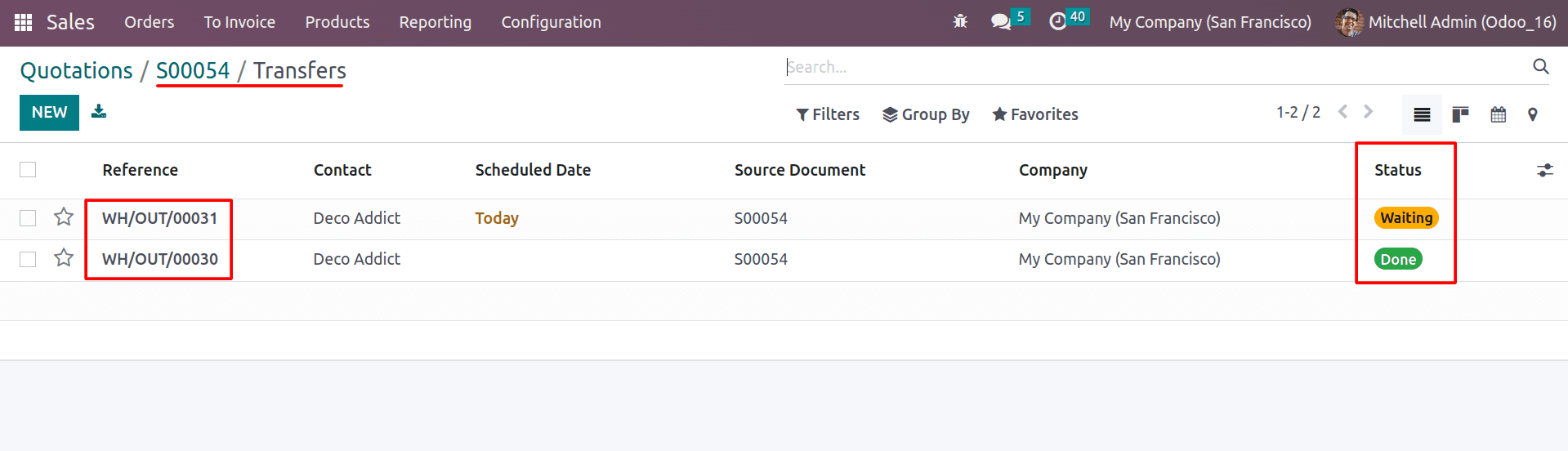
By clicking on the create backorder button, you can create a new transfer into the same sale order for the remaining quantities. The status of the newly created transfer is in Waiting. And you can see the backorder reference inside the newly created backorder. So you can easily identify which transfer is a backorder of which transfer.
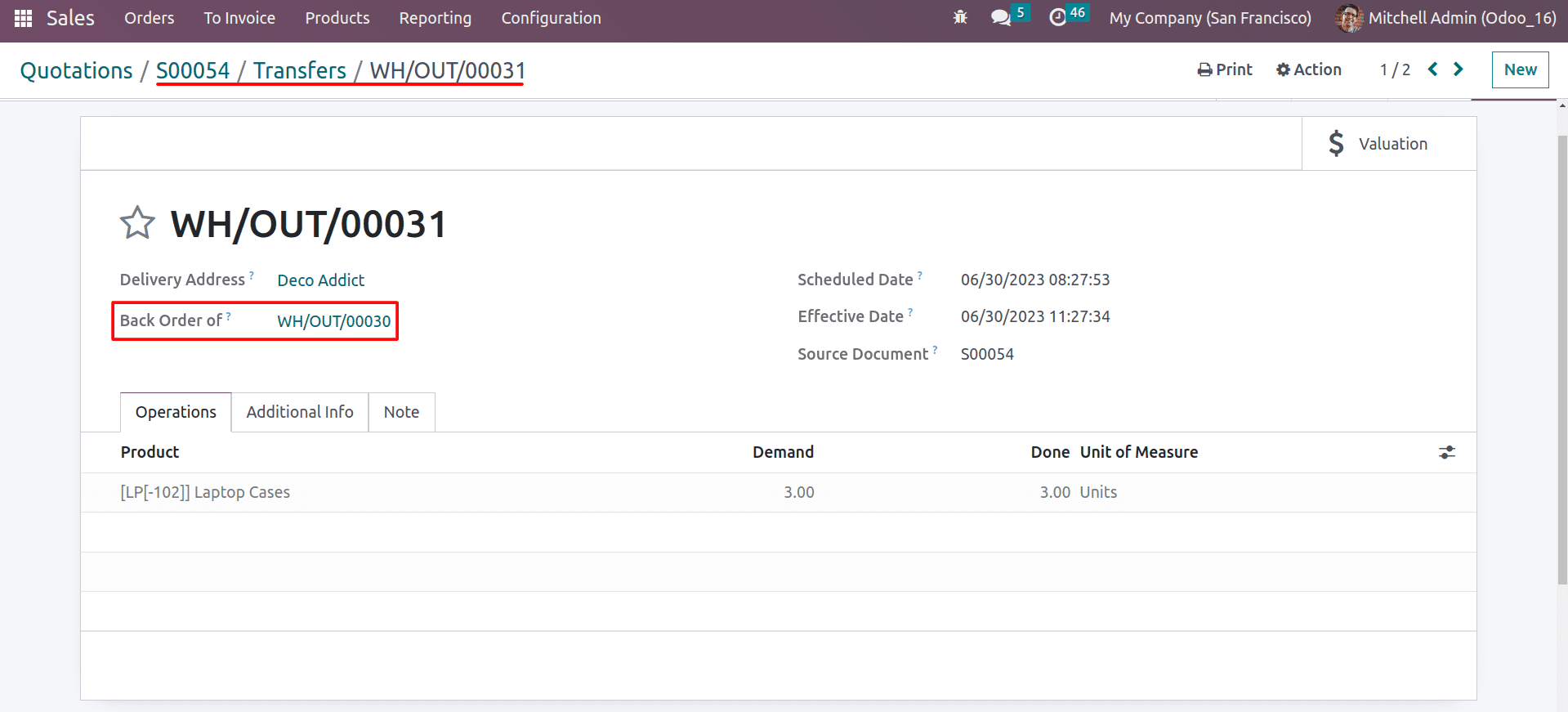
And after updating the inventory of the product, it will change the status of the transfer to ready, as shown below.
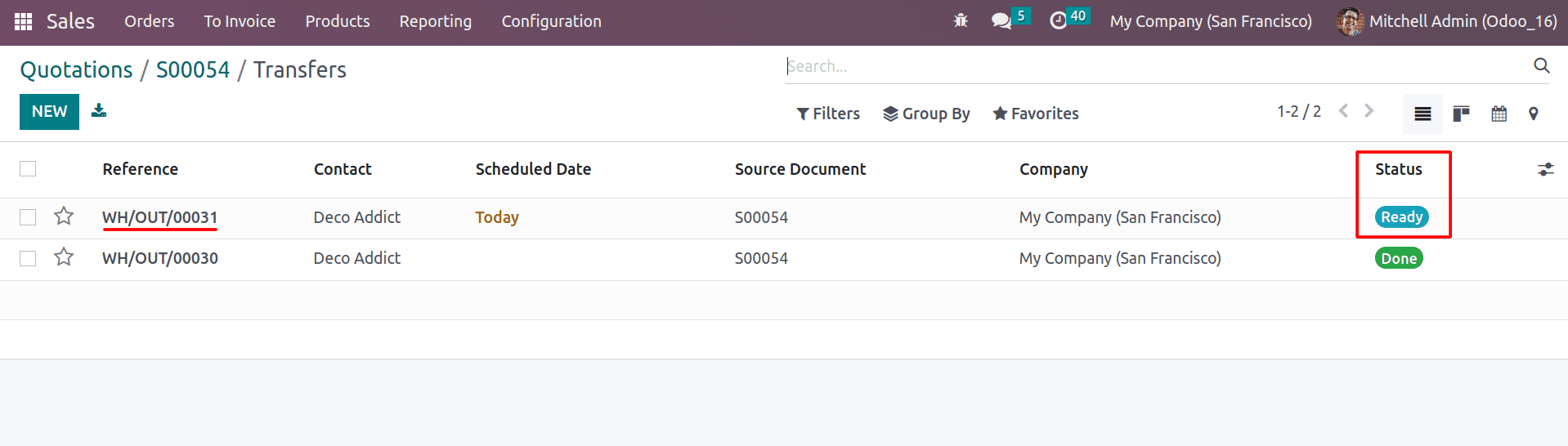
And also, you can see the delivery status as Partially Delivered from the Other Info tab of the created sale order.
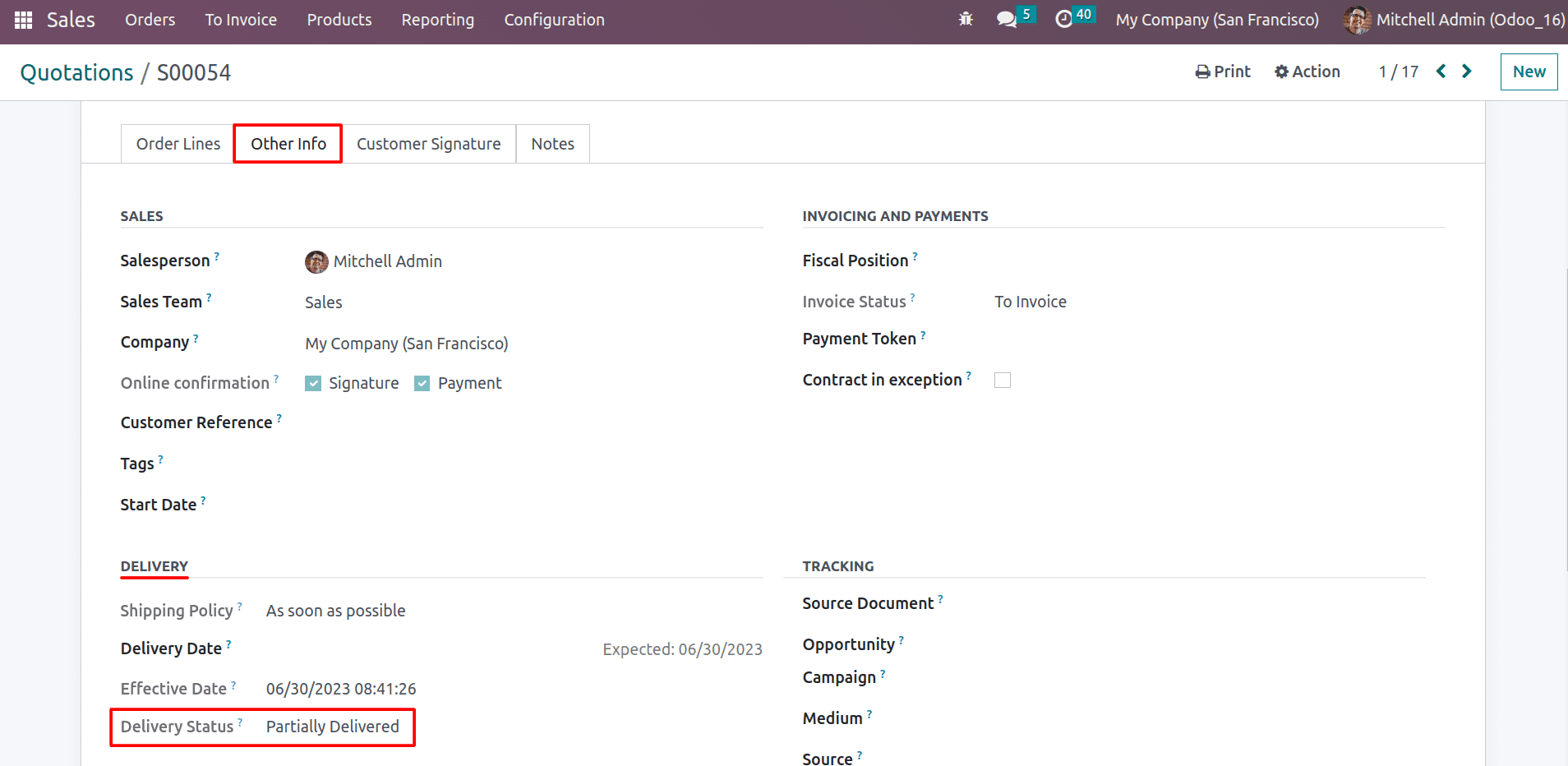
Now let’s change the create backorder method to Always from the operation types.
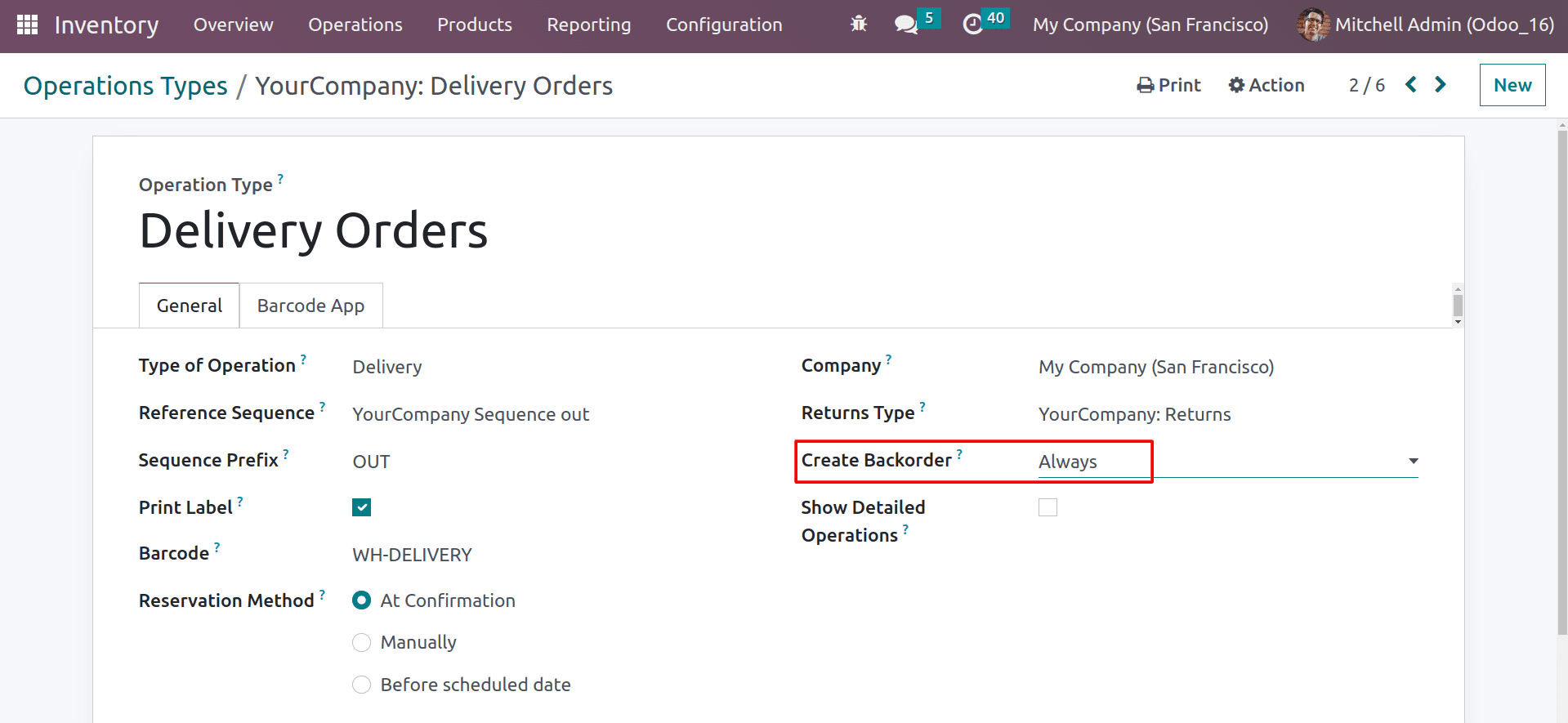
By choosing the always option, Odoo will automatically create backorders for the remaining quantities of products without any pop-up messages.
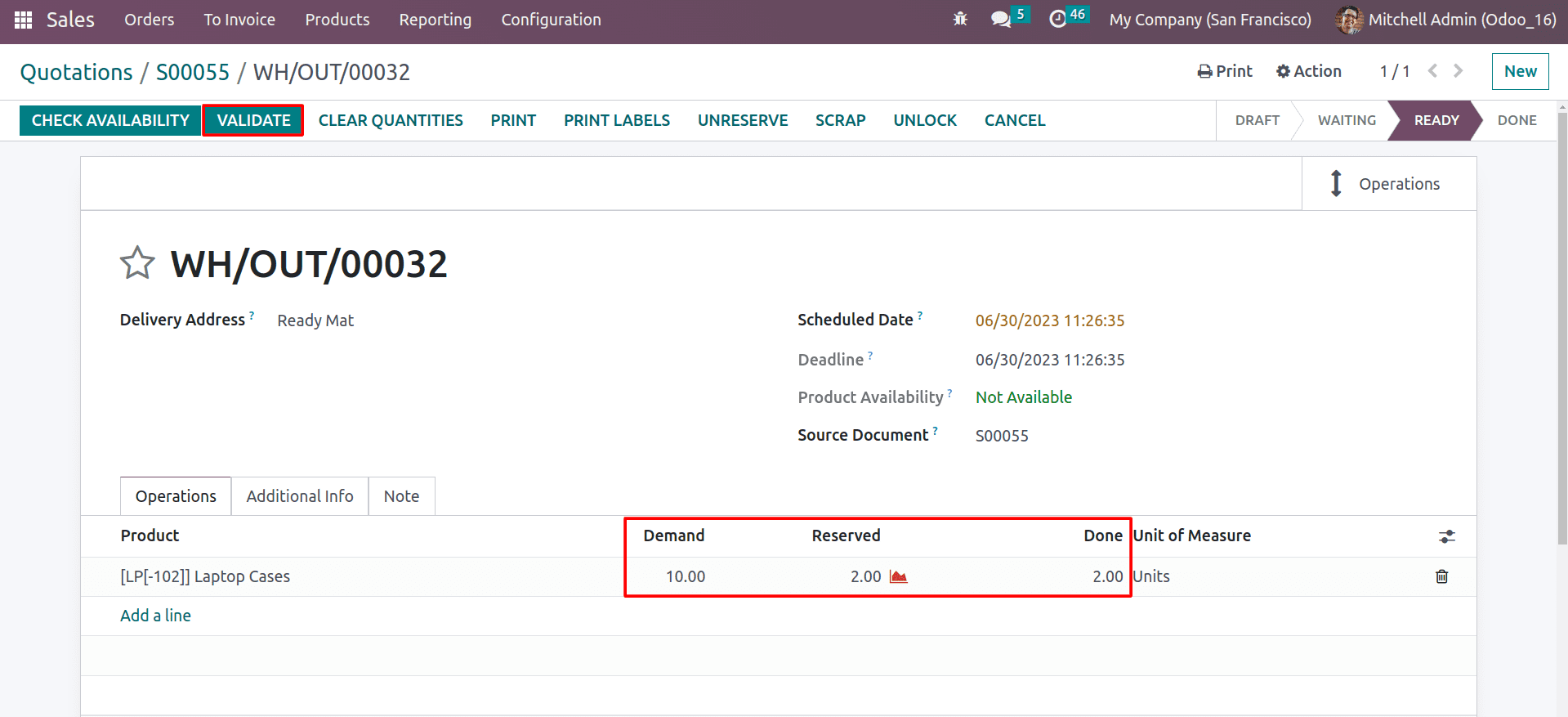
There are only two quantities available out of ten. So by validating this available quantity, Odoo will automatically create a backorder.
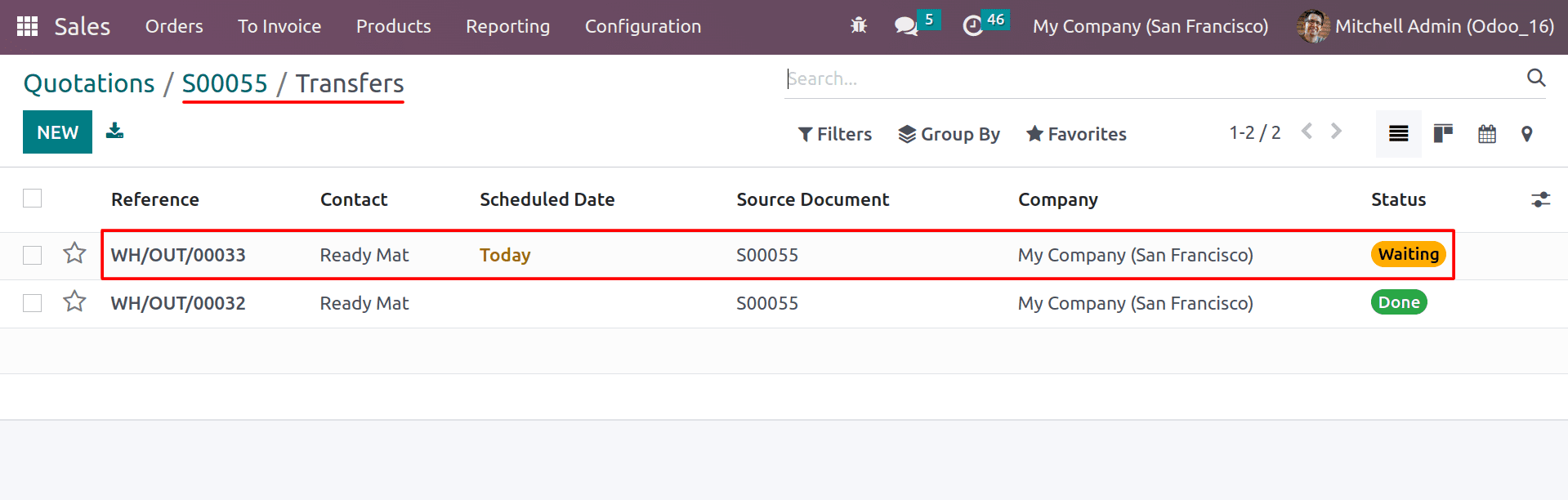
Next, let's change the create backorder method to never.
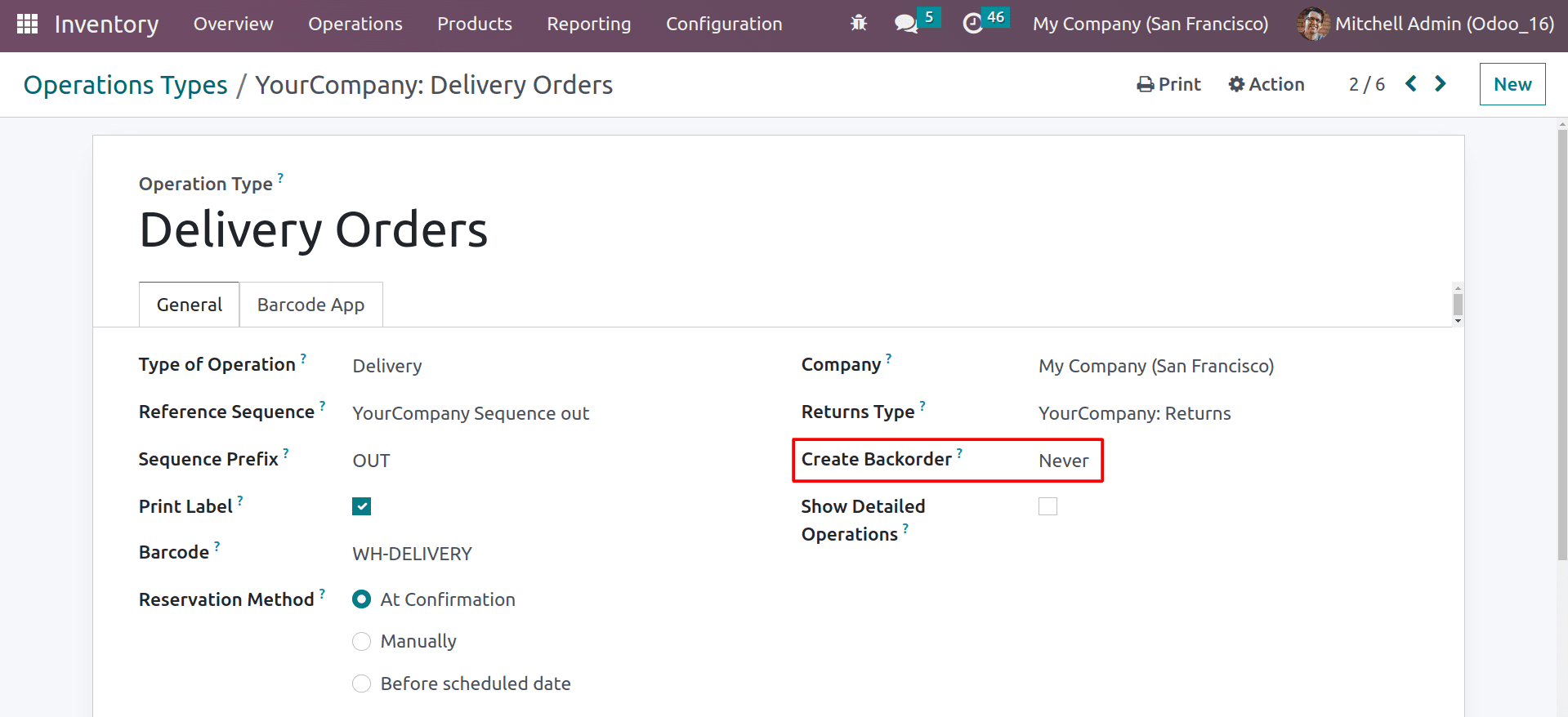
By choosing the Never option, the remaining quantities will be canceled without creating a backorder.
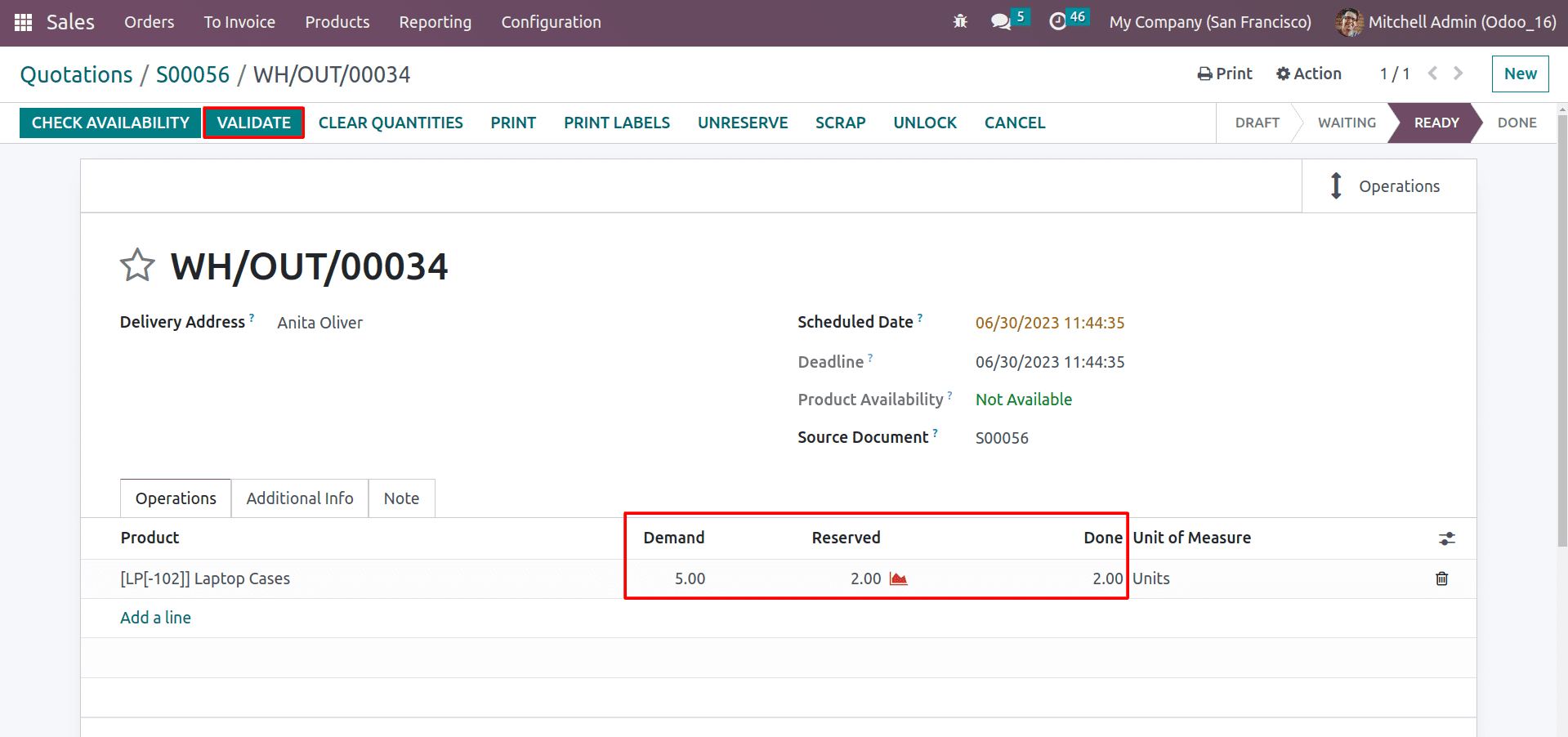
There are only two quantities available out of five quantities. And by clicking on the validate button available quantity will be delivered to the customer. The remaining quantities will be automatically canceled.
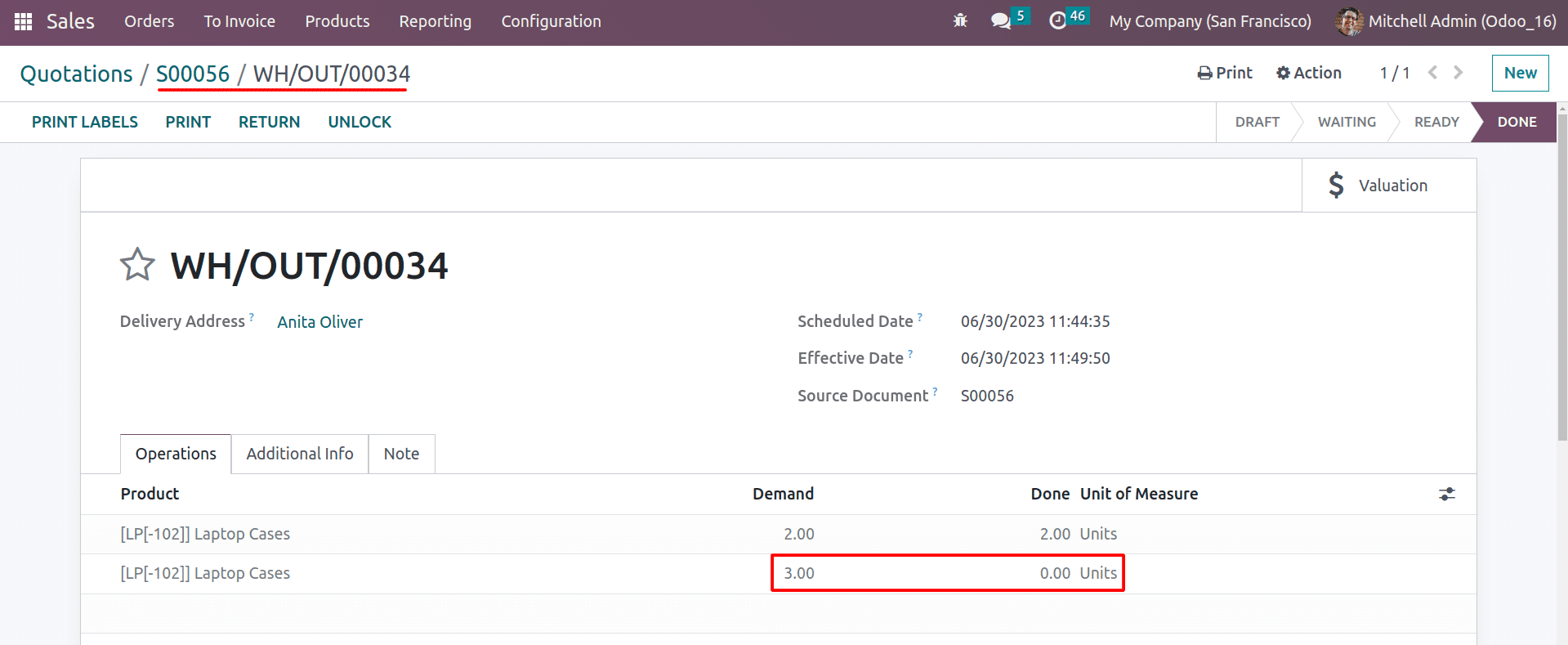
Here you can see the remaining three quantities are canceled. This is how the never option works.
The best backorder method for a business will depend on the specific needs of the business. However, the different backorder methods in Odoo 16 give businesses more control over how they handle backorders, which can be beneficial in a number of ways.
It improves customer satisfaction by allowing customers to place orders even when an item is out of stock. This is because customers will not have to wait for the item to be back in stock before they can place their order. And also, Backordering can help businesses reduce inventory costs. This is because businesses do not have to keep as much inventory on hand if they know that they can backorder items that are out of stock.