Utilizing Odoo Projects, the team members in a project venture can without much of a stretch, execute a new project and furthermore better organize the projects via making distinctive project stages. This functionality provisions the users to easily identify the states of any tasks at any time.
The Project’s overview or the Project summary runs as a short description for a project. This includes the basic general information, with no much detailing. Utilizing Odoo project module, one can easily analyze a solitary project or the overall projects.
In order to analyze a project, one needs to priory install the Project Module, Timesheet Module, and Sales module. In the absence of the Timesheet and Sales Module, there lies no provision to check the overview report in a project module.
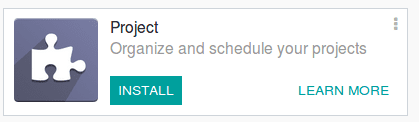
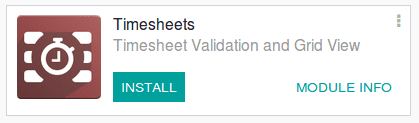
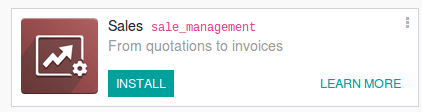
Once the installation is complete, open the project module and create a new project via clicking the “create” button.
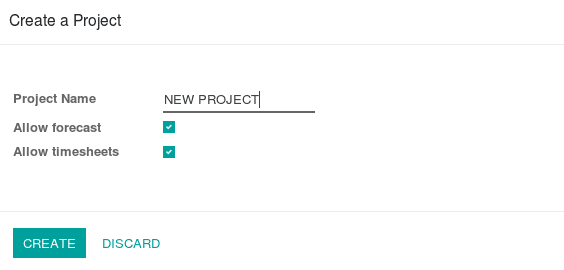
After we create a project, the recently made undertaking appears in the project list and each task/project embeds with a choice to check the project's overview.
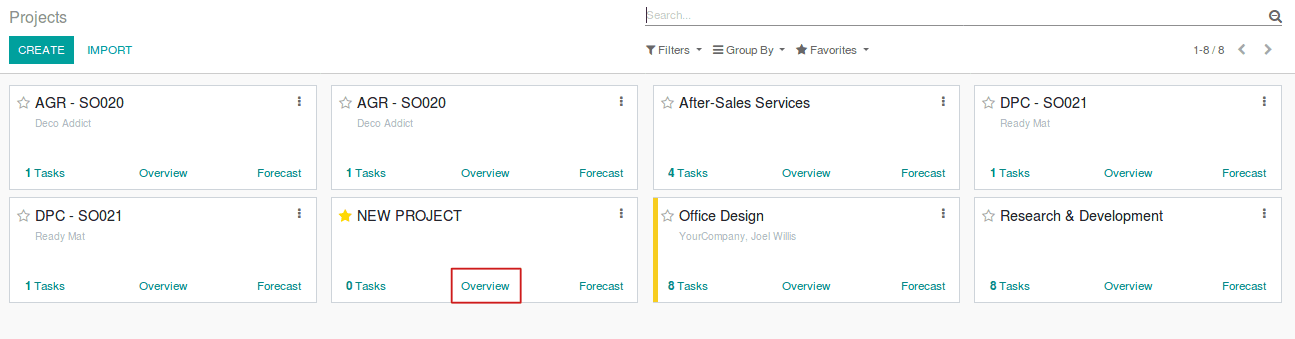
Upon clicking this option, a simple overview form is opened like the below image.
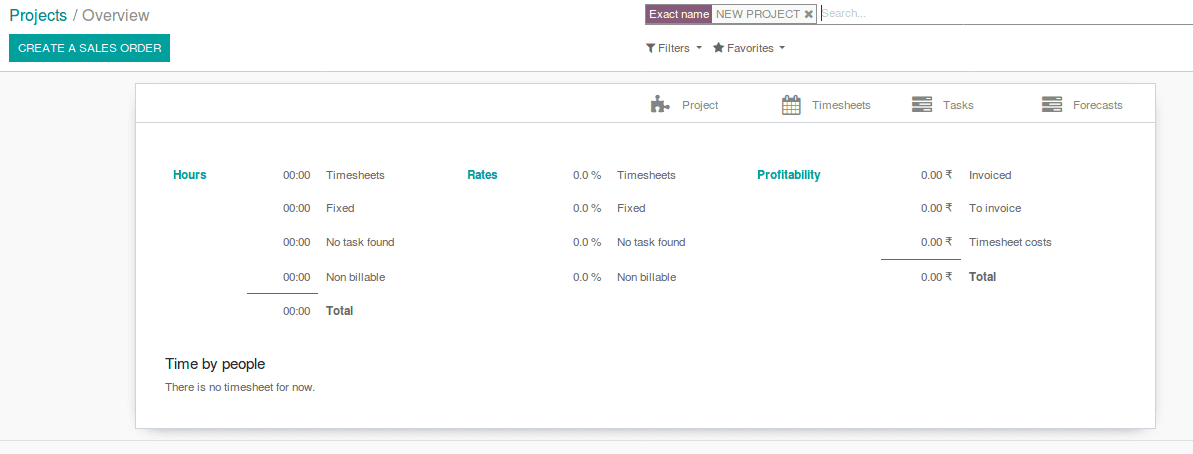
The form includes three important fields:
1. Hours: The section displays the utilized time/hours for each project and the total hours of all projects.
2. Rates: The section displays the percentage rates of each project based on its total hours.
3. Profitability: The section displays the total profitability dependent on the invoiced amount, amount to invoice and timesheet costs. The timesheet costs are calculated based on the multiple employee's timesheet costs and spent hours. And the total profitability is calculated using the following formula i.e.
Total profitability = Invoiced amount + amount to invoice - Timesheet costs
Under this option, there exist some sub-options:
Timesheets: Total hours spent on a project, this project must be invoiced based on timesheet hours.
Fixed: Total hours spent on a project, this project must be invoiced based on the ordered quantity.
No task found: Total hours spent on a project, this project doesn’t include any tasks. Thus creates an invoice based on timesheet hours of the project itself, not on it’s task's timesheet.
Non-billable: Hours spent on a project, which does not create any sales order, however, encloses with timesheets hours.
Invoiced: Total invoiced amount.
To invoice: The amount to be invoiced.
Timesheet costs: Displays the amount, which is calculated on the basis of timesheet cost and employee spent hours over the project.
Timesheet Project
Project invoiced based on timesheet hours.
Firstly, the end user needs to create a service product for this project, with the service invoicing policy. Timesheet on tasks and service tracking is - create a task in an existing project (it allows to create a new task in an existing project)
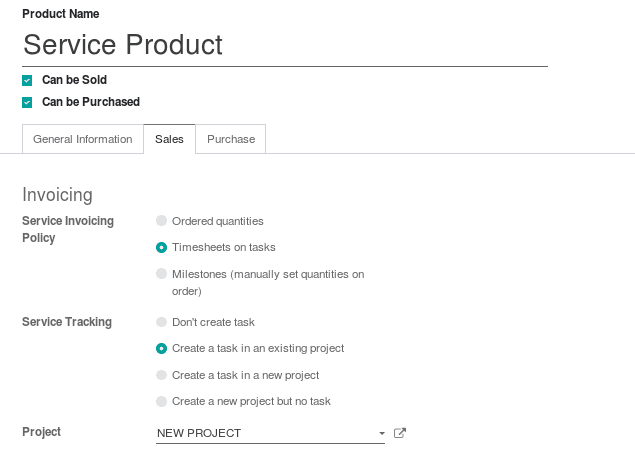
Go to Sales module and create a new sales order for this product.
Here, create a sales order with 50 ordered quantity. Then click on the Tasks smart button to see the created task or go to the project module and check the existing project. There automatically gets created a new task with sales order item SO025: Service Product. One can see the planned hours
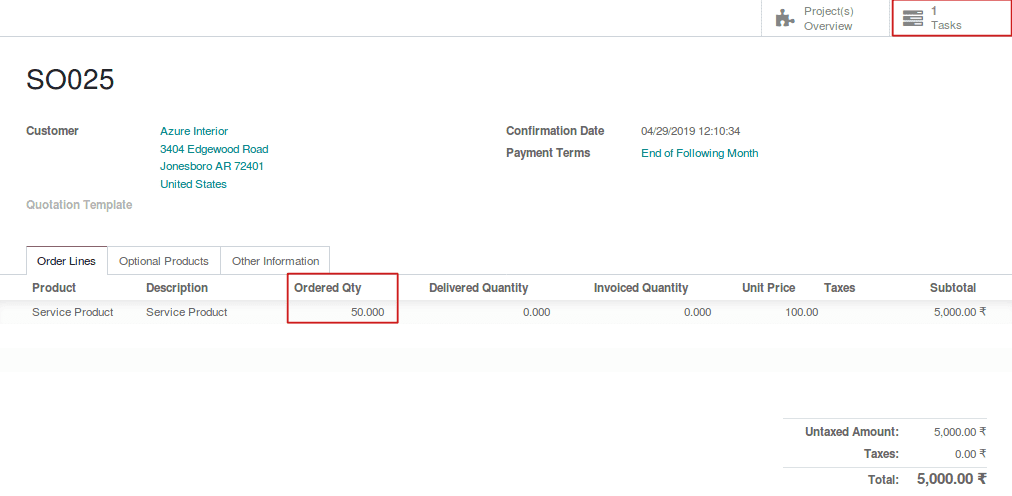
If one needs to create a sales order for this task, just click on the Sales order smart button (top-right corner of the task form).
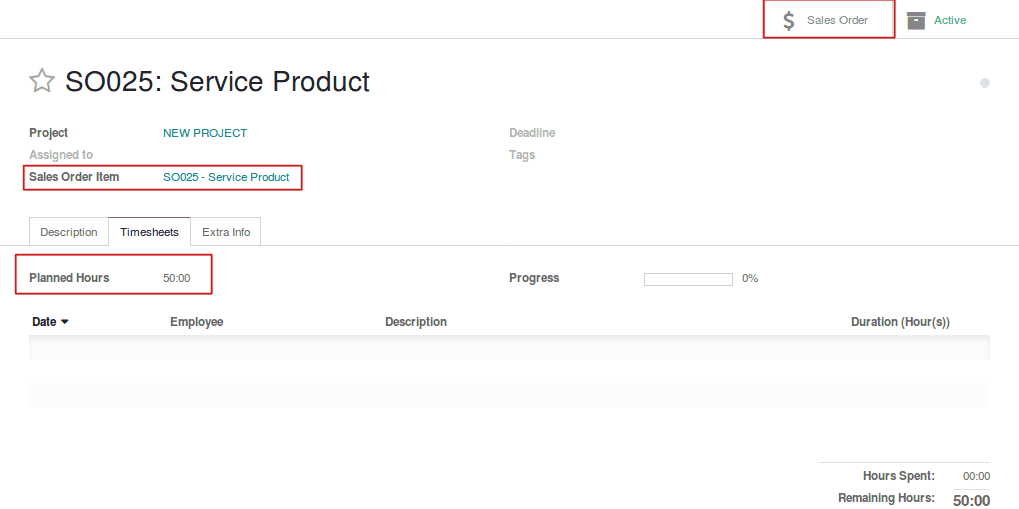
Under the timesheets tab, update timesheet for 20 hours and click on the Sales order smart button. Upon the action, the delivered quantity in sales order will get changed dependent on the timesheet hours.
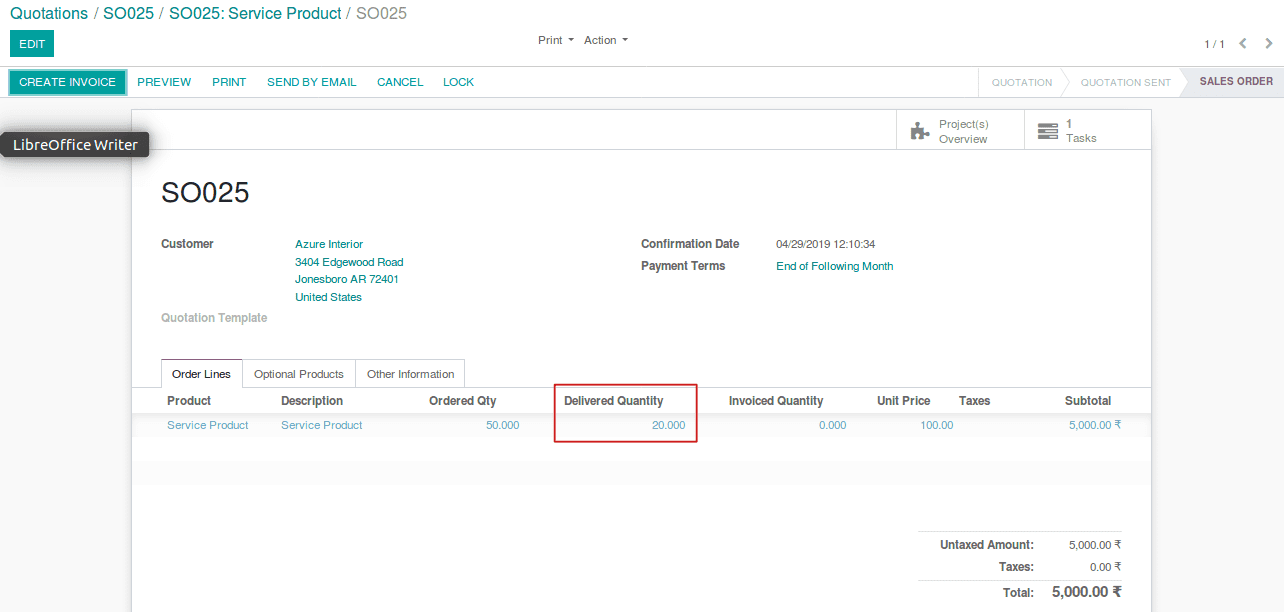
Create an invoice for the delivered quantity.
After these operations, one can check the current overview of this project.
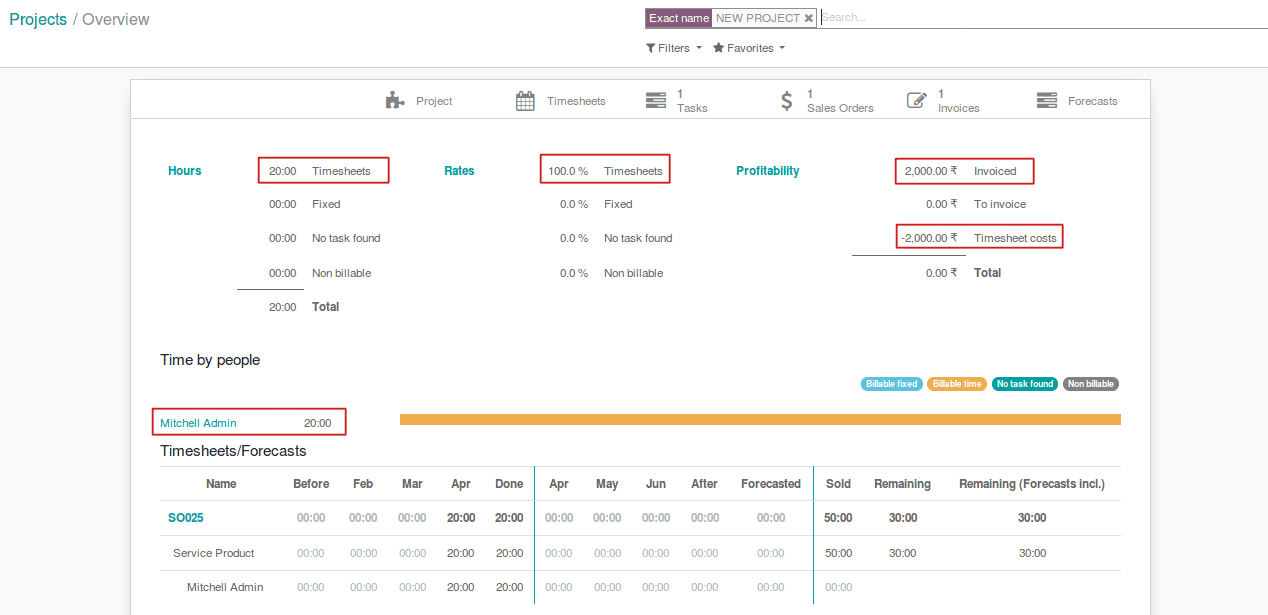
Now, you can see that Timesheet hours has become 20 (spent hours updated on timesheet) and the invoiced amount has become 2000 (delivered quantity * product’s sales price).
Under Time by people, shows the employee information.
Here Mitchell Admin is the employee. He spent almost 20 hours for this project and the light orange color indicates billable time. Upon clicking the color bar, it displays the corresponding timesheet.

Under Timesheets/Forecasts, it displays the sales order information.
Here one can see the sold hours, remaining hours for completing the project, done quantity, forecasted quantity for each month and total forecasted, etc.
No Task Found Project
Project which has no tasks.
Firstly, create a project without task and open this project.
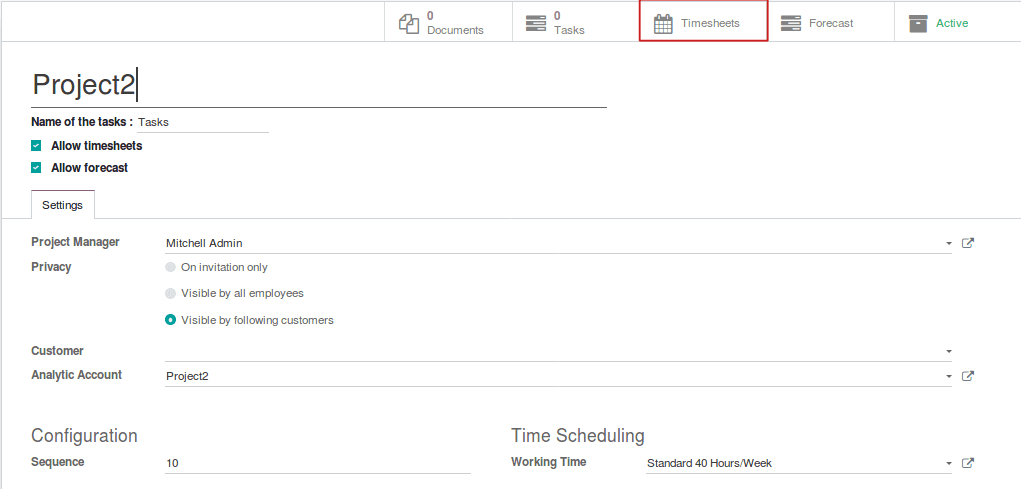
Update the timesheet via clicking the Timesheet smart button.

There is no task found on the timesheet.
Then check the project overview,
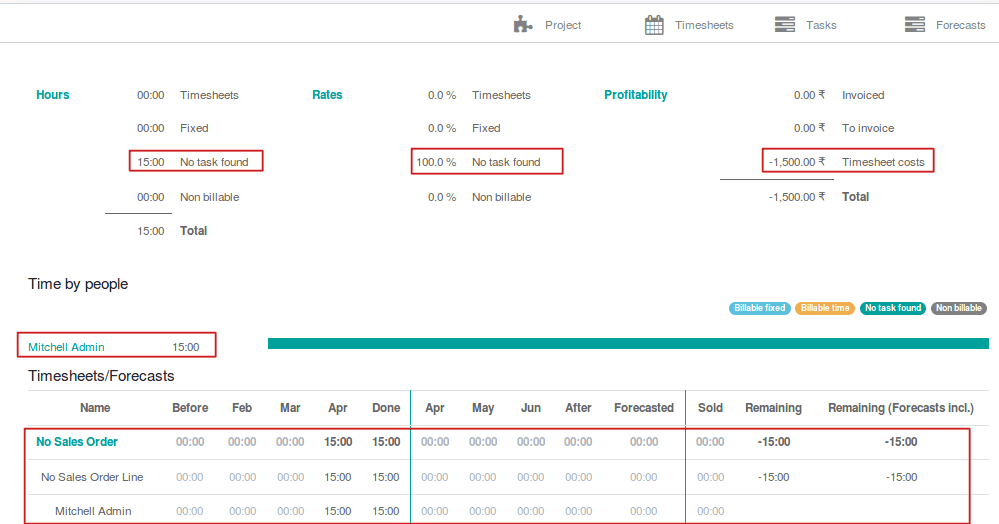
No task found hours became 15 (updated duration on timesheet) and percentage rate of no task found to be 100%. The timesheet costs eventually became 1500 ( 15 * timesheet cost of the employee).
Non-Billable Project
Project which has tasks and the tasks get updated in the timesheet. However, doesn’t create any sales order.
Firstly, create a project and further add a task for that project, later apply the planned hours for that task and update spent hours in the timesheet.
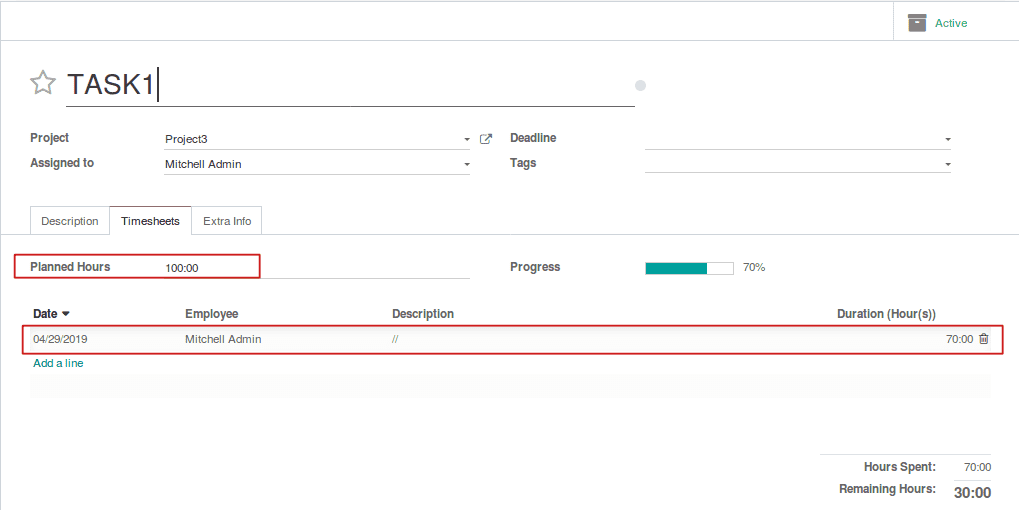
Later, check the overview of this project.
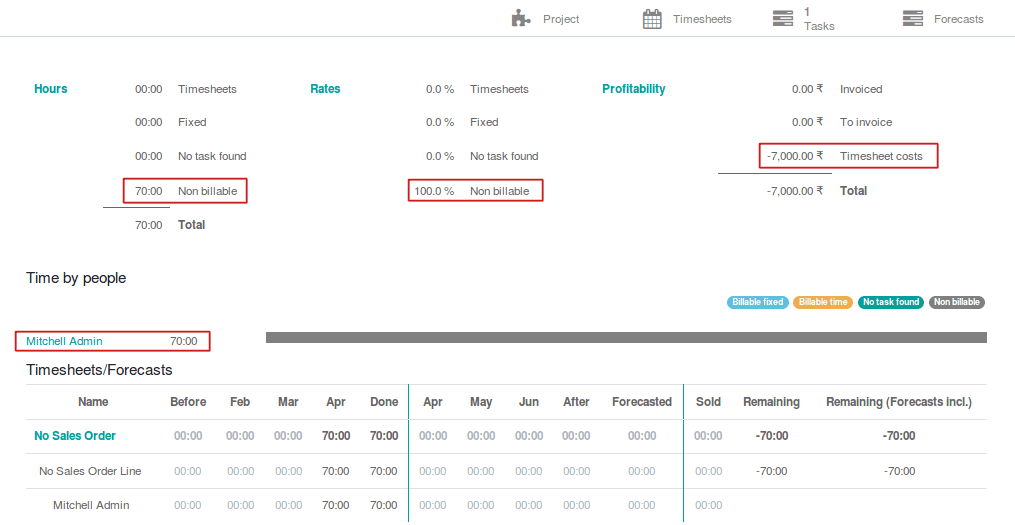
Non-billable hours became 70 (updated duration on timesheet) and percentage rate of the non-billable project found to be 100%. And the timesheet costs became 7000.
If we create a sales order for this project from the overview form or task form,
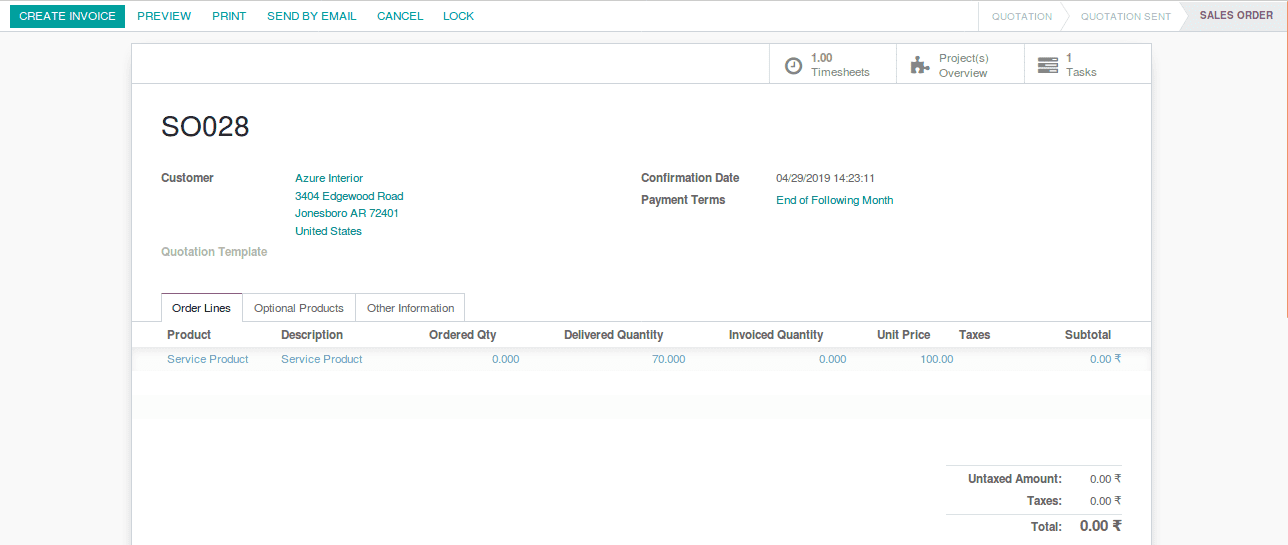
Create an invoice and again check the project’s overview
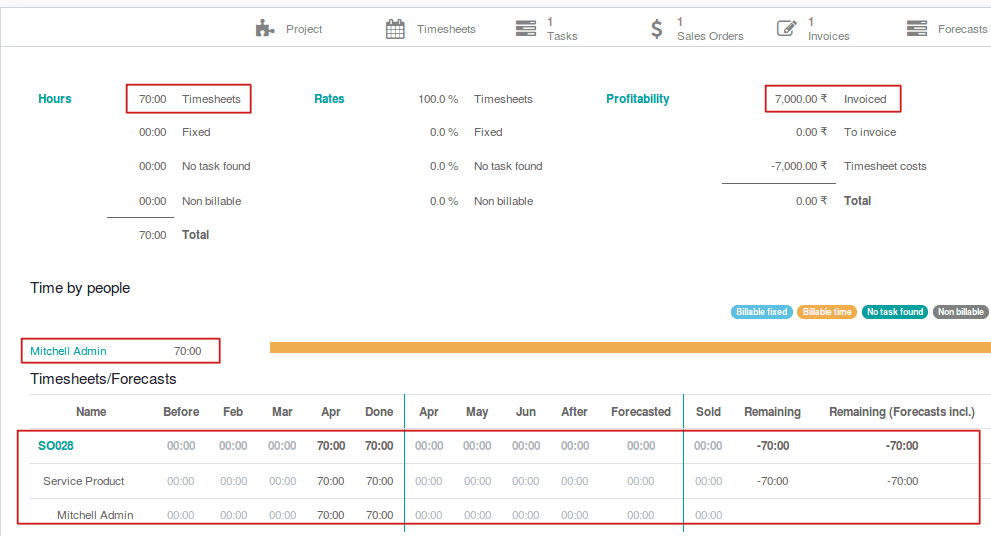
After creating a sales order, then the non-billable project hours get changed depending on the invoicing quantity. And the invoiced hours gets updated on the timesheet option.
Fixed Project
Project which is invoiced based ordered quantity.
Firstly, one needs to create a service product for a project with service invoicing policy Ordered quantities and service tracking as create a task in an existing project (allows to create a new task in an existing project)
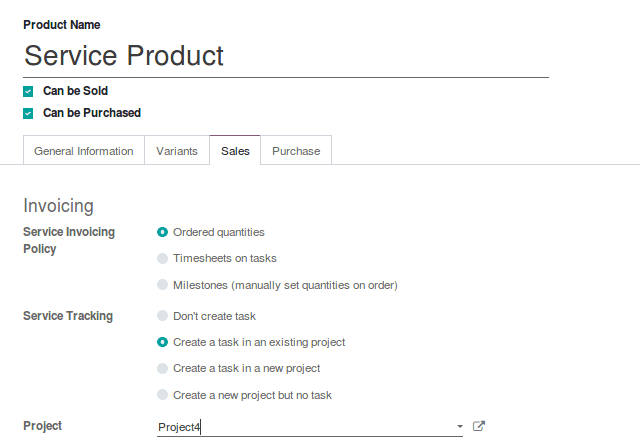
Go to Sales module and create a new sales order for this product.
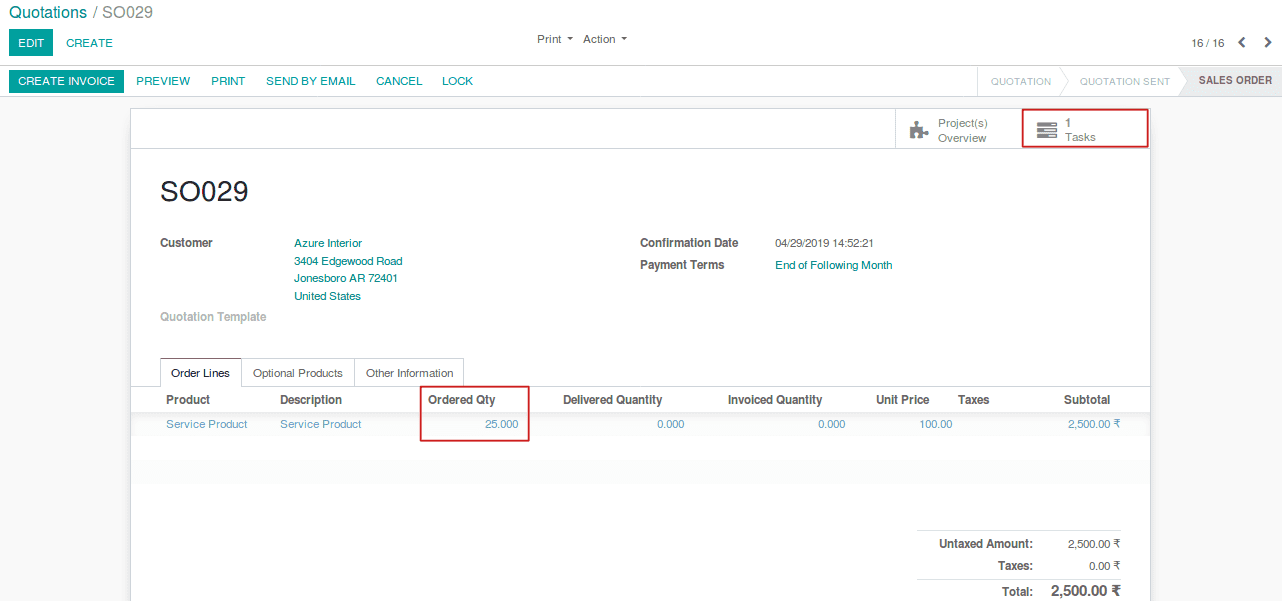
Here, create a sales order with 25 ordered quantity.
Then click on the Tasks smart button to oversee the created task or go to the project module and check the existing project. There automatically gets created a new task with sales order item SO029: Service Product and the end user can see the planned hours becoming the same as the number of the ordered quantity.
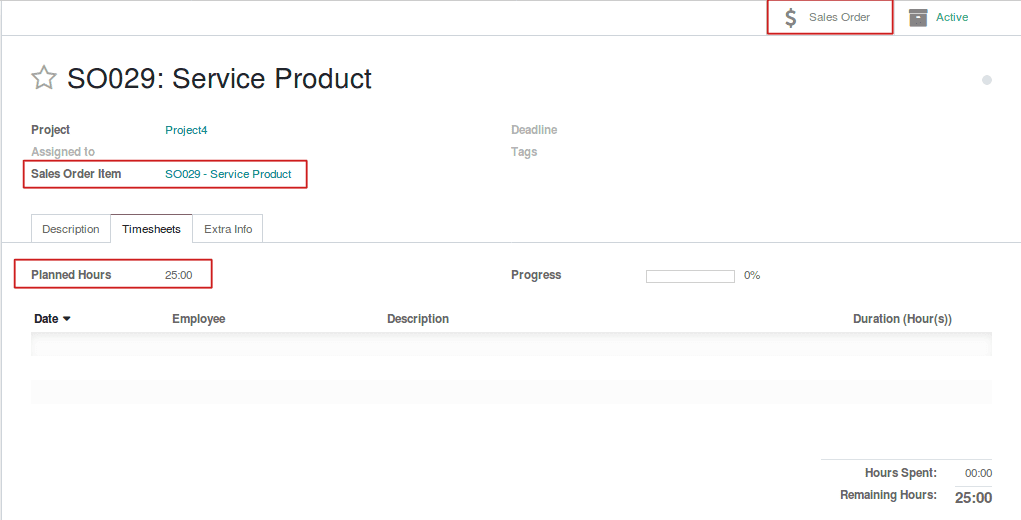
If one needs to create a sales order for this task, just click on Sales order smart button (top-right corner of the task form).
Under the timesheets tab, update timesheet for 5 hours and click on the Sales order smart button. Upon the action, the delivered quantity in sales order gets changed in accordance with the timesheet hours.
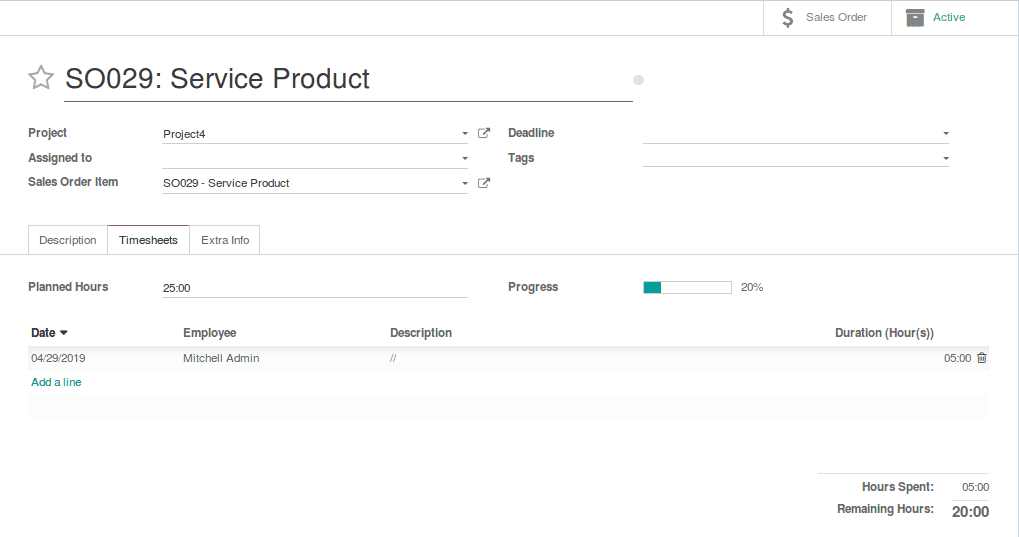
Sales order form be like as below,
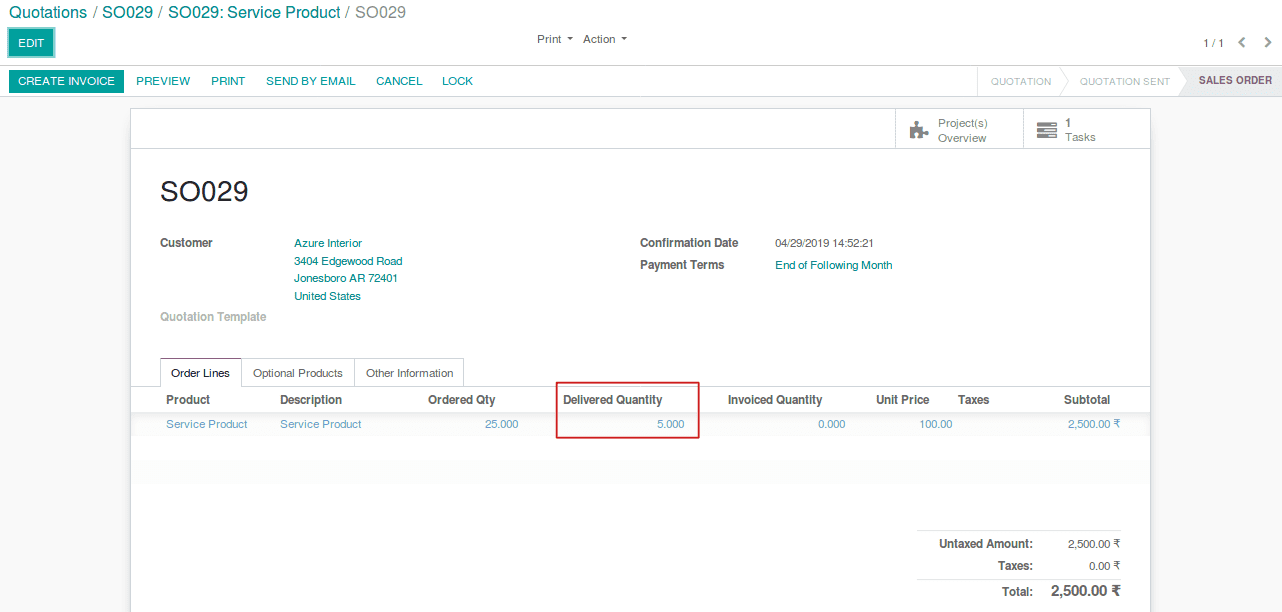
Create an invoice for the delivered quantity.
After these operations, one can check the current overview of this project.
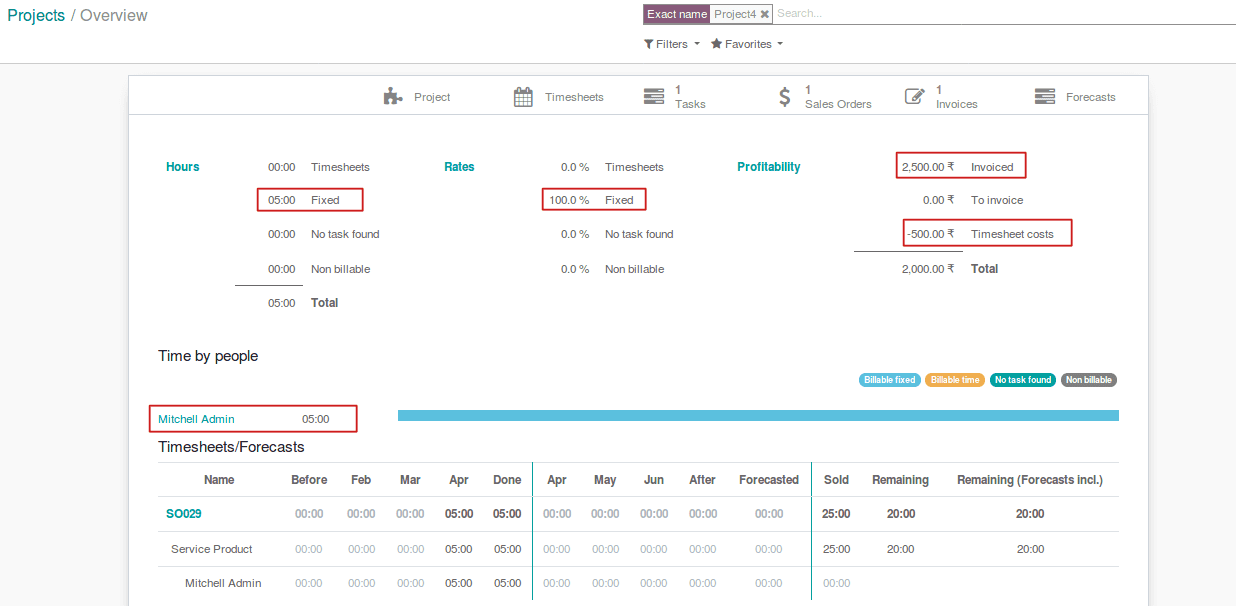
Fixed hours become 5 (spent hours updated on timesheet) and invoiced amount become 2500(ordered quantity * product’s sales price). Timesheet costs become 500 (5 * employee's timesheet cost).
Under Time by people, it displays the employee information.
Here Mitchell Admin is the employee. He spent 5 hours for this project and the light blue color indicates the billable fixed. Upon clicking on the color bar, it displays the timesheet.

Fixed hours become 5 (spent hours updated on timesheet) and invoiced amount become 2500(ordered quantity * product’s sales price). Timesheet costs become 500 (5 * employee's timesheet cost).
Under Time by people, it displays the employee information.
Here Mitchell Admin is the employee. He spent 5 hours for this project and the light blue color indicates the billable fixed. Upon clicking on the color bar, it displays the timesheet.
Under Timesheets/Forecasts, it shows the sales order information.
Here, one can see the sold hours, remaining hours for completing the project, done quantity, forecasted quantity for each month and total forecasted, etc.
In the above details, the overview option is used for analyzing each individual project, however, one can also analyze the whole projects under one overview report.
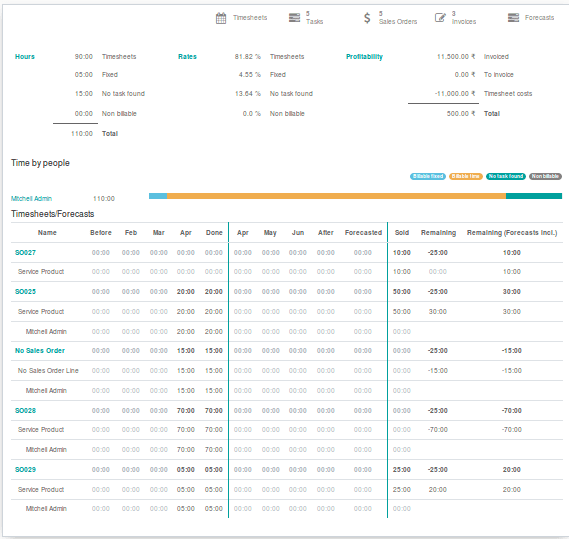
Here shows the hours spent on all timesheet projects, fixed projects, no task found projects and non-billable projects, percentage rates of total projects and the total profitability from whole projects.
Under Time by people, it displays the employee’s total time spent and types of projects indicated by color bars.
Under Timesheets/Forecasts, it displays all operations done by the employee like sales order, no sales order, etc.
This is all about the Project Overview features in Odoo12.