The operations of Surveys play an essential role in the operations of the companies today as it's the methodology to understand the feed of an operation being conducted. Today the companies conduct feedback surveys, customer satisfaction surveys, employee surveys, and various other internal and external surveys to understand the participant’s insight regarding the operations of a function. The Odoo Survey Module is one of the tools that will help define customized Surveys and run them effectively. With the Odoo surveys module, you will be able to run the online surveys based on the functional and operational needs of the beneficiary.
When you enter the Surveys module of the Odoo platform, you will l be depicted with the dashboard where all the Surveys which are in operations will be described. The following screenshot depicts the Survey dashboard, which can be viewed in Kanban, List, and Activity view. Here, you will have Filtering and Group by tools that can help us sort and find out the proper Survey if numerous ones are being described.
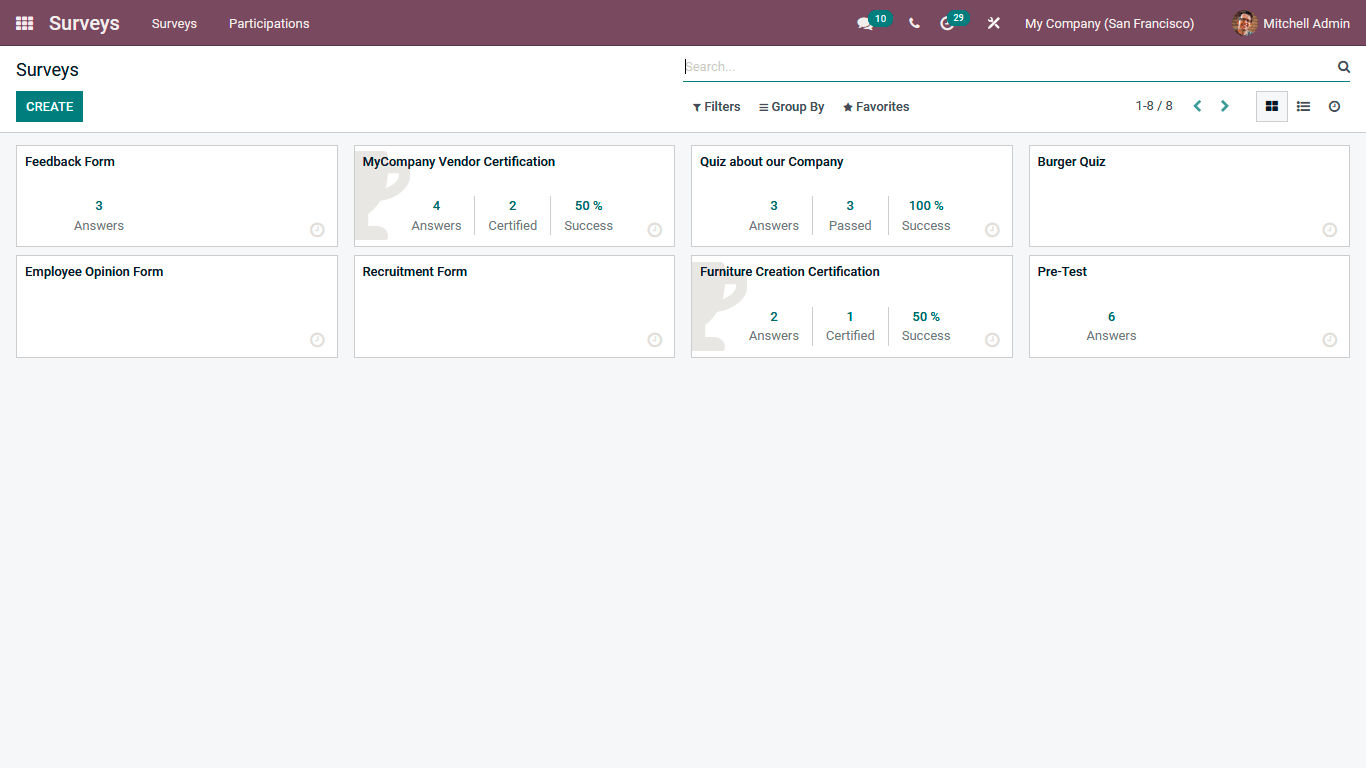
To understand the operations of the Survey Questions and Sections, let’s create a Survey that can be done by selecting the Create option, available in the Surveys module dashboard. Once chosen to create a Survey, you will be depicted with the window shown in the following screenshot. Here, you need to provide the name of the Survey, and here, we are naming it the Appraisal Survey, which will be used to define the questionnaire that the employees can answer for their appraisal request. Further, the Responsible Person for the respective Survey should be defined. If an image is added to the Survey while it has answers, it can also be done at the respective space where the image icon is provided.
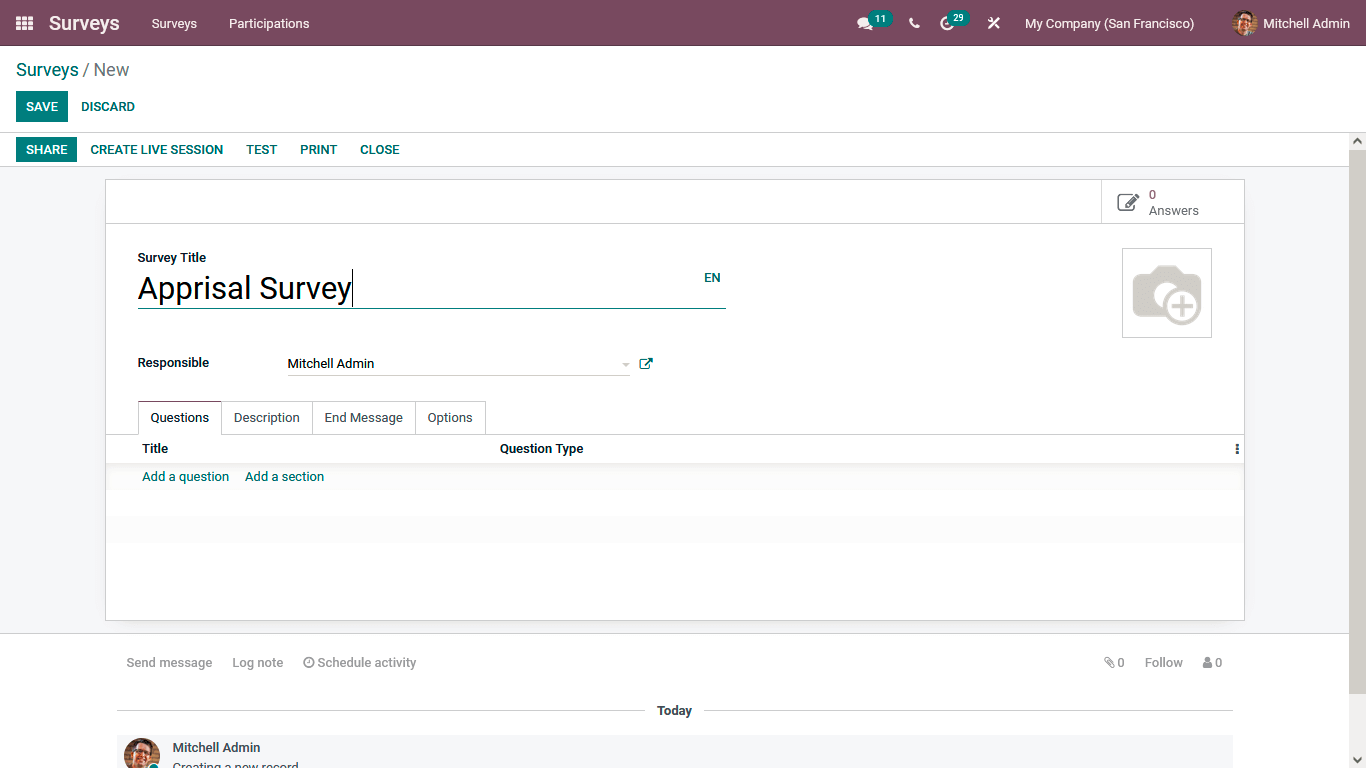
Under the Questions tab, the questionnaire of the Survey can be defined. You can add Sections For the questions, and each of the questions can be defined under it. To add a new section, you can select the Add a section option, which will bring in a blank description line to the Questions tab where the section name can be described.
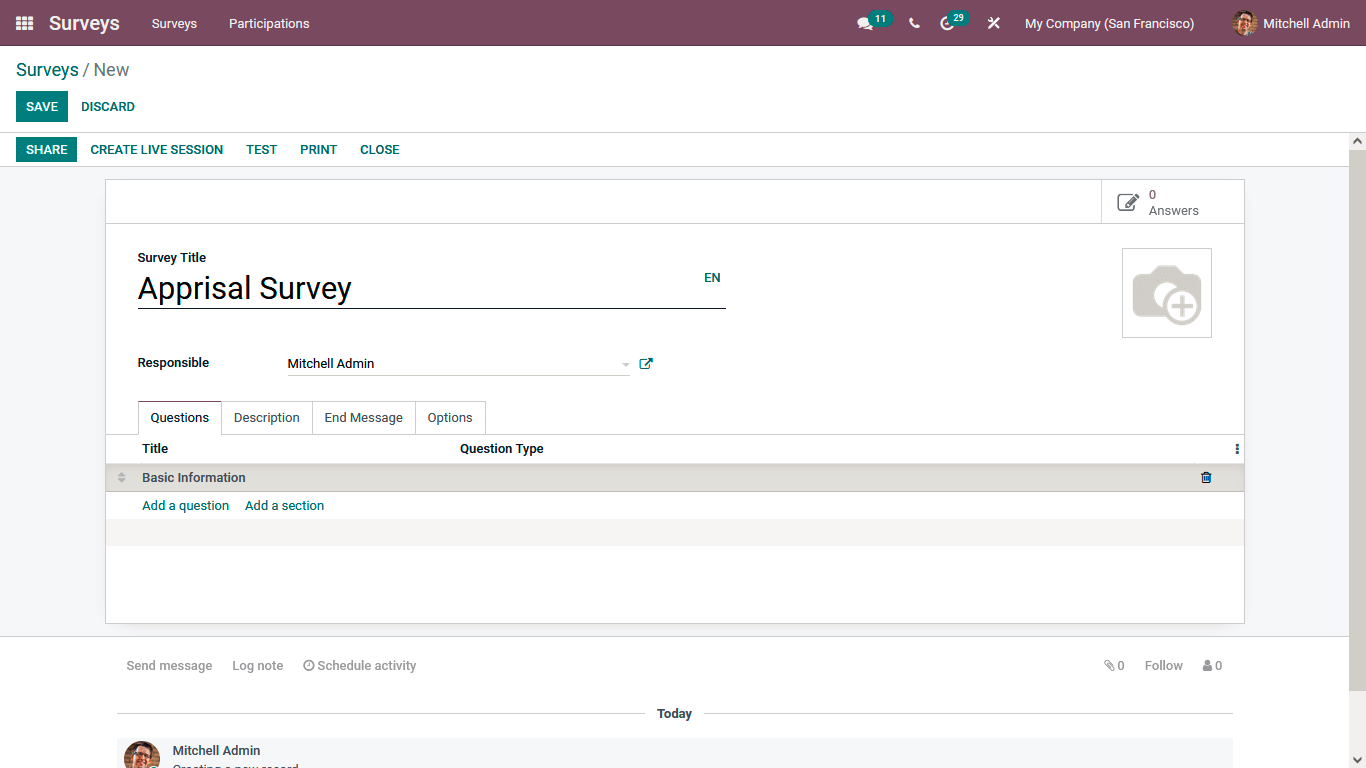
Once a section is being declined, you will be able to add the Questions for the Survey; or that, you need to select the Add a question option available. You are depicted with the question configuration window in the following screenshot upon selecting to add questions. Here you need to define the questions in the Name session and select which question it is supposed to be. The Question Type can be Multiple Lines, Text Box, Single Line Text Box, Numerical Value, Date, Datetime, Multiple choice: only one answer, Multiple choice: multiple answers allowed, or Matrix. Let's initially understand what the Single Line Text Box is. The Answer tab options such as ?Input must be an email, Save as user nickname, and Validate various can be configured. Further, if there is any description available for the respective question ist can be defined in the description tab.
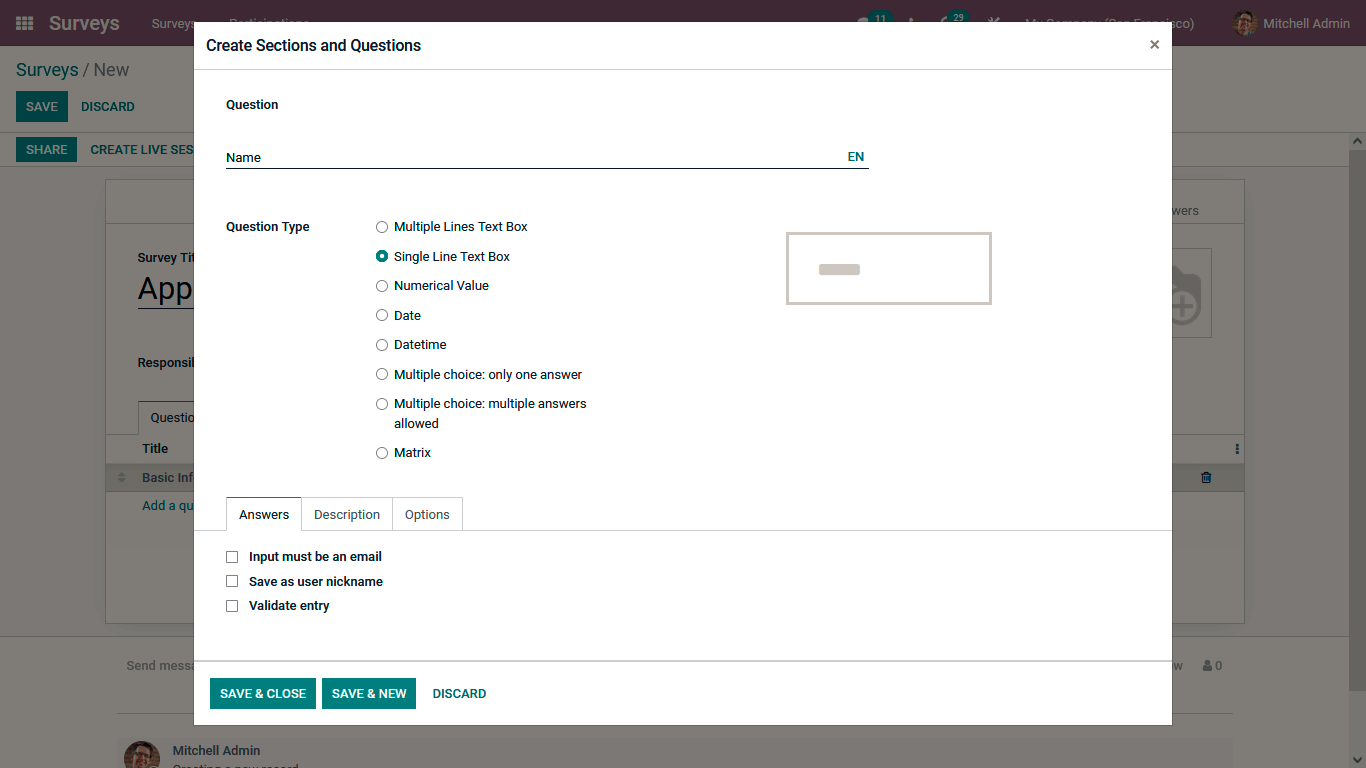
Under the Options tab, the various configurations can be done. The Constraints options such as the Mandatory Answer and the Error message can be configured only if the Mandatory Answer Option is enabled. In addition, the Conditional Display option can be enabled where the Answering conditions can be described. If you want the Survey question to be Live and timed, then the Question Time Limit should be described.
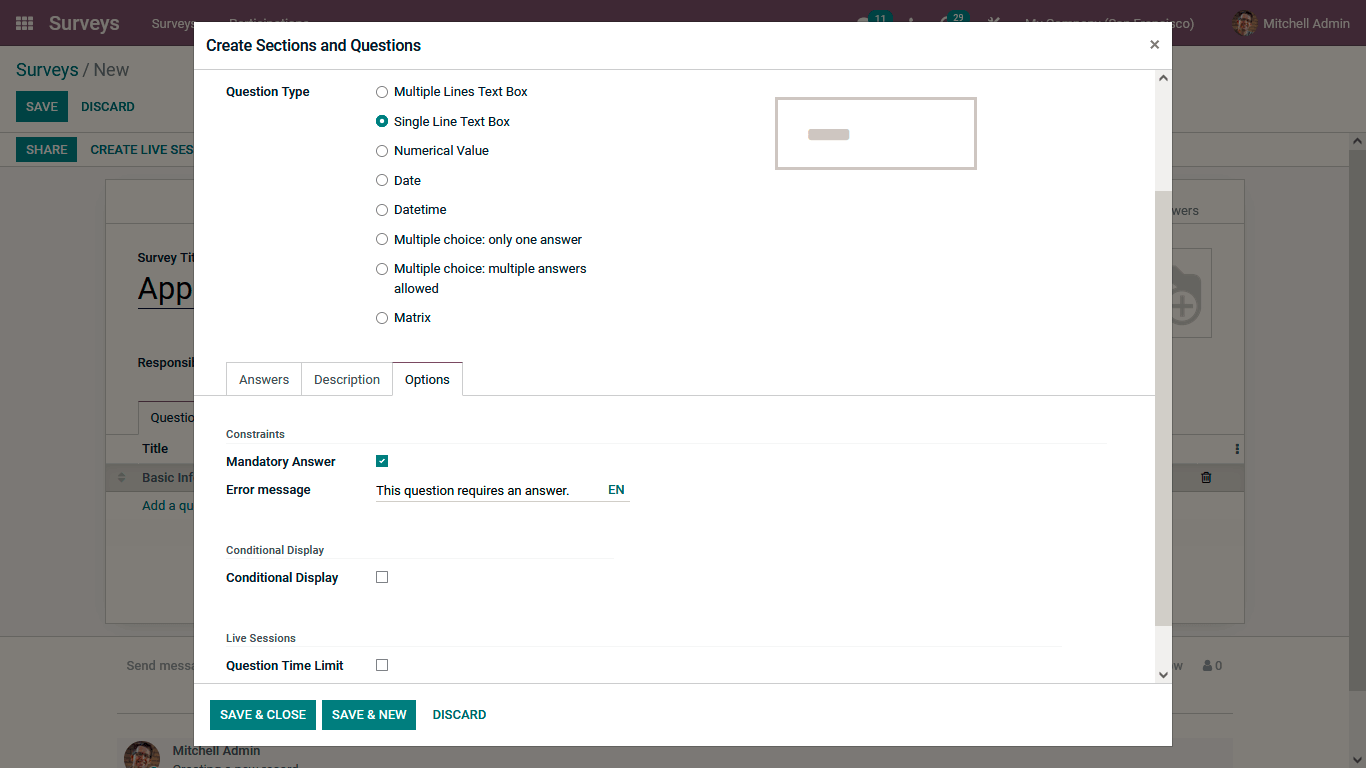
Once the question is, defined, you can select the Save & New options, which will provide you with the same window without any entries. The Questions that you have already created and defined will be saved to the Survey. Now let's look at questions where the Date aspect is involved. Here the Date of Birst is asked as a question, and the Question type is selected as Date. And the element required to verify the candidate the Mandatory Field is enabled, and the Error message is defined.
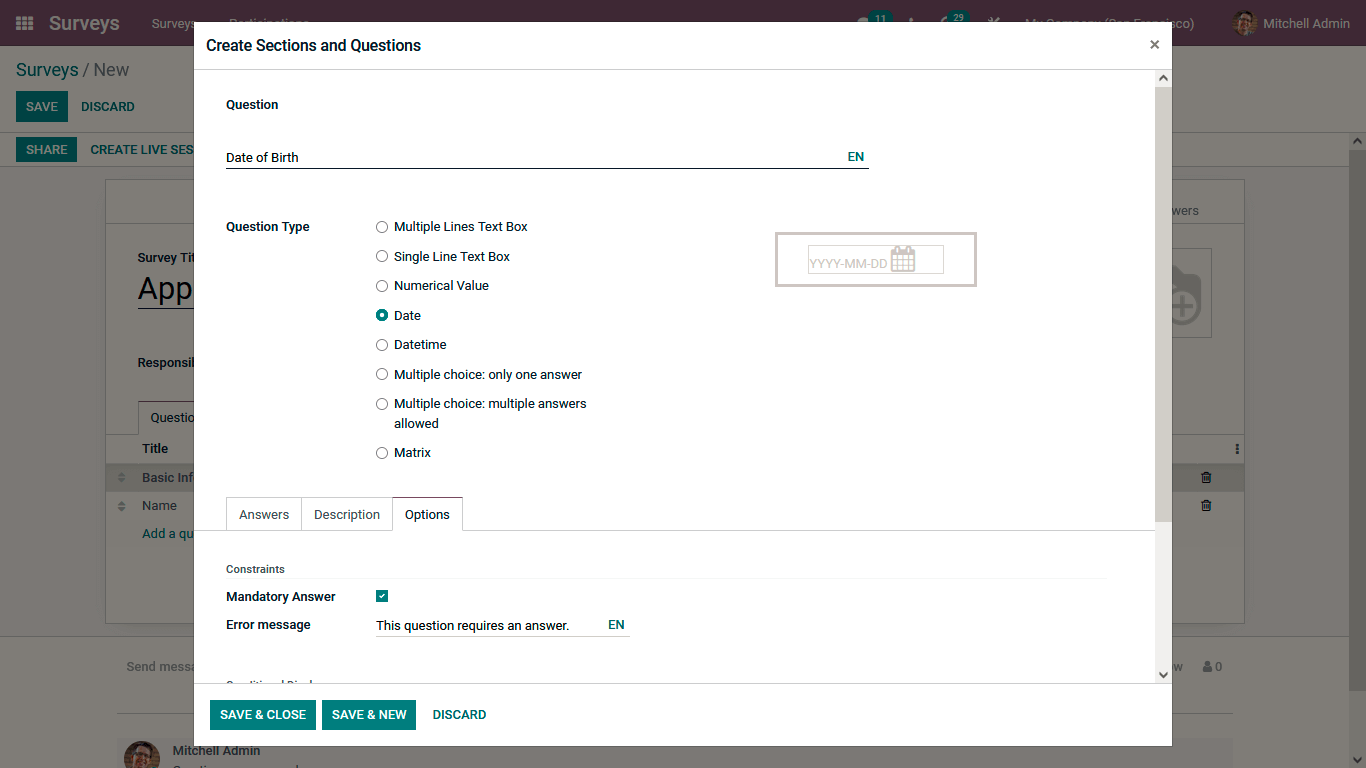
Once the question is defined, select the Save & New option available. Here we have chosen the Numeric Value option for the Question Type, and the Question is defined as Employee Code, and the Mandatory Field is enabled.
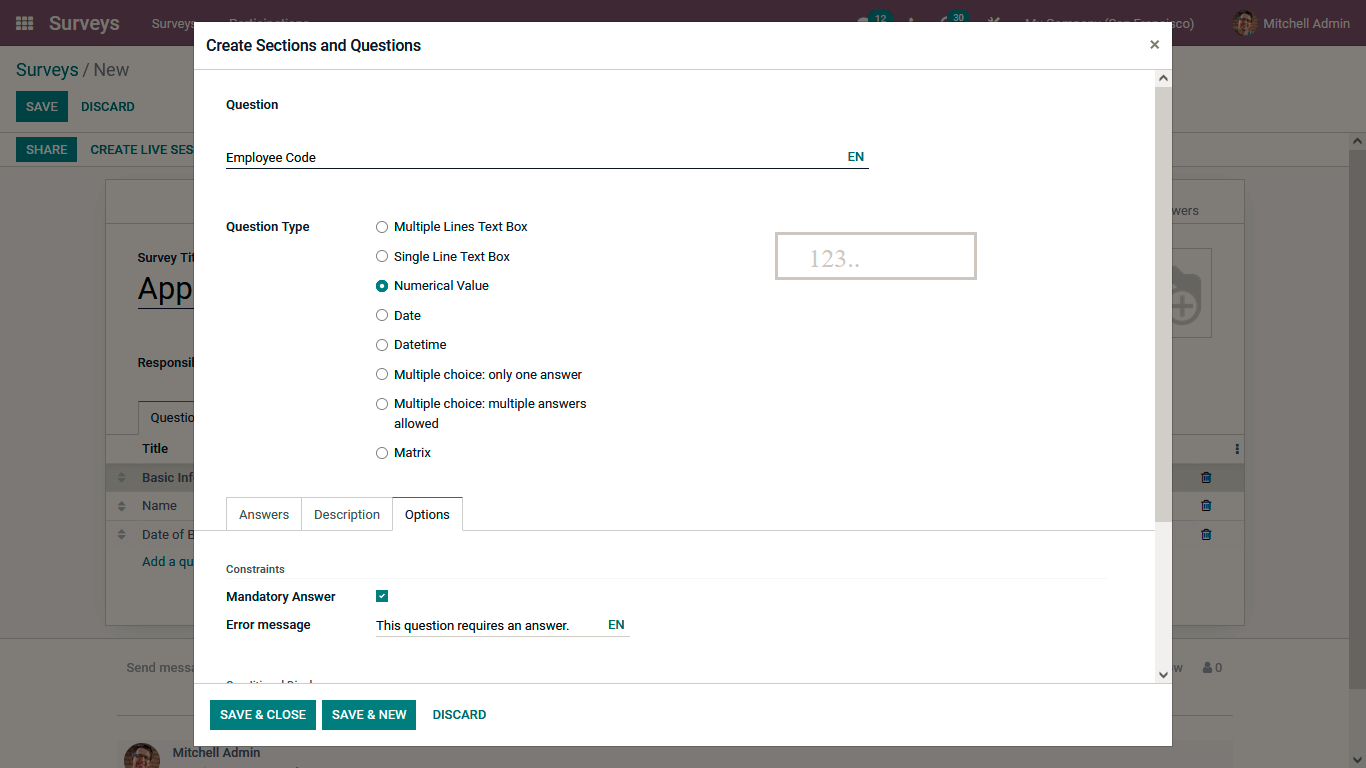
Once the question is Saved and selected to enter a new one, you will be depicted with the same question configuration window. This time we are choosing the Multiple choice: only one answer type of question. The question is defined as an Appraisal Term indicating which type of appraisal the employee is applying for. The Question Type is selected as Multiple choice: only one answer. Under the Answers tab, the Choices are defined as Half Yearly, Yearly, and After Probation, which the Survey participants can select while answering the respective question.
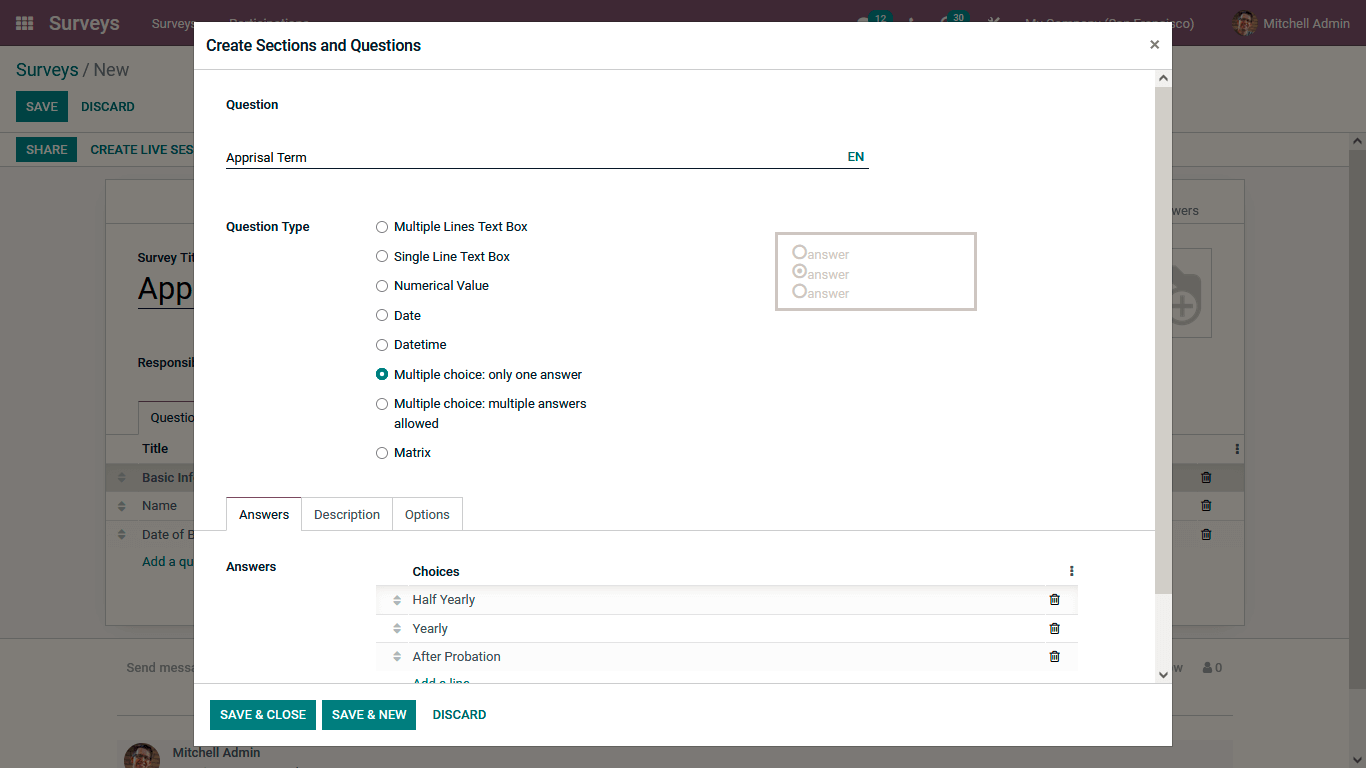
Under the Options tab, the options such as Mandatory Answer and the Error Message will be defined. The Display options such as the Number of columns and the Images on answers option can be enabled. In addition, the Conditional Display option can be helped. The Show Comments Field and the Question Time Limit option can be enabled as well as disabled based on the need.
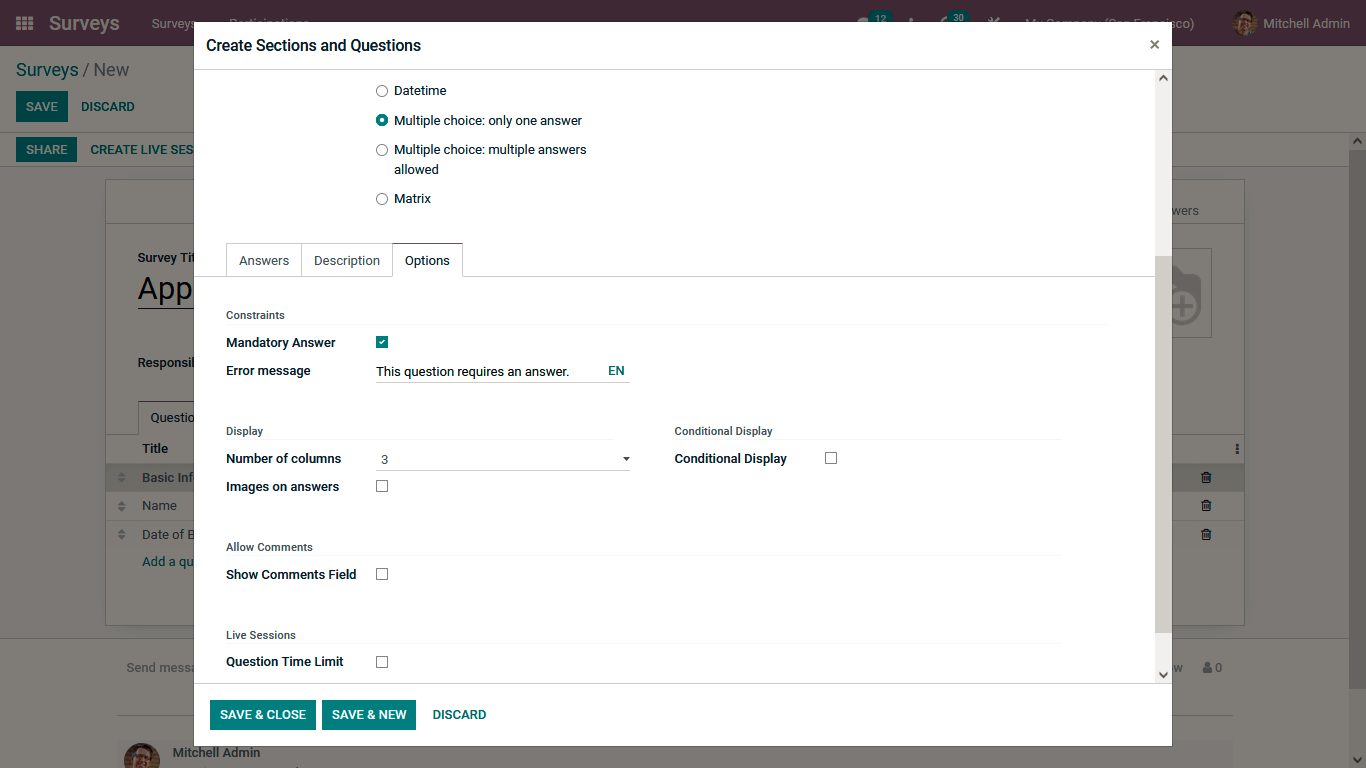
Once the Question configuration is defined, select the Save and New option, saving the Survey Question and depicting you with a new configuration window. Now we will choose the Multiple choice: multiple answers allowed options where various answers can, be selected from the defined ones based on the candidate’s need. Here we have defined the Question as who all are the Assessment managers. In the Answer section, the Choices are provided by four employees to choose from based on the functional area of their positions. Thus the candidate will have multiple choices which can be selected
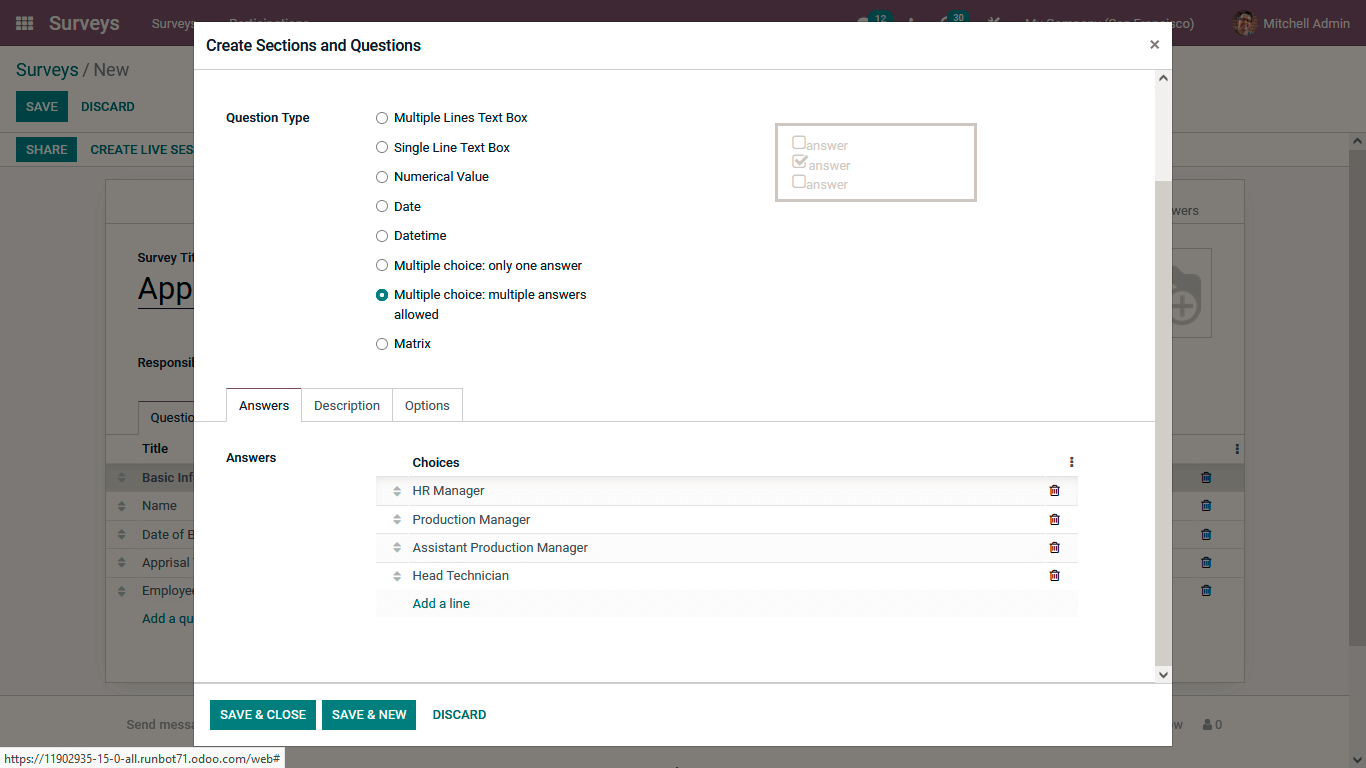 Upon configuration of the question, you can select the Save & Close option, and back to the Surveys means the questions defined under the respective section will be described.
Upon configuration of the question, you can select the Save & Close option, and back to the Surveys means the questions defined under the respective section will be described. 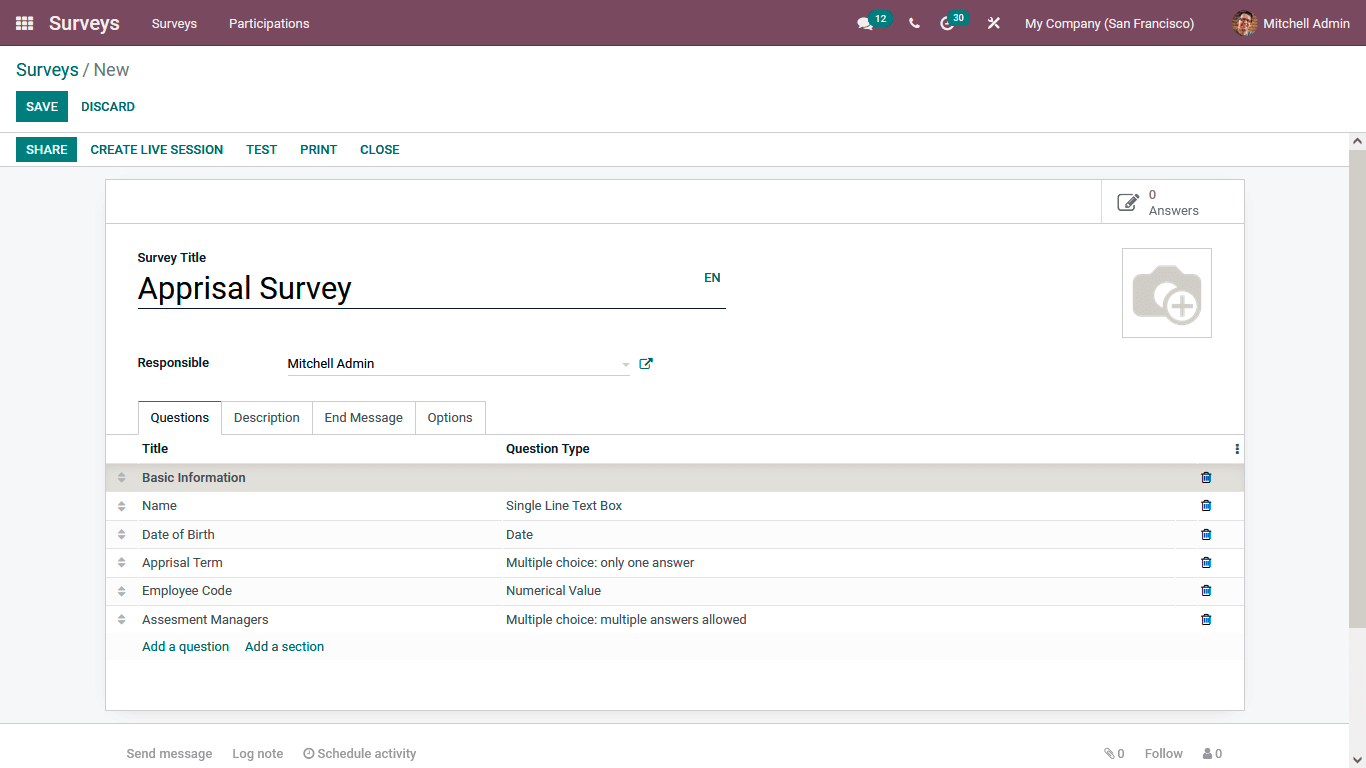
To add a new Section and Questions under it, you can initially, select the Add a Section option and define it. Further, select the Add the Question option under the respective section, which will take you back to the Questions configuration window as depicted below. Here we will be choosing the Matrix Question Type, which will provide the candidate with a Matrix type of questionnaire. The Answers as well the Matrix Rows can be defined.
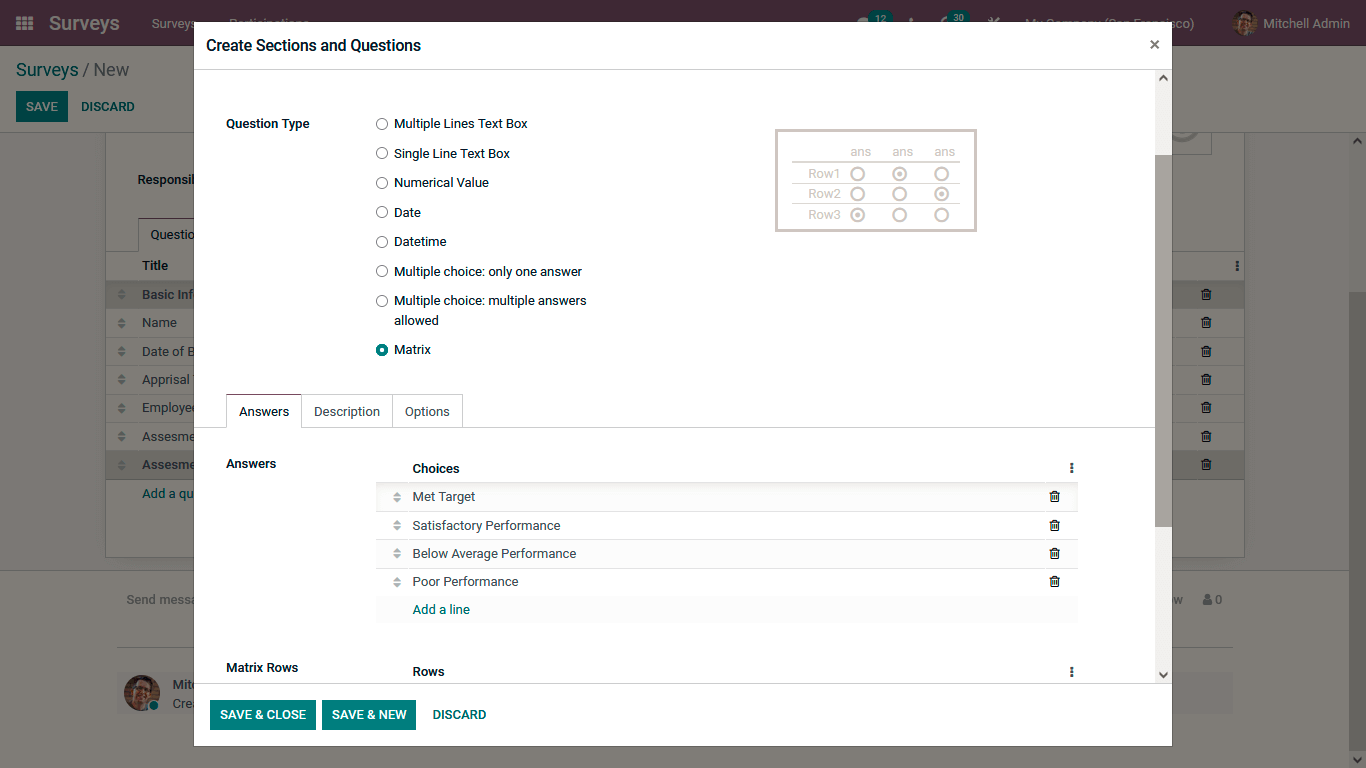
Under the Options tab, Mandatory Answer can be enabled, and the Error Message can be defined. In addition, the Matrix Type can be selected from the list defined by default, and the Conditional Display option can be enabled. The Show Comments Field and the Question Time Limit option can be enabled and disabled based on the need.
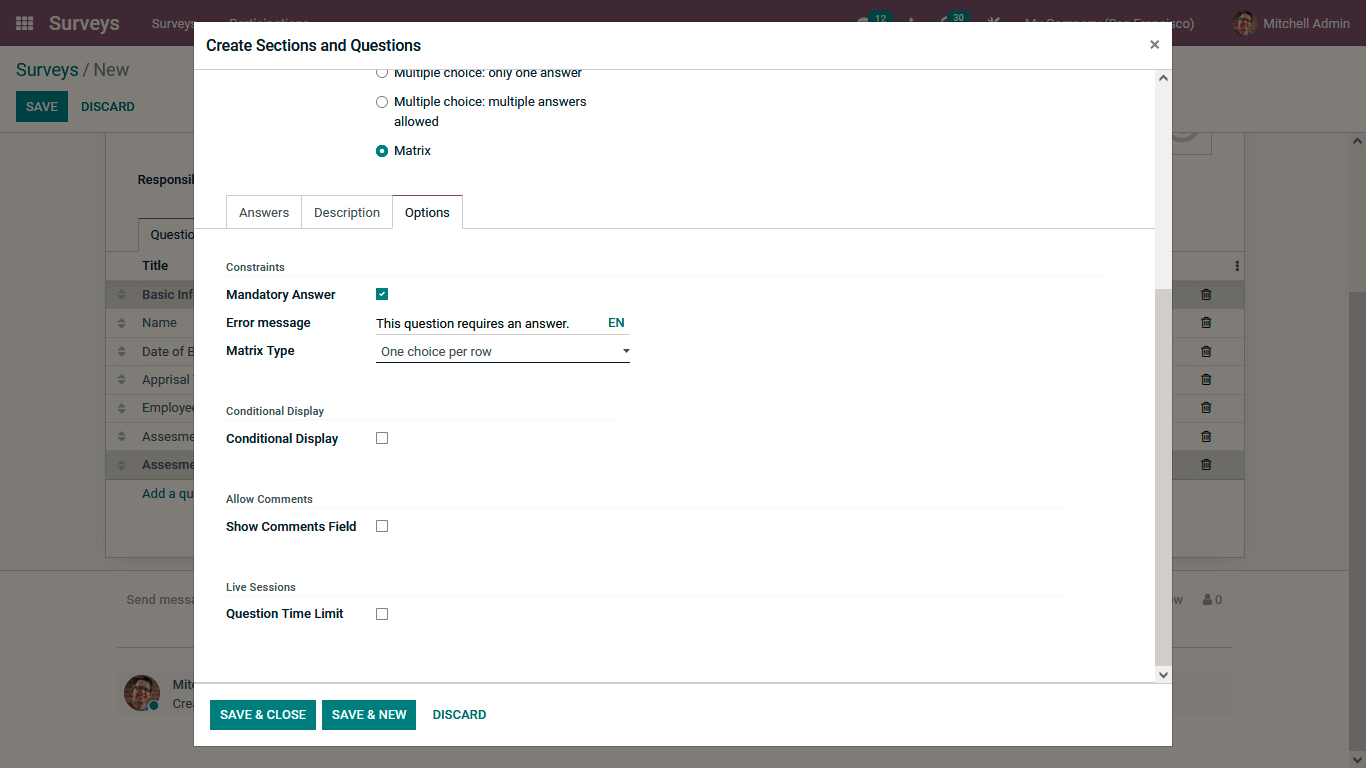
Once the Questions have been defined, You can select the Save and Close option, which is available, which will take you to the respective Surveys page where the complete Questionnaire and the Section have been described.
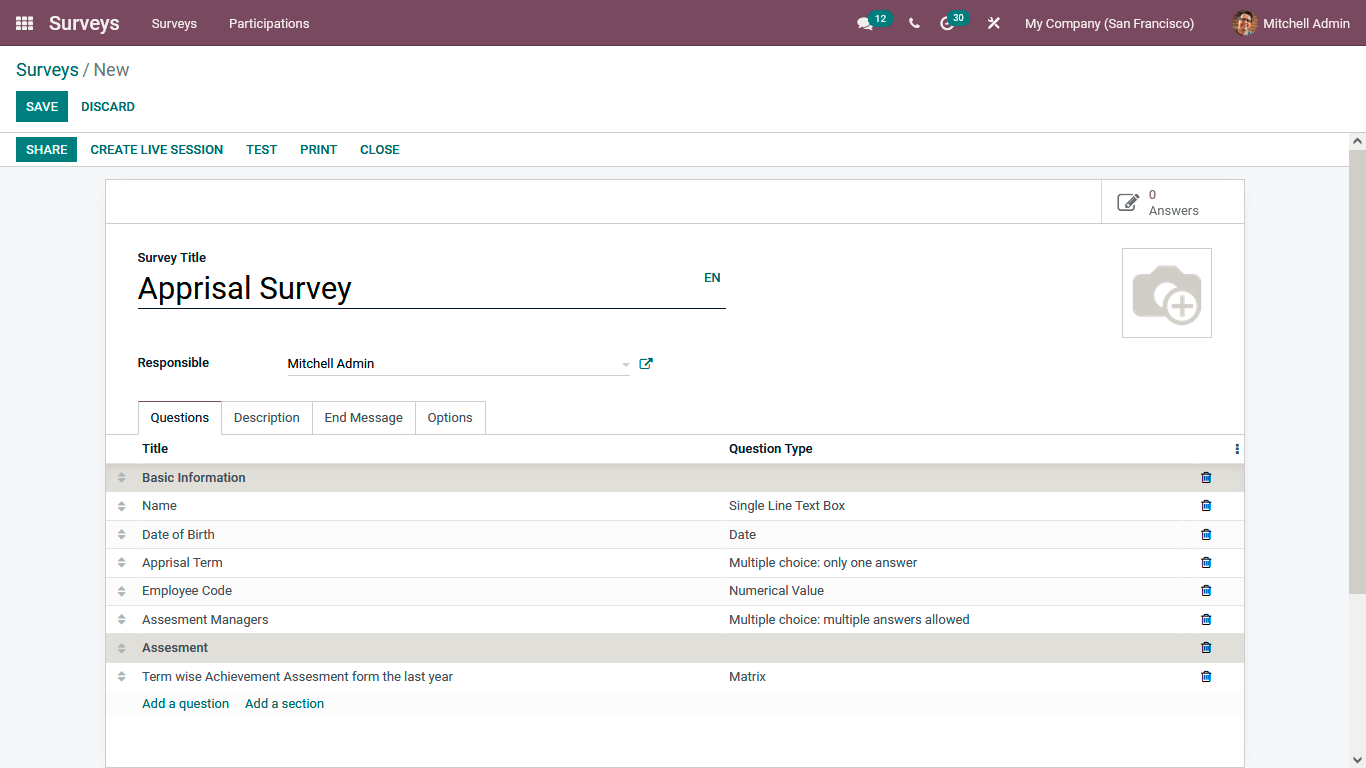
Under the configuration options menu of the Survey, the Question aspects such as the Layout can be defined as either one page with all the questions, or One page per section, or One page per question. Further, the Progression Mode can be set as Percentage or Number. The Survey Time Limit option can be enabled as the All questions or Randomized per section. Furthermore, the Scoring aspects can be defined as No Scoring, Scoring with answers at the end, or Scoring without answers. Under the Condition, the Access Mode can be determined then the Login Required option can be enabled if needed. If it’s a Live Session, the Reward Quick Answer options can be enabled,d and the Session Code can be provided for the visitor to access the survey.
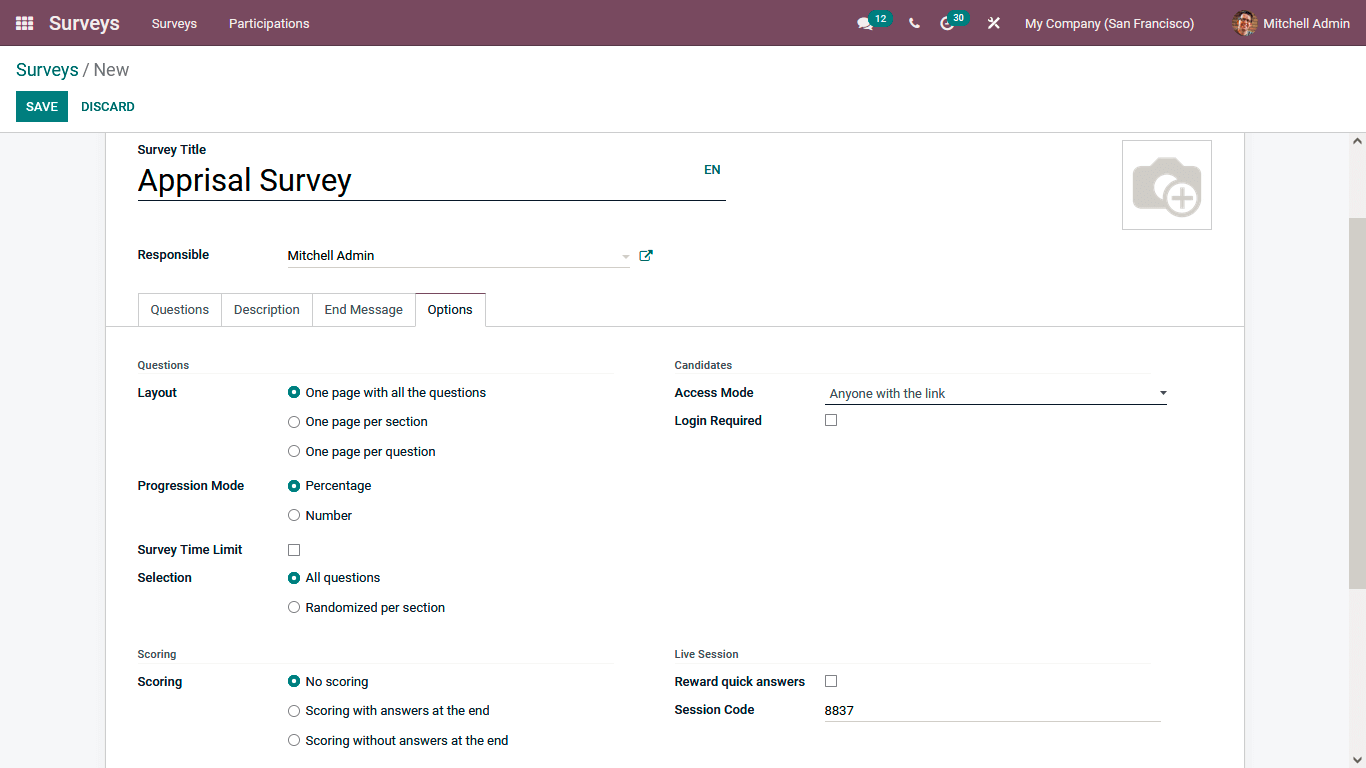
Once the Survey is defined, Save it from the creation window, and to run a test, you can select the Test option available, which will take you to the Surveys just as it has been depicted to the visitors as shown in the below screenshot. You can view the Survey name along with the Description which has been provided will be depicted. The Visitors can select the Start Survey option, which is available.
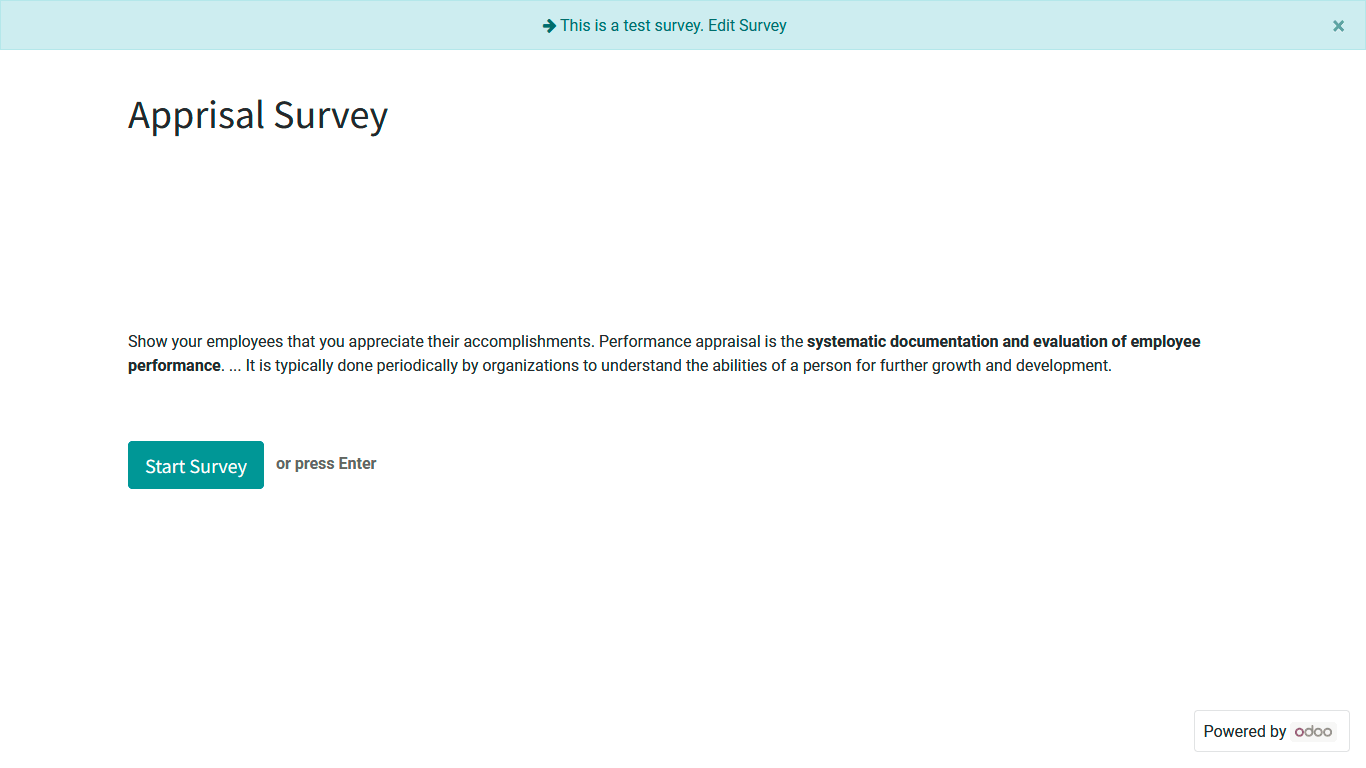
The Survey is depicted just as you defined the following screenshot describing the surveys just as described above and how we have configured in this blog
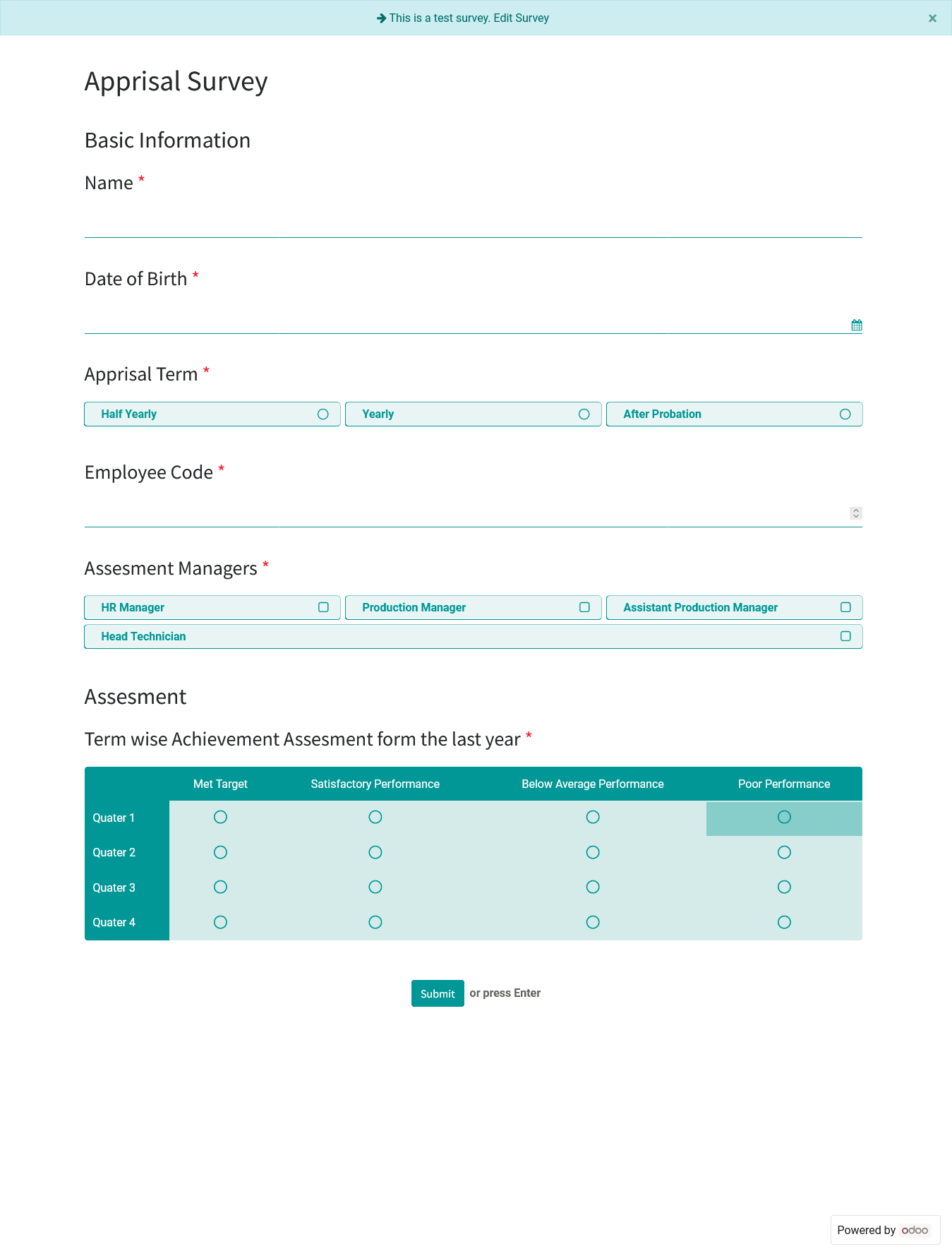
The Odoo Survey module is an excellent solution that will help gather the feedback information or any information for the efficacy of a product or a service. Moreover, the capability to undergo any level of customization and configuration makes it an exceptional tool.