One of the vital aspects of office administration is Notes, and it is a transfer of information. Individuals forget many things in the busy world, and Notes act as a reminder to catch details easily. A practical Note module exists in the Odoo platform for users to create notes, minutes of a meeting, and several operations in the company. You can share notes with other employees, officers and customers through this module and help users make notes in Kanban and List view. The change from paper files to digital mode ensures the importance of Notes in the present scenario.
This blog helps you to create Notes in Odoo 15
Some of the advantages of Notes in Odoo 15 depicts below,
- Helps to create notes: Odoo notes to assist in making a new note using create button. It is helpful rather than taking down notes and avoiding the usage of sticky notes. You can highlight the text and make alignment in notes created in Odoo.
- Categorize Notes: The user can create several categories in the Notes module and edit them according to their needs. The notes module of Odoo helps to save the Notes of the meetings and to-do activities.
- Assist in Schedule activities: The Odoo notes to aid in enlisting a person's due date and assigned activity. It is beneficial for a firm to work with an employee using Odoo Notes.
Notes module in Odoo 15
The users can manage note operations using the Notes module of the Odoo platform and create notes for specific purposes. You should install the module to access the Odoo Notes Module. Click on the Apps to install a module other than modules already installed in the window. It helps to see a particular module in your database and select the Notes module from Odoo 15 platform that depicts in the below screenshot.
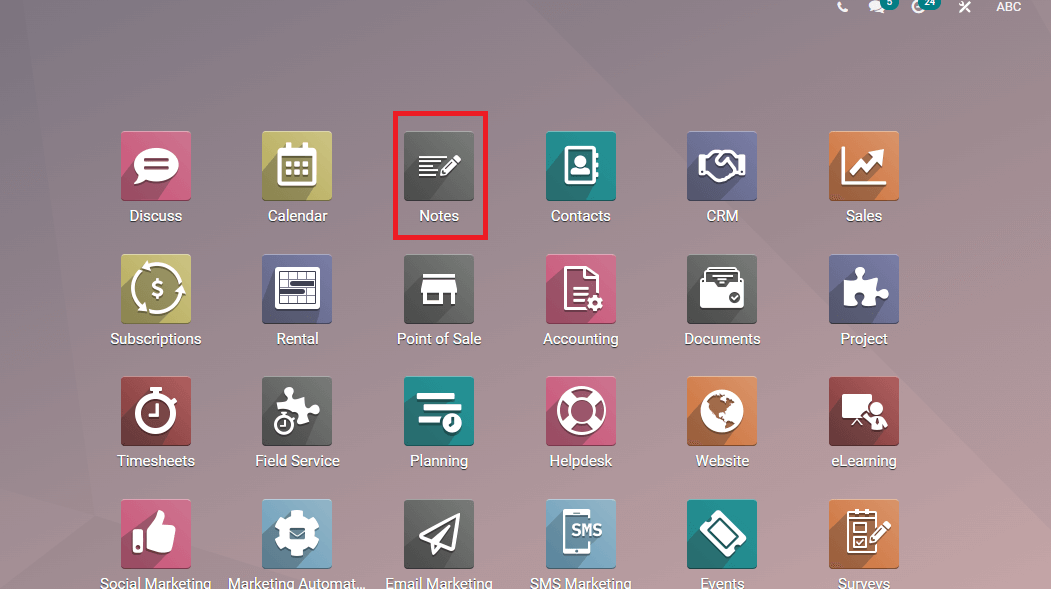
A new window opens by clicking on the Notes module that contains the Notes dashboard.
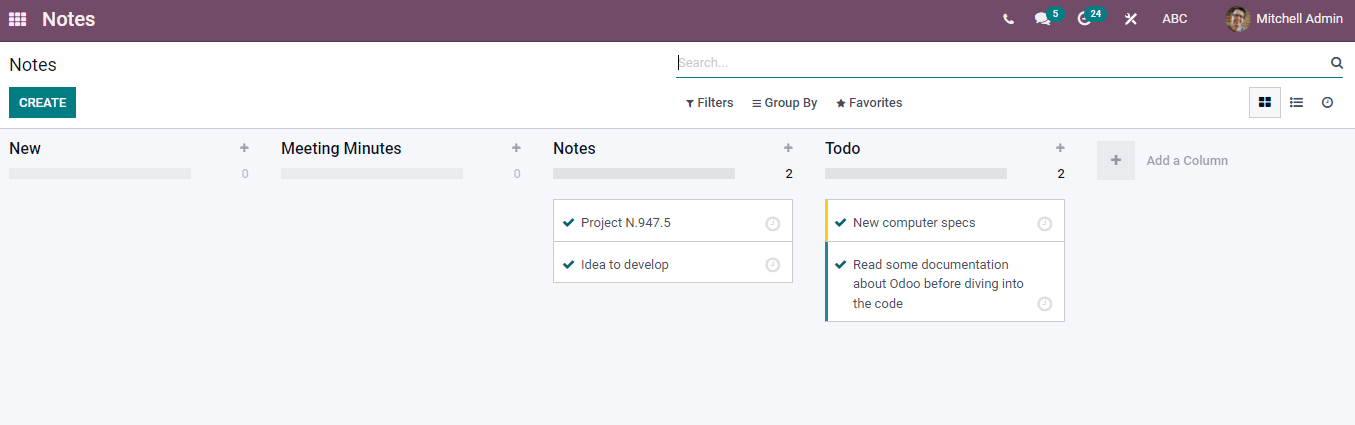
An overview of Notes operation is visible in the new window, and you can see the Notes, Minutes of Meeting, and Todo list on the dashboard. We can see various stages of operations of Notes within the Notes module. Moreover, Filters and Group by option helps sort out and search notes in the Odoo platform. We can also view the Notes menu in Kanban, List, and Activity Views, and the + option assists in adding new notes under each stage.
To create a New Note.
The Create option in the Notes module assists in producing a new note, and clicking on the Create button in the Notes window helps you process a new message.
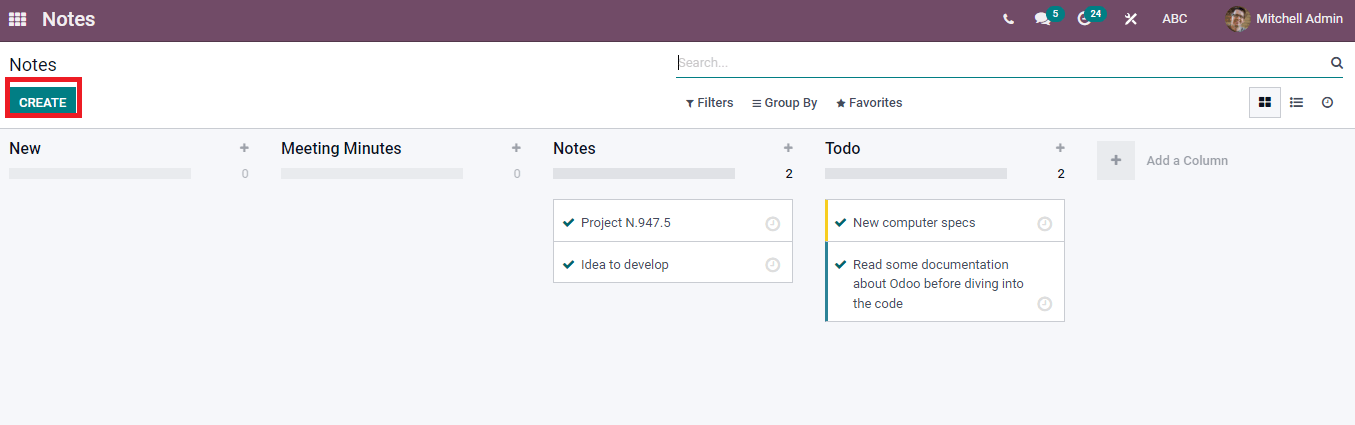
In the new Notes window, you can describe the content in the type section specified in the screenshot below.
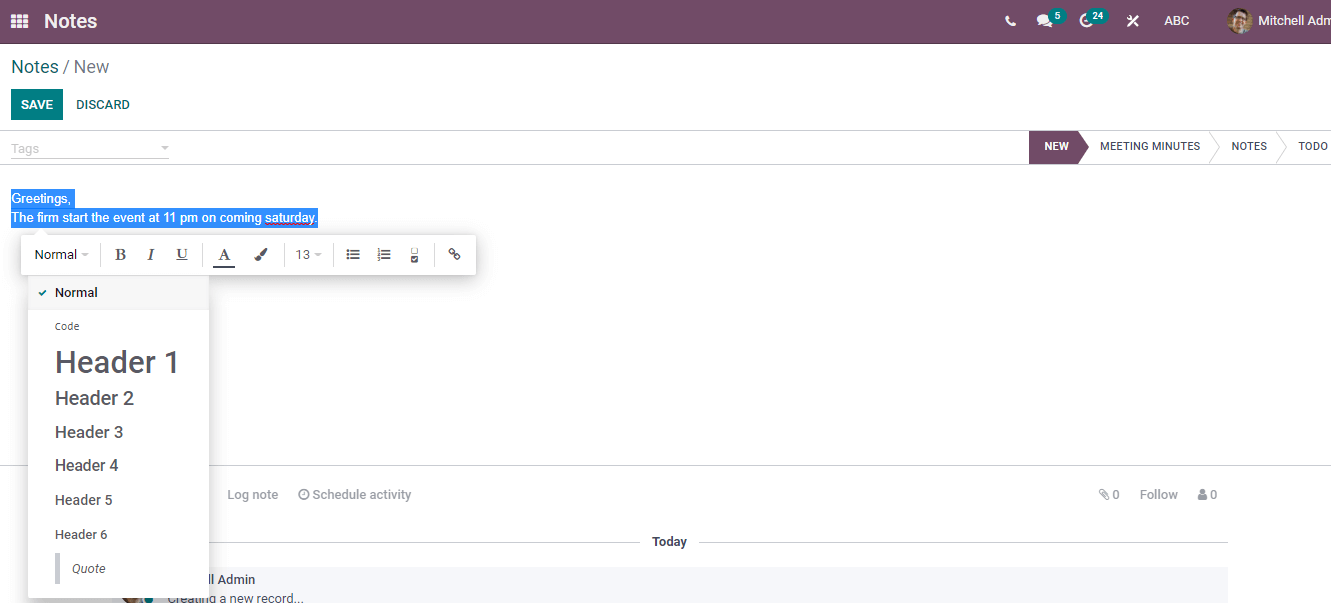
You can make edits, change the format and apply color for the text, same as Microsoft Word. The Tags option is active to tag on respective notes, and we can insert, edit links, add Toggle Checklist, Font Size, and Color the content. The stages of Note describes as New, Meeting Minutes, Notes, and Todo, and it is possible to change the stages of Notes. After making the necessary changes, you can click on the Save button to maintain the record.
Add a Button
We can see an Add button option in the Navigation section shown in the screenshot below.
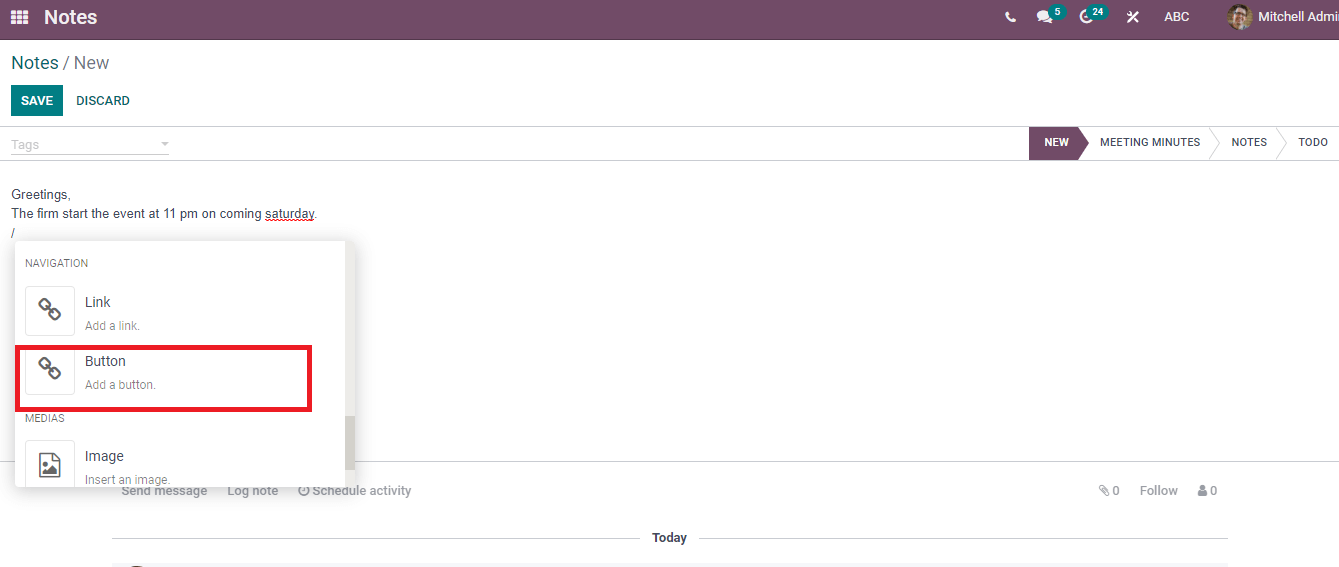
A button configuration window opens after clicking on Add a button option in the Navigation section.
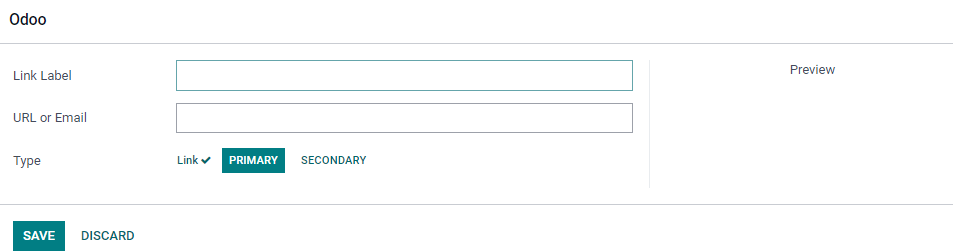
You can define the URL or Email id, Type, Size, and Style in the new window. The buttons specify Link, Primary and Secondary, and click on the Save button after making essential changes. A Preview of this section is also viewable.
The + icon near to New Stage also assists in creating a new note and screenshot depicted below.
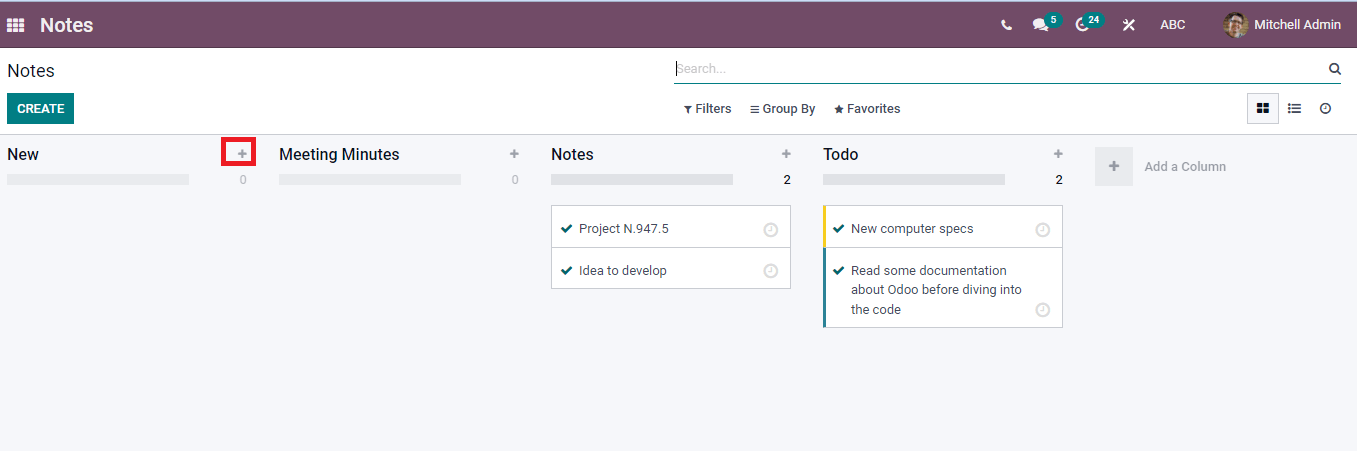
We can add the title name in the new window by clicking on the Add option. The edit option helps to check the corrections in the title. After clicking on Add button, a new note show under the New stage of the Notes dashboard.
To Schedule an Activity
We can schedule activities for each Note under the Notes stage in the dashboard.
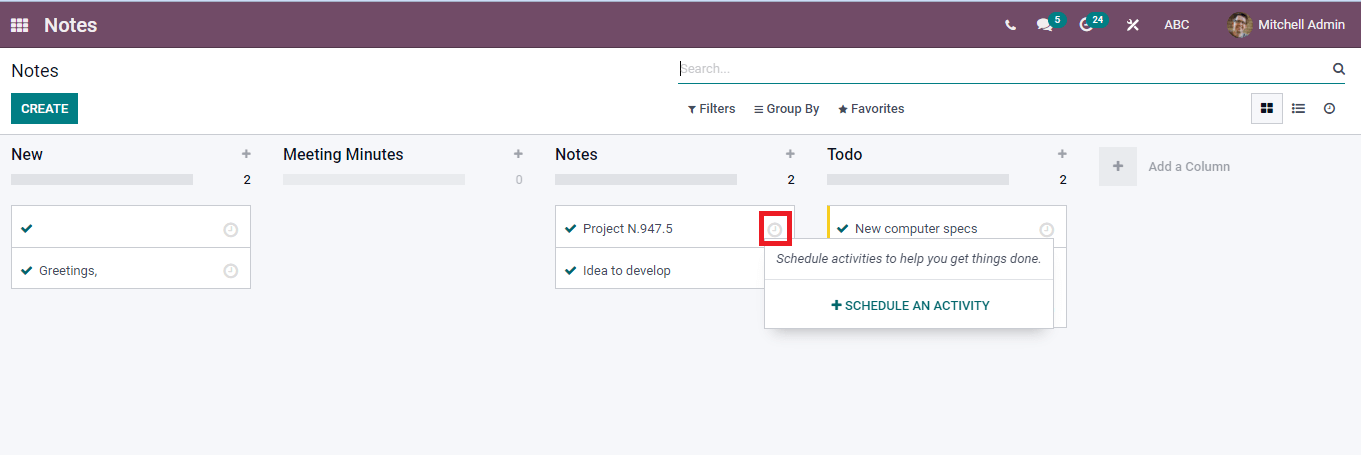
A clock symbol is visible near each Note. You can see an option Schedule an Activity by clicking on it, which takes you to an Activity Scheduling Menu. The screenshot depicts below.
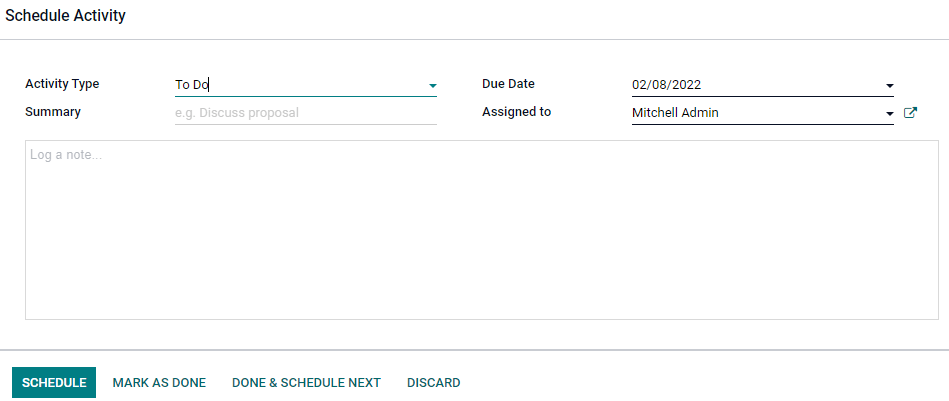
The Activity Type, Due Date, Summary, Assigned to, and description can add to this window. You can schedule an activity by clicking on the Schedule button, and also possible to organize later. A calendar view is visible when selecting Activity, Type as Call, or Meetings.
A Note list is available under the Notes Stage of the dashboard after scheduling an activity.
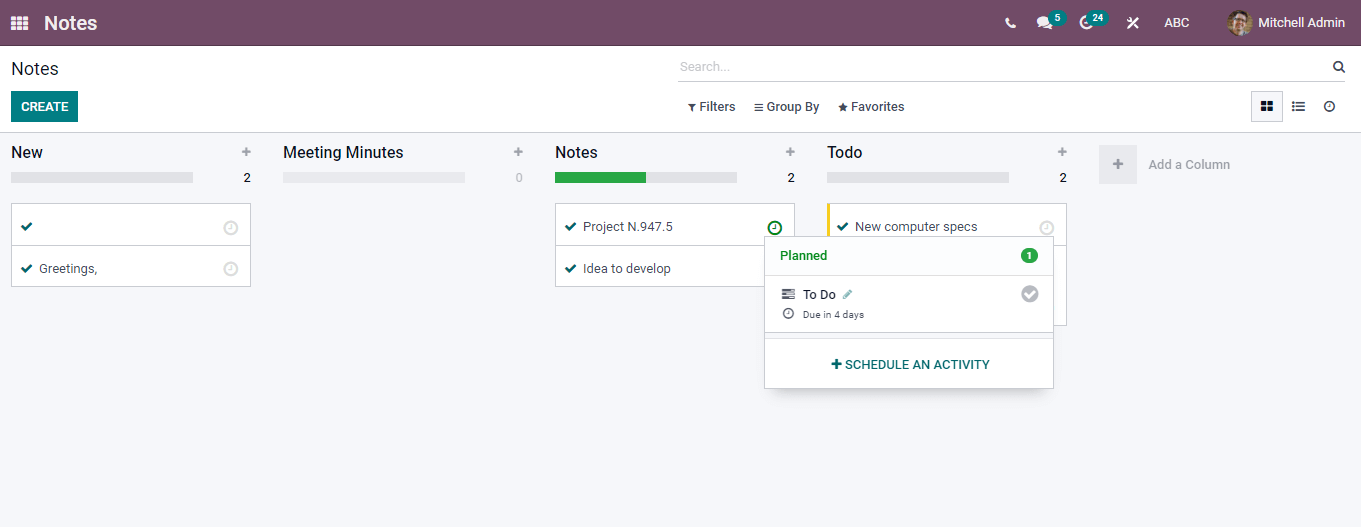
We can see the planned activity by clicking on the Clock icon, and it is colored green. The green color shows that the due date is coming soon. You can also add a new note under Notes Stage through the + icon and Note title created by clicking the Add button.
You can schedule an activity through another method. An Activity icon is visible at the right side of the Notes dashboard shown below screenshot.
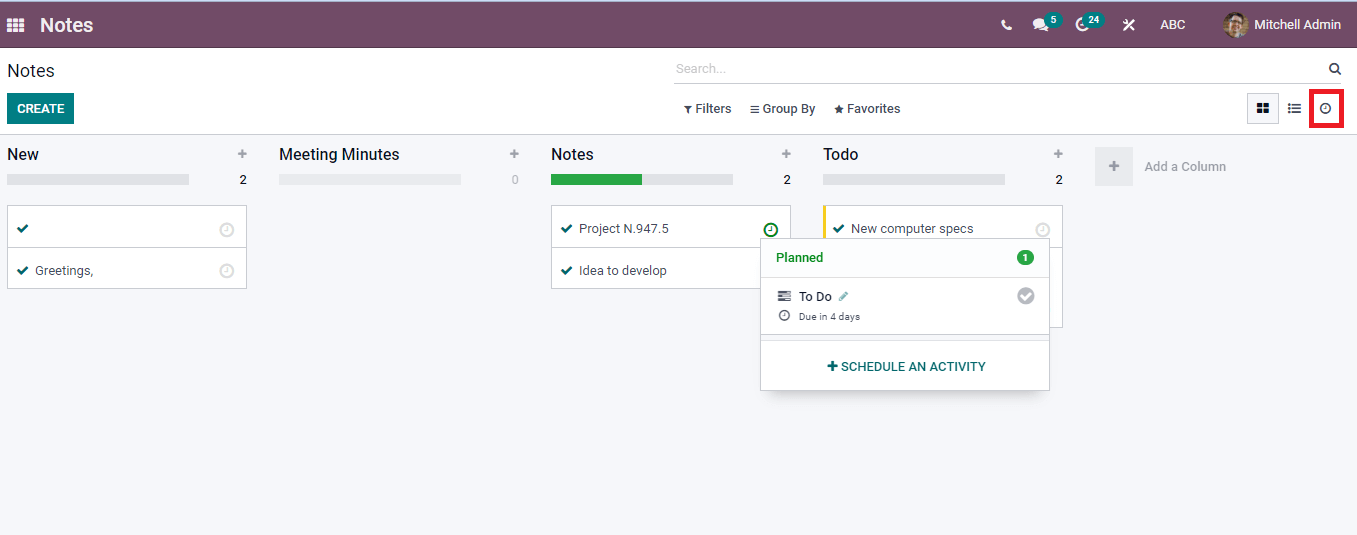
You can see the upcoming activity on this page that highlights green color. Furthermore, we can Upload Documents, Request Signatures, schedule Calls, meetings, and Emails by clicking on the + icon under each section. The detailed view of created Note is enabled by clicking on the Note title.
List View
The List view is available in the right corner of the Notes window.
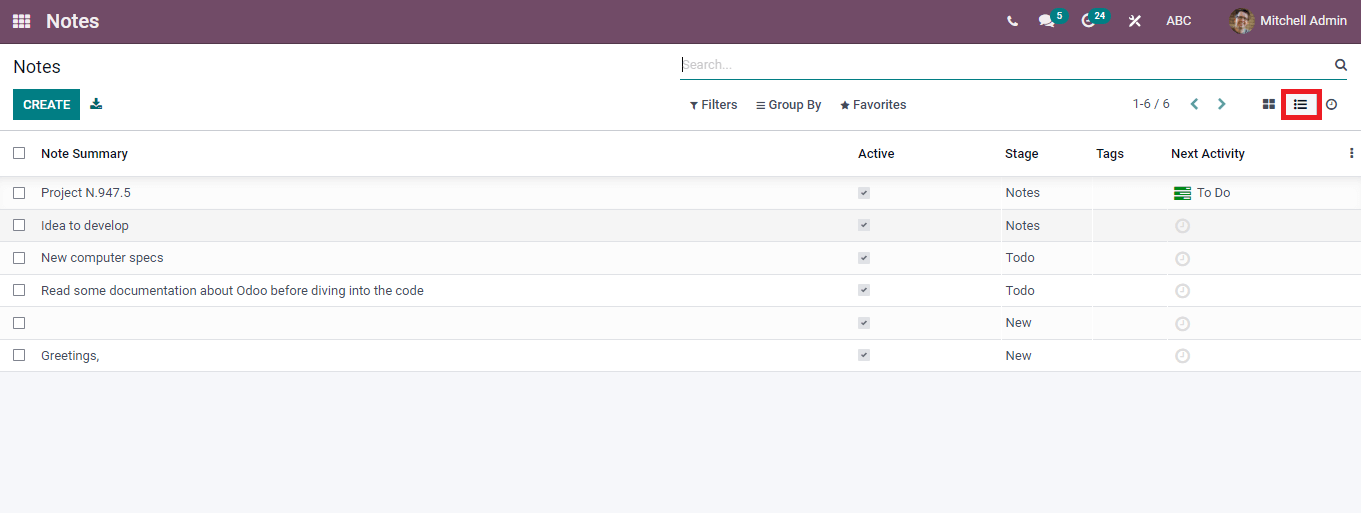
Note Summary, Activeness, Stage, and upcoming Activity are evident in this window. You can edit the Note by Clicking on a specific title under Note Summary, and the three-dot button at the end enables you to add a custom field along with the existing notes.
The Odoo platform creates Notes easily and securely stores the data. Apart from these, Odoo Note Module notifies individuals about specific tasks or scheduled events. It aids to boost the activities fast and act as a reminder for employees, customers, and a firm. A different stage representation inside the Note module makes Odoo reliable and gives an overview regarding each content.